In the world of digital video, file formats can make a big difference in how you store, share, and enjoy your media. Two popular formats you may encounter are M2TS and MKV.
While M2TS is commonly used for high-definition Blu-ray discs and AVCHD recordings, its large file sizes can be cumbersome. Enter MKV – a versatile, open-source format that offers enhanced compatibility and efficiency.
This comprehensive guide will walk you through everything you need to know about converting M2TS to MKV, unlocking a world of benefits for your video library.
Whether you’re a home media enthusiast or simply looking to optimize your video collection, you’ll find valuable insights and step-by-step instructions to make the conversion process smooth and effective.
Why Convert M2TS to MKV?
Before diving into the conversion process, let’s explore the compelling reasons to make the switch from M2TS to MKV:
- Smaller file size: MKV employs more efficient compression techniques for both video and audio, significantly reducing storage requirements without compromising quality.
- Enhanced compatibility: MKV files play seamlessly on a wider range of devices, including smart TVs, smartphones, tablets, and gaming consoles.
- Single file convenience: MKV acts as a container format, bundling video, audio, subtitles, and other media elements into a single, easy-to-manage file.
- Open source freedom: As an open format, MKV is free from patent restrictions and licensing fees, ensuring long-term accessibility and community support.
- Quality retention: Advanced codecs like H.264 and H.265 allow for high-quality video preservation during the conversion process.
- Customization options: MKV offers flexible settings, allowing you to fine-tune parameters to suit your specific needs and preferences.
- Improved streaming: The efficient compression of MKV files facilitates smoother streaming from media servers like Plex, especially over limited bandwidth connections.
For those building home media centers or prioritizing portability, converting M2TS to MKV opens up a world of possibilities and convenience.
Comparing Top M2TS to MKV Converters
To help you choose the right tool for the job, let’s examine some popular M2TS to MKV converter options, both free and paid:
Free M2TS to MKV Converters
- Handbrake
- Pros: Open source, regularly updated, supports batch conversion
- Cons: Limited to MKV or MP4 output, advanced controls may be complex for beginners
- Format Factory
- Pros: Lightweight, user-friendly interface, fast conversion speeds
- Cons: Limited customization options, contains ads and bundled software
- Freemake Video Converter
- Pros: Intuitive drag-and-drop interface, decent range of output options
- Cons: Slower speeds for large files, adds watermark to converted videos
Paid M2TS to MKV Converters
- Wondershare UniConverter
- Pros: Extensive format support, built-in editing tools, easy-to-use quality settings, hardware acceleration
- Cons: Higher price point compared to some alternatives
- Movavi Video Converter
- Pros: Clean, minimalist interface, good balance of speed and quality, useful device presets
- Cons: Lacks support for some niche formats
- WinX HD Video Converter
- Pros: Multi-threaded processing for fast conversion, lossless passthrough mode, advanced preset editor
- Cons: More expensive than some competitors
Based on its comprehensive feature set, versatility, and overall value, Wondershare UniConverter stands out as a top choice for most users. However, your specific needs and budget may lead you to prefer one of the other options.
Step-by-Step Guide: How to Convert M2TS to MKV
Now that we’ve covered the benefits and available tools, let’s walk through the conversion process using Wondershare UniConverter as an example:
Step 1: Import M2TS Source Files
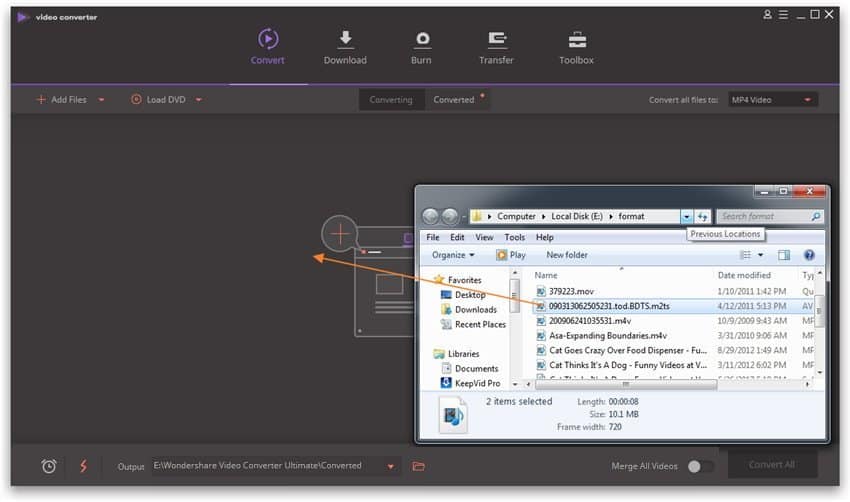
- Launch Wondershare UniConverter on your computer.
- Click the “Add Files” button or simply drag and drop your M2TS files into the program interface.
- You can add multiple files for batch conversion if desired.
Step 2: Select MKV as Output Format

- Click the “Convert All Files To” dropdown menu.
- Navigate to “Video” and select “MKV” as your output format.
- Confirm that the file extension displayed is .mkv.
Step 3: Customize Conversion Settings (Optional)
- Click the gear icon next to each file to access advanced settings.
- Here, you can adjust parameters such as:
- Video codec (e.g., H.264, H.265)
- Resolution
- Bitrate
- Frame rate
- Audio quality
Tweaking these settings allows you to balance file size and quality according to your preferences.
Step 4: Start Converting M2TS to MKV
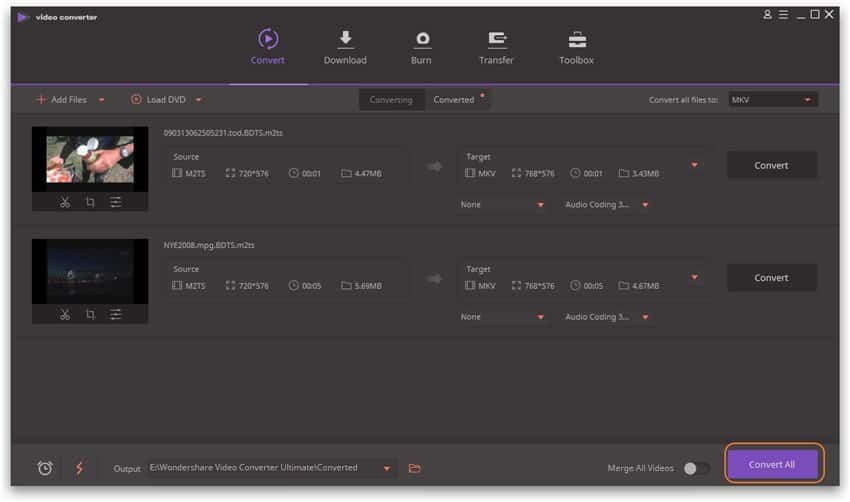
- With your settings configured, click the “Convert All” button to begin the transcoding process.
- Conversion speed will vary based on your computer’s hardware and the number/size of files being processed.
Step 5: Save Converted MKV Videos
- Once conversion is complete, locate your new MKV files in the designated output folder.
- You can now enjoy your converted videos on a wide range of compatible devices!
For a visual guide on the conversion process, you can check out this helpful tutorial on how to convert M2TS to MP4, which follows a similar workflow.
Expert Tips for Optimal M2TS to MKV Conversion
To get the best results from your M2TS to MKV conversion, consider these expert recommendations:
- Preserve subtitles: Many M2TS files, especially from Blu-rays, contain subtitle tracks. Ensure you select an MKV output preset that retains these subtitles. If you need to work with subtitles separately, learn how to extract subtitles from MKV files.
- Maintain audio quality: If your source M2TS file features high-quality surround sound (e.g., 5.1 or 7.1 channels), avoid downmixing to stereo. MKV supports multi-channel audio, so preserve the original audio experience.
- Opt for H.264 codec: This efficient, widely-supported codec ensures excellent quality and compatibility across most media players. Only use older codecs like MPEG-2 if specifically required. For more information on working with H.264, see our guide on converting H264 to MP4.
- Consider lowering resolution: If storage space is a concern, dropping from 1080p to 720p can significantly reduce file size while still looking great on most displays.
- Adjust bitrate wisely: For smaller screens like laptops and tablets, lower bitrates around 2-3 Mbps can provide adequate quality while minimizing file size.
- Utilize CRF rate control: When using the H.264 codec, Constant Rate Factor (CRF) encoding creates consistent video quality across frames while optimizing file size.
- Test before finalizing: Always check the converted MKV file on your target device before deleting the original M2TS to ensure proper playback and quality.
Troubleshooting Common M2TS to MKV Conversion Issues
Even with the best tools and settings, you may encounter some hiccups during the conversion process. Here are solutions to common problems:
- Issue: Converted MKV has no sound or corrupted audio. Solution: Enable the “Keep original audio” option in your converter software.
- Issue: MKV video is choppy or plays improperly. Solution: Adjust settings like frame rate to match the source, or switch to a more compatible codec such as H.264.
- Issue: Subtitles are missing from the converted MKV file. Solution: Ensure you’ve selected a subtitle preservation setting when converting from M2TS.
- Issue: Noticeable quality loss or video artifacts in the converted MKV. Solution: Increase the target bitrate or use a lossless conversion mode in your software.
- Issue: Converted MKV has an incorrect aspect ratio or appears stretched/squished. Solution: Manually set the aspect ratio (e.g., 16:9 or 4:3) to match the original M2TS video.
If you’re dealing with other video formats, you might find our guide on how to convert video to MP4 helpful for addressing similar issues across different file types.
Frequently Asked Questions
To address common concerns about M2TS to MKV conversion, here are answers to frequently asked questions:
Q: Is converting M2TS to MKV completely lossless?
A: While there is usually some minor quality loss during conversion, it can be negligible with proper codec settings like H.264 video and AAC audio. Prioritize quality over file size reduction for the best results.
Q: What are the ideal M2TS to MKV conversion settings?
A: For a good balance of quality and efficiency, aim for:
- H.264 video codec
- 720p resolution (or match source if lower)
- 2-3 Mbps video bitrate
- AAC audio codec at 192 Kbps bitrate
- 30 fps frame rate (or match source)
- 16:9 aspect ratio (for most HD videos)
Adjust these settings based on your specific needs and source material.
Q: How can I edit or trim M2TS videos before converting to MKV?
A: Many conversion tools, including Wondershare UniConverter, offer built-in editing features. You can typically cut, trim, crop, add effects, and more to your M2TS files before initiating the conversion to MKV.
Q: Does converting M2TS files to MKV reduce video quality over time?
A: No, the conversion is a one-time process. Once you’ve created an MKV file, it won’t lose additional quality over time. Subsequent playback or copying of the MKV file won’t degrade its quality.
Q: Can I convert MKV back to M2TS format if needed?
A: Yes, many converter tools, including Wondershare UniConverter, allow for reversible conversion. You can convert from MKV back to M2TS by simply changing the output format settings in your chosen software.
Q: How do I handle HEVC (H.265) encoded videos?
A: If you’re working with HEVC encoded videos, you might want to check out our guide on converting HEVC to MOV for specific tips and considerations.
Q: Can I convert ISO files directly to MKV?
A: Yes, it’s possible to convert ISO files to MKV. For a detailed walkthrough, see our guide on how to convert ISO to MKV.
Conclusion and Key Takeaways
Converting M2TS to MKV offers a powerful way to optimize your video library, saving space while maintaining high quality. To recap the key points:
- MKV format provides more efficient compression than M2TS, reducing file sizes with minimal quality loss.
- The MKV container format offers wider device compatibility across various platforms and media players.
- Advanced converter software like Wondershare UniConverter provides fast, flexible, and high-quality M2TS to MKV conversion.
- Customizing settings such as resolution and bitrate allows you to balance file size and quality according to your needs.
- Always test converted files on your target devices before deleting originals to ensure satisfactory results.
By following this guide and leveraging the right tools, you can unlock the full potential of your video collection. Whether you’re looking to save storage space, improve compatibility, or simply streamline your media library, converting M2TS to MKV is a valuable skill for any digital media enthusiast.
Remember, the world of video formats is vast, and you may encounter other file types in your digital media journey. For instance, if you work with MTS files, our guide on converting MTS to MP4 can be a helpful resource.
With the knowledge gained from this guide, you’re now well-equipped to handle various video conversion tasks and optimize your media library for the best viewing experience across all your devices.





