Imagine that you see on YouTube something went wrong when you are about to watch that exciting video. You will get frustrated, won’t you?
Well, you probably landed on this article because you already have the same issue. The good news is that this article explains the solutions you can try.
Understanding the “YouTube Something Went Wrong” Error
The “YouTube app something went wrong” error is like a glitch in the YouTube matrix. It can manifest itself in various ways, leaving users scratching their heads and wondering what went awry.
Sometimes it occurs while trying to load a video. And other times, it shows up during uploads or other interactions with the platform. Rest assured, you’re not alone in experiencing this hiccup.
In fact, even YouTube can hit a bump in the road now and then with its vast infrastructure.
Besides, if your Chrome not playing sound, don’t worry, you can read here some user-friendly tips and fixes Chrome no sound to get it running again.
Possible Reasons for This Error
While the causes of the “Something Went Wrong” error may vary, there are a few common culprits to consider. It could be a temporary issue on YouTube’s end, such as server maintenance or an update being rolled out.
Another possibility is a problem with your internet connection, which can interrupt the smooth operation of the platform. Additionally, outdated browsers or incompatible extensions may also contribute to this error.
Also, in this piece, we aim to dissect the reasons behind YouTube comments not showing and demonstrate how to rectify this glitch seamlessly and swiftly.
Solutions to Try if You Notice This Error
Let’s come to the main point of this article; how to fix the “something went wrong” error? Well, there are several different solutions to try, and mentioned below are those for you.
Solution 1: Clear Cache
Here’s a step-by-step guide on how to clear the cache in the Google Chrome browser on different devices.
Clearing Cache on Desktop (Google Chrome)
01. Open Google Chrome on your desktop.
02. In the upper-right corner, you’ll find three stacked dots. Click on them to unveil the Chrome menu.
03. In the menu, look for “More tools” and then click “Clear browsing data“.

04. A dialog box will show up. Here, be sure to check the box for “Cached images and files“.
05. Choose the time range for which you want to clear the cache or select “All time“. This will clear the entire cache.
06. Optionally, you can select other types of data you want to clear, such as cookies or browsing history.
07. Once you have don’t that, click on the “Clear data” button to initiate the cache-clearing process.

Clearing Cache on Android (Google Chrome)
01. Open the Google Chrome app on your Android device.
02. Hit the trio of dots stacked vertically, located in the top-right corner, to bring up the Chrome menu.

03. Go to “Settings” and then tap on “Privacy and Security“.


04. Tap on “Clear browsing data“.

05. Confirm that the option for “Cached images and files” is checked off.

06. You should choose the time range or select “All time” to clear the entire cache.

07. Optionally, you can select other types of data you want to clear, such as cookies or browsing history.
08. Tap on the “Clear data” button to clear the cache.

Clearing Cache on iOS (Google Chrome)
01. Open the Google Chrome app on your iOS device.
02. Tap on the three vertical dots in the bottom-right corner to open the Chrome menu.

03. Go to “Settings” and then tap on “Privacy“.


04. Tap on “Clear Browsing Data“.

05. Confirm that the option for “Cached images and files” is checked off.

06. After that, choose the time range or select “All Time” to clear the entire cache.


07. Optionally, you can select other types of data you want to clear, such as cookies or browsing history.
08. Tap on the “Clear Browsing Data” button to clear the cache.

Solution 2: Reinstall or Update YouTube
If the YouTube app on your device is outdated, it may end up triggering various issues. So, you should update the app and see if it works. Or, you can even go for a reinstallation.
In addition, are you grappling with the ‘Facebook something went wrong‘ issue? Fear not. Dive in to uncover the likely causes and efficient solutions to this error.
Solution 3: Check if You Have Enough Data
YouTube wants strong internet connectivity. If your connection is poor or doesn’t have enough data, there can be issues. So, as a solution, check if the connection is strong enough and has enough data.
To do that, you can simply go to another website or a video-sharing platform. Or, you can even switch between Wi-Fi and mobile data to see if it works.

Solution 4: Allow Cookies
You may experience difficulties logging into YouTube if the browser doesn’t accept YouTube’s cookies. You’ll get a “Something Went Wrong” message if you attempt. To enable cookies, please proceed as outlined below.
- Go to YouTube through a browser.
- After that, Click the icon that appears as a lock (on its search bar).
- Go to “Site Settings“.

- Tap the back button two times.

- Scroll further down and tap “Cookies & site data“.
- Select “Allow all cookies” through “General Settings“.

- Scroll further down and go to “Customized behaviors“.
- Tap “Add“, located beside “Sites that can always use cookies“.

- Type the URL www.youtube.com and then tap “Add“.

Solution 5: Use Incognito
To avoid this problem, try switching to private browsing (also known as “incognito mode”). If you intend to browse the web anonymously on your mobile device, then take the measures outlined below.
On a Desktop
- Open Google Chrome on any web browser.
- Click the icon that appears as three dots.
- Click “New Incognito Window“.

- Now, enter the URL of YouTube and see if it works.
On a Mobile Device
- Open YouTube on your device.
- Click the icon dedicated to the profile.
- Tap “Turn on Incognito“.

On a Mobile Browser
- First, open the Chrome browser on your mobile device.
- Tap the three-dot icon.
- Tap “New Incognito Tab“.

Solution 6: Use Guest Mode
You are supposed to use the guest mode of Google Chrome to access YouTube anonymously. This is similar to the more well-known Incognito mode. It’s possible that guest mode won’t help you fix a problem associated with the Google account. So, if you want to activate the guest mode, below is what you can do.
- First, you should open Google Chrome.
- Click on the Google Profile.
- Tap Guest.

- Now, enter YouTube’s URL and hit “Enter“.
Solution 7: Reset the Name of the Access Point
Resetting your access point’s name is another effective solution you can consider if YouTube something goes wrong. Below are the options you can consider.
For iOS
- Open the “Settings” option on your device.
- Tap “Cellular Data” and go to “Cellular Data Network“.

- Then, tap “Reset Settings“.

- Tap on “Reset” on its confirmation box.
For Android
- Go to “Settings“.
- Tap on the option called “Mobile Networks“.

- Then, go to Sim Card and mobile data. If not, you can select cellular data depending on the device.
- Tap the network provider and select “Access Point Name“.

- Tap the icon that appears as three dots. Tap Reset/Reset Access Point.
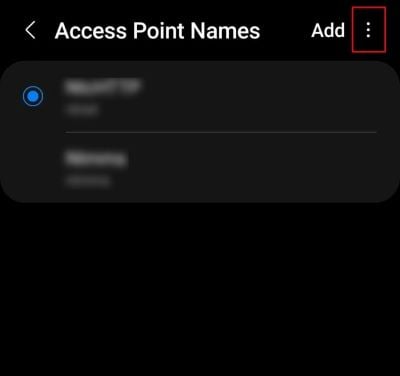
- Confirm the prompt.
Solution 8: Use a VPN
There’re instances when you can’t access YouTube because of where you are. Use a virtual private network (VPN) in such situations. By connecting to a remote server instead than the actual YouTube server, a VPN creates an encrypted tunnel. This tunnel transfers data between your device and YouTube.
To prevent future issues, you are able to use it to alter the server location that your device uses. However, changing your virtual location may involve different steps depending on the VPN service you use.

Solution 9: Disable Hardware Acceleration
In some cases, hardware acceleration on the browser might prevent YouTube from working as expected.
It is possible that YouTube won’t load if your browser’s hardware acceleration is enabled. You may watch videos without experiencing any problems on YouTube by disabling your browser’s hardware acceleration.
- First, please open the Google Chrome browser on your smartphone.
- Then, click the icon that appears as three dots.
- Select “Settings“.

- Click “System” (located on the left-hand side).
- After that, you should use the button that can be toggled so you can disable the hardware acceleration.

Solution 10: Wait Until the Server Issues Are Fixed
Sometimes, the YouTube something went wrong issue might occur due to server issues as well. That said, there is nothing you can do about server-related issues.
So, all you can do is wait for that issue to be fixed from their end. In general, this sort of error might be fixed within a couple of hours. Once the maintenance work is done, the connection will be restored.
Frequently Asked Questions (FAQs)
Absolutely! If your device’s software isn’t up-to-date, it may cause issues with YouTube. Ensure your device’s operating system and YouTube app (if you’re using one) are updated regularly.
Generally, no. If you were banned or blocked, YouTube would provide a specific message. ‘YouTube something went wrong’ is more likely a technical glitch or a network/browser issue.
Yes, they can. Some browser extensions, particularly those that block ads or scripts, may interfere with YouTube’s operation. If you’re encountering issues, try disabling these extensions temporarily.
If you’ve tried everything and the message keeps popping up, it might be a good idea to reach out to YouTube support. It’s also worth checking if other users are experiencing the same issue – there may be a larger, platform-wide problem at play.
Indeed, it can. Some VPNs may interfere with your connection to YouTube. If you’re using a VPN and facing issues, try switching it off to see if that resolves the problem.
While there’s no foolproof way to prevent this (after all, technical glitches are part of the internet life), regular device and browser maintenance can help. Keeping your software updated, clearing your browser cache regularly, and maintaining a stable internet connection can significantly reduce the occurrence of such errors.
Conclusion
At the end of the day, the “YouTube something went wrong” message is a mild inconvenience in our digital life. As annoying as it can be, it’s usually nothing more than a hiccup that can be fixed with a bit of troubleshooting.
Therefore, when this nagging message reappears, don’t let it dampen your spirits. Keep our guide handy, and you’ll be back to streaming your favorite content in a jiffy!




