“The Audio Service Is Not Running” is an error message on Windows 10. As you can rightly assume, that message says that there is something wrong with the respective system’s audio function.
If you have experienced the same matter, you are not alone. Many other users report this issue and looking for help from experts to fix it.
So, continue reading and learn what to do if your audio services not responding.

What is ‘The Audio Service Is Not Running’?
It is true that many individuals have experienced that their audio services do not respond due to some reason.
When this issue triggers, the sound icon on the taskbar appears with a small red-color “X” mark. When you move the mouse pointer onto this icon, the message “The Audio Service Is Not Running” or ‘audio services not responding’ appears.
This error is pretty common for Windows 10 and Windows 7 systems. However, the truth is that this error can appear on any Windows system.
Once this message appears, it is obvious that you cannot hear any sound through the computer’s sound output devices. That means your speakers or headphones will not produce any sound once this issue triggers.
In pretty much all cases, the actual reason behind this issue is the stopped Windows Audio service in the system. If not, at least one or more of the respective service’s dependencies have stopped. In some instances, the service can be stopped while it is running.
If not, it can even be prevented from starting automatically at the boot of the computer. In simplest terms, the “The Audio Service Is Not Running” issue triggers whenever the Windows Audio service stops.
Interestingly, a considerable number of users could fix this issue with a restart of their system. So, even if we have listed down some advanced fixes below, you can try a restart first. Nevertheless, restarting could be a temporary solution for this issue in most cases, and the error can appear again.
After all, restarting your PC whenever your audio services not responding will be a headache. Also, it is an utter disturbance, particularly if you want your computer to produce sound smoothly all the time.
So, without getting to the “restart” issue, let’s move to the real fixes and get your audio output back.
PS: click here to figure out why YouTube not working.
Method #1: Just Increase or Decrease the Volume of the Computer
Yes. This solution sounds pretty weird. However, a surprising number of Windows users (even some professionals) can consider this their solution. That means the issue has been triggered because of the wrongful volume adjustment.
To fix it, you must adjust the computer’s volume by a very small margin. Many individuals have succeeded with this issue, so trying this fix is worth it.
So, let’s work on the simplest solution first and move to the others if that doesn’t work.
- First, you should locate the Sound icon on your taskbar and click on it. Since the audio service is not running, it should have a red “X” icon. So, click on it, and you will see a volume slider. You can drag this slider to increase and decrease the computer’s volume.
- Even the slightest slider adjustment will increase or decrease the computer’s volume.
- As a result of that, you will be able to see that the red color “X” is gone. That means you no longer see the “The Audio Service Is Not Running” message on your computer. To clarify, just move the mouse pointer over the speaker icon and see if the error message persists.
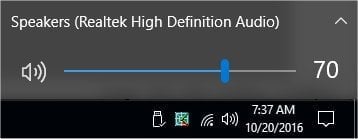
Besides, here are the best solutions for x3daudio1_7.dll that is missing.
Method #2: Give Windows Audio Service And Its Dependencies a Restart
If you were not lucky enough to have the issue solved by adjusting the volume, don’t worry. This is another very efficient solution that works perfectly in most cases. As per this solution, you have to restart the Windows Audio service with its dependencies.
In fact, the Windows Audio service has three dependencies, and we will restart them all. Also, we will set all three services to start automatically when the computer boots.
To get it done, you should follow the steps mentioned below.
- First, bring the “Run” utility by pressing the “Windows Key” and “R” keys on the keyboard. Once the “Run” utility appears, you should type in services.msc in the given field. Then, hit the “Enter” key or press “OK.”
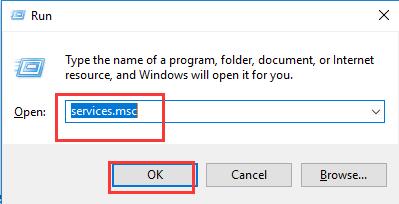
- Now, you should locate the “Windows Audio” service and double-click on it. Then, once the popup menu appears, you should choose “Automatic” under the “Startup” type.

- You should repeat the above step with the service “Windows Audio Endpoint Builder.” Next, you should find “Multimedia Class Scheduler” and set it to start automatically. If this service is unavailable on your system, you shouldn’t worry about it.
- Now, you should right-click on;
Windows Audio Endpoint Builder
Multimedia Class Scheduler
Windows Audio
And you should click on the option “Restart” on each popup menu.

- Once all those services are restarted, you can see that the red-color “X” mark has gone. That means the Windows Audio service on your system has started again, and the audio should work fine. You will not see the error message when you move the mouse pointer over to the speaker icon.
By the way, if you face the issues of failing to play a test tone, click to fix them now.
Method #3: Reconfigure Your Log-on Settings
When it comes to some cases, the issue may relate only to some accounts on your computer. That is because those services are not configured to work only on some accounts.
So, to fix it, you should simply change the log-on settings on the system. You can follow the steps mentioned below to get it done.
- Open the “Run” utility simply by pressing the “Windows” and “R” keys simultaneously on the keyboard.
- Once the utility opens, you can type the text “services.msc” and hit “Enter.”
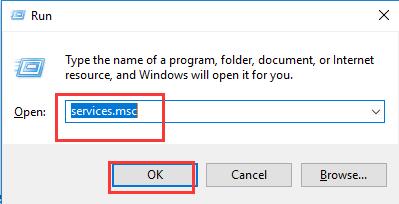
- Now that the Services window is opened, you should right-click on “Windows Audio.”
- Then, click on the option “Log On” and go to “Local System Account.” Be sure that you avoid “This Account” and click on the aforementioned “Local System Account.”

- That’s it. Just check if the problem is gone.
In addition to that, it would be a good approach to run the computer in Safe Mode. That will disable all the third-party applications in the system.
Method #4: Update the Sound Drivers
If none of the above methods have worked for you, the next available solution is a driver update. There is no shortage of instances where the audio is not working just because the sound drivers are outdated. So, you can update the sound drivers on the system and check if the problem is gone.
There are two options to consider when it comes to updating sound drivers. You can either do it using the manual method or get it done using a third-party tool. Of course, the manual method is pretty complicated for an average user, and there are chances for mistakes.
After all, finding the correct driver for the sound hardware and downloading it could be somewhat time-consuming. However, the process is smooth and fast if you choose to do it through professional third-party software.
In that case, you can use an application like Driver Easy. The specialty of Driver Easy is that it scans your PC for potentially outdated and corrupted drivers.
Then, it searches for the most appropriate drivers from the internet. Thanks to the smart functionality of this third-party tool, you will not end up downloading the wrong driver.
In fact, Driver Easy offers you two options when downloading the drivers. You can use the free version or the pro version. You can download all the drivers installed with the pro version using only two clicks.
Here’s how to use it to download drivers.
- Download and install Driver Easy and launch it.
- Click on Scan Now.
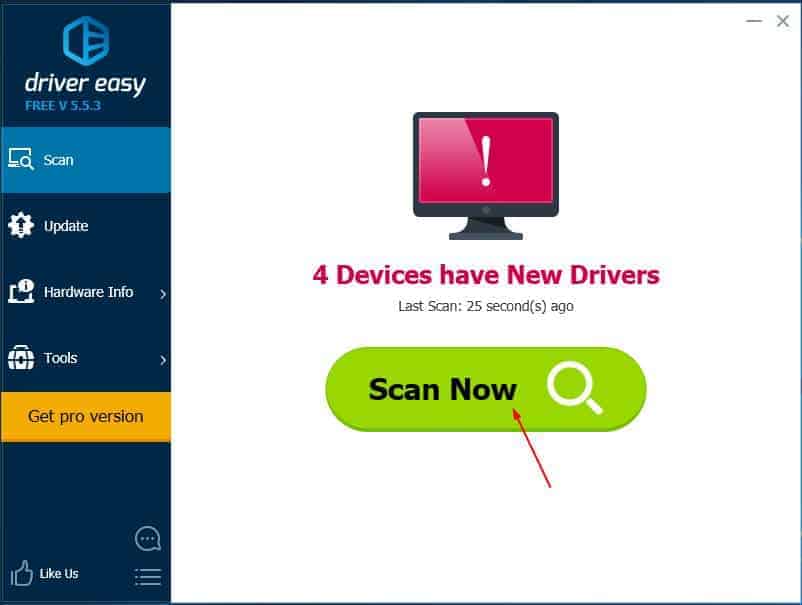
- Navigate to your audio driver from the list and click on the button labeled “Update” next to it. If you use the free version, you can install the driver manually. If you have the Pro version, you can see an option called “Update All.” This will download and install the latest updates for your system’s outdated drivers.
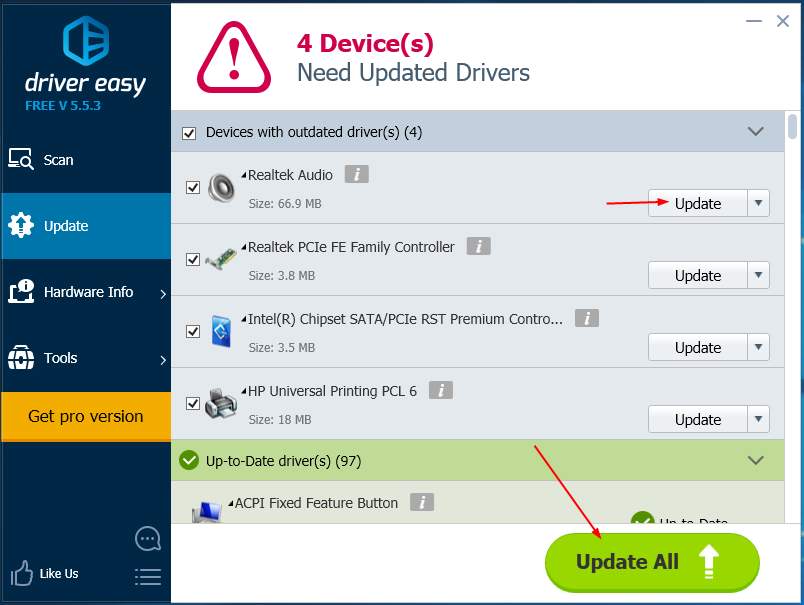
FAQs
Q1: Why is the audio service not running on Windows?
A1: There can be various reasons, such as corrupted drivers, misconfigured settings, hardware issues, or malware infections.
Q2: How can I restart the audio service on Windows?
A2: Press the Windows key + R, type “services.msc,” locate “Windows Audio,” and choose “Restart.”
Q3: What should I do if updating the audio drivers doesn’t work?
A3: You can try uninstalling the audio device from the Device Manager and restarting your computer for automatic reinstallation.
Q4: Can malware affect the audio service on Windows?
A4: Yes, malware or viruses can disrupt various system services, including the audio service.
Q5: When should I consider reinstalling the Windows operating system?
A5: Reinstalling Windows should be considered as a last resort when all other troubleshooting steps fail to resolve the audio service issue.
Conclusion
The audio service not running on Windows can be a frustrating issue, but with the right troubleshooting steps, it can be resolved.
By restarting the audio service, checking audio settings, updating or reinstalling audio drivers, running Windows Audio Troubleshooter, checking hardware connections, disabling audio enhancements, scanning for malware and viruses, performing system restore, or reinstalling Windows, you can regain sound functionality on your device.
Remember to follow the steps carefully and consult official documentation or seek technical support if needed.




