When Safari not working on iPhone, it drives you mad, doesn’t it? But you don’t have to fret anymore because this article explains how to get through that annoyance.
So, let’s figure out how to fix this error without hassle.
Reasons Why Safari Not Working on iPhone
There are several reasons for your Safari browser to stop working on your iPhone. Mentioned below are some of those reasons.
- Weak or unsteady network connection
- Wrong internet/network settings
- Potential software glitches
- Older iOS versions
- Excessively accumulated cache data
PS: if you are experiencing the issues like Safari can’t establish a secure connection to the server, here are the top solutions for you.
Solutions You Can Try if Safari Not Working on iPhone
Without further ado, let’s get to the solutions if you already have Safari not working on the iPhone issue.
The difficulty level of these solutions varies; some are exceptionally easier, and others require some effort.
Besides, if you wonder, can private browsing be traced on iPhone? Is your privacy at risk? Is it possible to recover private browsing history? Let’s find out the truth here.
1. Restart Safari Browser
Restarting the browser is the simplest method to try if Safari is not working on your iPhone. So, below are the steps to make it happen.

● On iPhone X or Newer Models
Go to its Home Screen and swipe up. Then, pause the movement in the middle of the screen. Then, you will find the Safari App preview. Just swipe it up.
● On iPhone 8 or Older Models
Press your device’s home button twice to see the recently used apps. Then, swipe up its “Safari” app and close it.
After closing the app, wait for a couple of seconds and reopen the app. This is considered to be a pretty effective and quick solution. So, try this solution before everything else to fix the “Safari not working on iPhone” error.
2. Close Unnecessary Tabs Open in Safari
Here is another no-brainer; just close any of the unnecessary open tabs. That will speed up the performance of Safari.

3. Reboot the Device
It sounds really basic. However, rebooting the iPhone has shown to be a promising remedy for any errors. It’s a life-saving strategy for cases where Safari isn’t responding or not displaying pages.
If not, it’s ideal if your device continues crashing frequently. It will reload data and programs and liberate the additional memory that can be accountable for Safari-related errors.
In summary, a reboot will wipe out any minor software problems that create impacts on your iPhone’s Safari app.
For iPhone X or Newer Models
- First, press any volume key and a side button and hold them. You should do this until you see its power slider.
- Then, drag it. Wait for about 30 seconds.
- Press the side button and hold it to see the Apple logo.
For iPhone 8 or Older Models
- Press the side button and hold it to see the power slider to proceed.
- Drag that slider and then wait for 30 seconds.
- Turn the iPhone ON by pressing the side button and holding it.
Now, you should start Safari. For most, it should work properly.
4. Update the Existing Version of the iOS
If none of those options have worked so far, it’s time to update your device’s iOS. Outdated iOS versions can cause various errors, including “Safari not working on iPhone.” Mentioned below is how to do that.
- Go to “Settings” and choose “General.”
- Tap on the option called “Software Update.”
- Install any available update.

5. Get Rid of Any Unwanted Features
Developers can use Apple’s Experimental features to test and improve their apps’ web interfaces. They may or may not work as expected because these features are experimental.
For the average user, these options may not be familiar. These functionalities can also be turned on or off as the user needs them. As a result, it’s best to turn off any unnecessary functions.
Mentioned Below is How to Disable Your Device’s Experimental Features
- Go to “Settings” and scroll until you find Safari.
- Then, go to the bottom of the screen and choose “Advanced.”
- Then, go to “Experimental Features.”
- Disable one feature after the other and see if the error is gone.

6. Disable the Suggestions Provided by Search Engines
Safari’s Search Engine Suggestion function provides suggestions based on previously entered data. The goal of this function is to provide you with more relevant suggestions, considering your past browsing habits.
In certain cases, deactivating the Search Suggestions feature may be all that’s needed to get Safari working again.
Here’s How to Disable Those Search Suggestions
- Choose “Settings” and select “Safari.”
- Then, turn off the slider that represents “Search Engine Suggestions.”

7. Check Your Wi-Fi Connection
If you are using a Wi-Fi connection, but your Safari is not working on your iPhone, check this out.
Solution 01: Toggle the Wi-Fi Connection
The first thing to do is to toggle your device’s Wi-Fi switch and clear potential minor errors. Just swipe down the screen and go to Control Center.
Tap its Wi-Fi button so it will be disabled. After about 10 seconds, tap it again and see if it works.
Solution 02: Reconnect the Device to Your Wi-Fi
Sometimes, you can simply reconnect to the same Wi-Fi network if your Safari is not working on your iPhone. Let’s go ahead and learn this solution as well.
- Go to “Settings” and choose “Wi-Fi.”
- Then, tap on the existing Wi-Fi connection’s name.
- Choose the option called “Forget This Network.”

Solution 03: Restart the Router
For about 20 seconds, turn off your Wi-Fi router. The Wi-Fi router will have a fresh start after this procedure clears up the network’s problems.
Many Wi-Fi troubles on iPhones and iPads can be resolved by rebooting the router. That can also fix the problem associated with Safari.

Solution 04: Connect to a Different Network
Your Internet Services Provider (ISP) should be contacted if rebooting the Wi-Fi router doesn’t work. It’s possible that you can use a different Wi-Fi hotspot of a family member to accomplish this.
8. Check the Mobile Data Connection
Mentioned below is what you should do if you use Mobile Data.
Solution 01: Check if the Cellular Data is Turned on
Are you using your iPhone’s mobile data to browse Safari? If so, check sure you have given Safari permission to access your phone’s storage.
You may have accidentally disabled Safari’s mobile data. Safari will no longer work on mobile data if you’ve made this setting permanent.
Go to Settings and choose Mobile Data. Then, see if you have switched on the slider adjoining the Safari browser.

Solution 02: Toggle the Data Network
This method is a great solution if you’re experiencing trouble with your device’s internet connection. If Safari on your iPhone won’t load, this app can assist. Toggle mobile data to clear your iPhone of any network issues.
To turn off your iPhone’s mobile data, use one of the following techniques.
- Access your control center, and then tap on the option called the icon labeled for Mobile data.
- Wait 10 seconds, turn on the data network again, and see if it works.

Solution 03: Check the Data Plan if Your Safari is Not Working on Your iPhone
Safari may not work on cellular data if you’ve used all of your data. You can check the data plan used on your mobile carrier’s app or launch the carrier’s official app.
If you’re confident that you have enough data, it’s time to look into any problems with your mobile network.
Solution 04: Check if You Have Any Network Errors
Safari may not open or function properly on your iPhone if there are problems with your iPhone’s network or data connection.
Check with a friend or even a family member on the exact network to see if he or she can use Safari, and if so, you can do the same.
In that case, there may be a problem with your network. Wait some minutes & see if the problem has been resolved, or connect to a Wi-Fi connection (if available).
Solution 05: Check the APN Settings
The Access Point Network establishes the communication path for all mobile data. Before contacting your service provider, you should check a few things, including its APN settings. Do you use an unlocked iOS device or even prepaid SIMs?
You should know that the APN settings can be easily adjusted. Remember to contact your service provider if this is your situation.
Solution 06: Connect to a Wi-Fi
Switch to a Wi-Fi network if one is available and see if Safari works on your iPhone.
9. Clear Safari’s History, Website Data, and Cache
In some cases, Safari does not work on iPhones just because of accumulated cache and history data.
In this case, you should simply clear the cache and history to overcome it easily. Let’s go ahead and learn how to do that.
- Go to “Safari” under “Settings.”
- Choose the option called “Clear History & Website Data.”
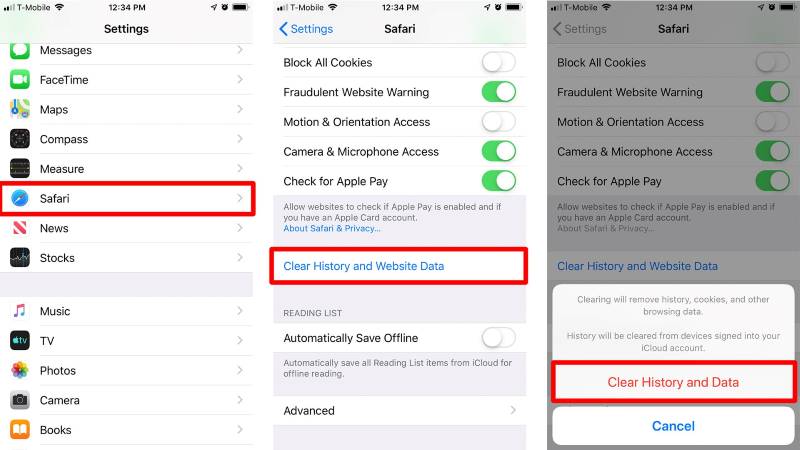
To delete browsing history;
- Go to Safari and tap on its Bookmark.
- Tap on the “History” icon.
- Hit “Clear.”
10. Perform a Reset on Your Device’s RAM
On iOS 13, many users reported issues with Safari crashing, and the Safari browser’s screen became unresponsive at random. In this case, it’s time to reset your iPhone’s RAM.
As a bonus, resetting RAM can help you fix issues like Safari constantly reloading pages. Using Safari and other resource-intensive apps will be difficult when your iPhone’s RAM is full.
This doesn’t shut down any of the open apps. Instead, it just reloads them, which greatly improves the overall performance of your iPhone.
- Go to “Settings” and choose “General.”
- Scroll the screen down and select the option called “Shut down.”
- Turn off the power using the option called “Cancel.”
- Tap on the button dedicated to Assistive Touch.
- Press the device’s Home button.
- Enter your device’s passcode and unlock the device.

Below is how to reset your device’s RAM if it is an iPhone 7 or older model.
- Press the Sleep/Wake button and hold it.
- You will see the power slider, and then you should release the buttons.
- Press the home button again and hold it.
- Once the device is returned to its “Home” screen, the RAM is cleared.
Otherwise, you can perform a force restart on the iPhone to clear its RAM.
For iPhone 8 or Newer Models
- Press the Volume (+) button
- Press Volume (-)
- Now, press its sleep/wake button and hold it to see the “Apple Logo.”
For iPhone 7, 7 Plus
- Press Sleep/Wake button along with Volume Down and hold them to see the Apple logo.
For iPhone 6s or Older
- Press Sleep/Wake button along with “Home” to see the Apple Logo.
11. Reset the “All Settings” on Your Device
If you’ve tried everything else on this list but everything s failed, reset the settings of your iPhone.
iOS updates can override your iPhone’s settings, which can cause problems with the apps you have installed. So, this is a good solution if Safari is not working on your iPhone.
- Go to “Settings” & then “General.”
- Scroll to the base of your device and hit “Reset.”
- Tap on the option called “Reset All Settings.”
- Provide the passcode.
- Now, you should confirm so your device will be reset.

Also read: How to turn off SafeSearch on iPhone?
FAQs
1. Why is Safari not working on my iPhone?
Safari may stop working on your iPhone due to various reasons, including software glitches, outdated versions, conflicting extensions, or network connectivity issues. By following the troubleshooting steps mentioned in this article, you can try to resolve the problem.
2. Will resetting Safari delete my data?
Resetting Safari settings will not delete your data. However, it will remove website data, cache, and preferences associated with Safari.
3. How can I reinstall Safari on my iPhone?
Reinstalling Safari is only possible on iOS 14 and later versions. To reinstall Safari, go to the App Store, search for Safari, and reinstall it on your device.
4. Can I use a different browser instead of Safari on my iPhone?
Yes, you can use alternative web browsers available on the App Store, such as Google Chrome, Mozilla Firefox, or Microsoft Edge. These browsers offer different features and functionalities compared to Safari.
5. What should I do if none of the troubleshooting steps work?
If none of the troubleshooting steps mentioned in this article resolve the issue with Safari on your iPhone, it is recommended to contact Apple Support for further assistance and guidance.
Conclusion
This concludes our look at how to get Safari on your iPhone to work properly again. Hopefully, you’ve been able to fix those annoying Safari-related issues. Let us know in the comments which trick worked best for you.
We believe that at least one of the above options has worked for you. Safari is not working on the iPhone issue should be resolved.
You can also try a different browser if none of the above options work. If you have further questions, please let us know.




