If you are worried because the auto-lock is not working on your iPhone, here’s a must-read guide for you.
There are plenty of other individuals who have the same question and want to know how to fix it.
The following content provides feasible solutions to address this issue effectively.
Introduction
One of the crucial functions of any mobile device is the ability to lock the screen automatically. And it happens after a certain period of inactivity. This helps to prevent unauthorized access to your phone and also conserves battery life.
However, some iPhone users have reported that their auto-lock function is not working as expected. Needless to say, causing frustration and inconvenience. If you’re experiencing this issue, don’t worry – there are several potential solutions that may help you.
In this article, we’ll explore some of the common causes of auto-lock problems on iPhones. Also, we provide step-by-step instructions for troubleshooting and resolving the issue.
Besides, iPhone green screen can bother any user; here, we explain the best solutions to overcome this iPhone X green screen lines error for you.
Solutions to Try If Auto-lock Is Not Working on iPhone
Let’s get to the point straightaway; what are the solutions to try if the auto lock not working on iPhone?
Well, there are different solutions you should try if you have come across this issue.
In the below section, you should find out those solutions in a detailed manner.
So, let’s go ahead and learn what these solutions are.
Also, if you wonder how to remove the flashlight from the lock screen on your iPhone easily, in this guide, let’s explain the process in the simplest way.
01. Enable Your Device’s Auto-Lock Feature
Perhaps, your device’s auto-lock feature is not working due to a small configuration change.
This can be the most basic solution you can try if your auto lock is not working on your iPhone. Although it is a basic solution, you can expect considerable success by enabling the feature again.
So, before trying anything advanced, you may try this option. Below are the steps you should follow to enable the auto-lock feature of your device.
- Open the Settings app on your iPhone.
- Scroll down and tap on “Display & Brightness“.

- Tap on “Auto-Lock“.
- Select the amount of time you want your iPhone to wait before it automatically locks the screen. Options range from 30 seconds to 5 minutes.
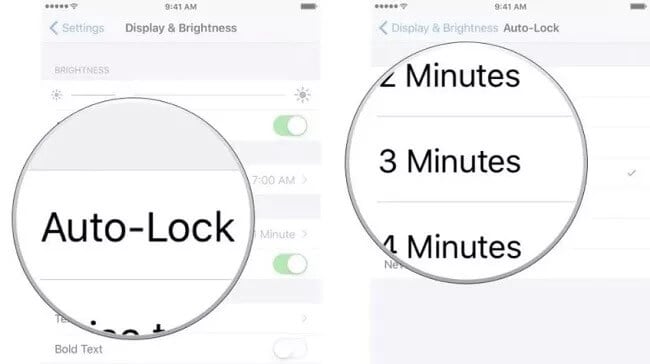
- Once you’ve selected your desired time, press the “Home” button. If not, you can swipe up from the bottom of the screen to exit Settings.
Now, your iPhone should automatically lock the screen after the specified period of inactivity. If you’re still experiencing issues with auto-lock, you may want to try some of the other troubleshooting steps.
02. Disable AssistiveTouch Feature
The AssistiveTouch feature on an iPhone allows users to access various device functions. This feature can be especially useful for individuals who have difficulty using physical buttons or gestures on the device.
In terms of auto-lock, the AssistiveTouch feature should not have any direct impact on its functionality. However, what if this feature is constantly being used or accidentally triggered? Then, it could potentially prevent the iPhone from going into auto-lock mode and draining the battery.
So, you are supposed to ensure that the auto-lock feature works properly while using AssistiveTouch. Therefore, it’s important to periodically check that the device screen is turning off after the selected period of inactivity. So, you may disable the AssistiveTouch feature to see if it resolves the issue.
- First, please go to the “Settings” option on the device and select “General“. Then, go to “Accessibility“.
- Click “AssistiveTouch” and toggle the switch.
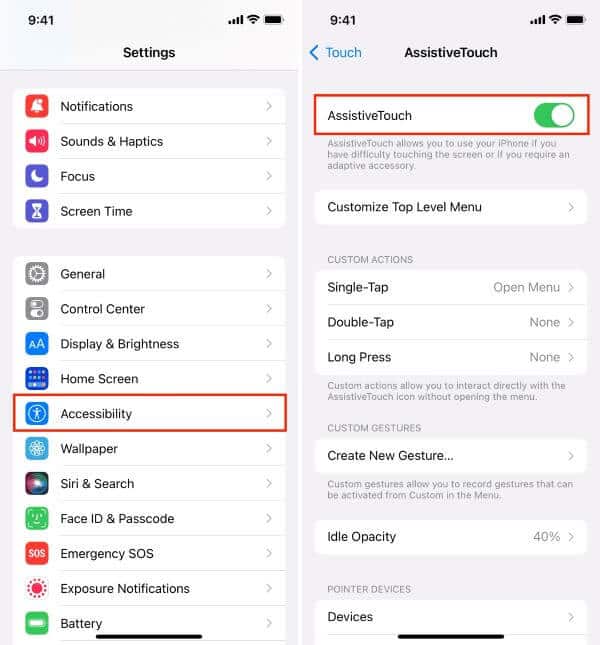
03. Deactivate Low Power Mode
Low Power Mode is a function on iPhones that reduces the device’s power consumption. It does so by disabling certain non-essential functions and limiting performance.
In some cases, Low Power Mode may disable the Auto Lock feature. This occurs if the device’s battery level is extremely low and Low Power Mode is activated as a result. When this happens, the device may stay on indefinitely until it’s charged or Low Power Mode is turned off.
Let’s assume that you’re experiencing issues with the Auto Lock feature while Low Power Mode is enabled. So, you may want to try disabling Low Power Mode temporarily to see if it resolves the issue. Keep in mind that this may impact battery life. So, it is best to use Low Power Mode sparingly and only when necessary.
- Open “Settings” and select “Battery“.
- Go to “Low Power Mode” and toggle its switch to disable.
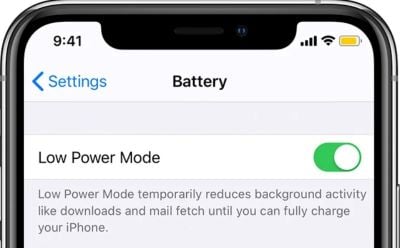
04. Reset All Settings
This is a potential solution for fixing the Auto Lock feature when it’s not working properly.
Here are the simple steps to reset all settings.
- Go to “Settings” on the faulty iOS device.
- Tap “General“.
- Scroll the screen down and tap “Transfer or Reset iPhone“.
- Tap “Reset All Settings“.
- When prompted, enter the passcode.
- Select “Reset All Settings” so you can confirm the action.
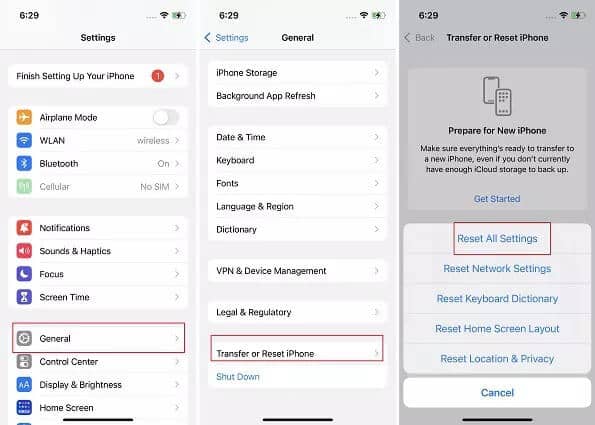
After the reset process is complete, your iPhone will restart, and all settings will be restored to default. This can sometimes resolve issues with the Auto Lock feature if they were caused by incorrect or corrupted settings.
Keep in mind that resetting all settings will not delete any data or media from your iPhone. However, it will erase any customized settings you’ve created. You’ll need to re-enter these settings after the reset process is complete. When auto-lock is not working on your iPhone, you can try this solution and see if it works.
05. Turn Off and Turn On the Passcode
If your iPhone’s auto-lock feature suddenly stops functioning, try this method and see if it works. You should disable the passcode, restart the device, and then re-enable the passcode as per this method. It’s not the preferred choice for fixing the issue, but it usually does the trick.
- Go to “Settings” and select “Touch ID and Passcode“.
- Enter the screen passcode. After that, disable the passcode.
- You can then restart the iPhone and enable the passcode again.
- If you are lucky enough, you can see some positive results through this method.
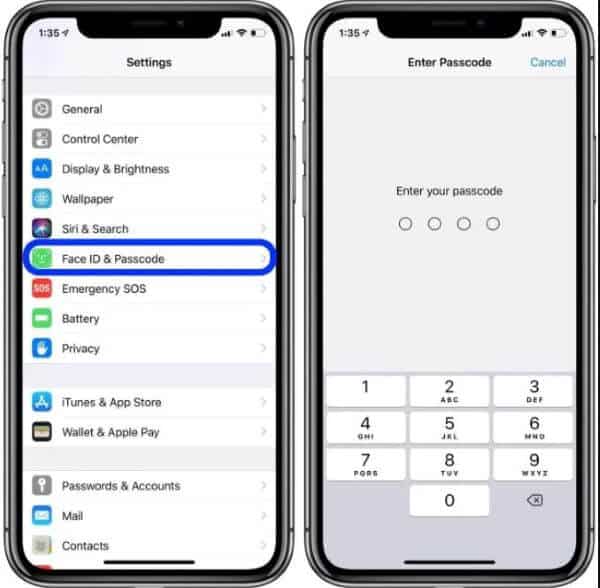
06. Go for a Force Restart
Performing a force restart on an iPhone is another potential solution when the auto lock is not working on iPhone. Here are the steps to force restart an iPhone.
- Quickly press & release the Volume Up button.
- Quickly press & release the Volume Down button.
- Hold down the Side button until the Apple logo appears on the screen.

After this process, your iPhone should reboot, and the Auto Lock feature should be working properly again. By force restarting your iPhone, you can eliminate any temporary glitches or software bugs that might be the root cause of the issue.
07. Use the Exchange Server
Let’s assume that you intend to set your device’s auto-lock timer option to “Never“. However, what if the respective option doesn’t appear in the settings?
In this case, you may have to use the option called “Exchange Server” to proceed.
So, you should get the assistance of the Exchange Server Administrator unless you don’t have admin privileges.
- First, launch the “Exchange Management Console” through the Exchange server.
- Go to “Organization Configuration“. Select “Client Access“. After that, perform right-click on “activsync mailbox policy“.
- Go to “Properties“. Tap “Password“.
- Uncheck the settings (all of them). Tap “OK“.
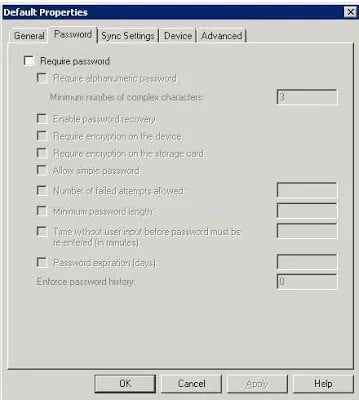
- Disable the sync profile so you can change the settings related to “auto-lock” with no issue.
08. Use Tenorshare ReiBoot
The ultimate solution you should try is Tenorshare ReiBoot. This specific tool has the ability to fix over 150 errors in iOS systems. This tool is designed to work on any iOS version.
So, if your auto lock is not working on your iPhone, ReiBoot might be the best solution to try.
Main Features of ReiBoot
- Can fix more than 150 errors related to iOS.
- It can enter or exit your device’s recovery mode through a single click operation.
- You can use this tool to downgrade your device’s iOS version without using iTunes.
- It works even with the newest version of iOS.

Also, in this Tenorshare ReiBoot review, let’s discover the ins and outs of Tenorshare ReiBoot, exploring its features, benefits, and how it can help you fix your iOS devices.
FAQ
Auto-lock is a feature on iPhones that automatically lock the device after a specified period of inactivity. This is a security measure that helps to protect your device from unauthorized access.
To enable auto-lock, go to Settings > Display & Brightness > Auto-Lock. Then, select the amount of time you want your iPhone to wait before it automatically locks the screen.
If auto-lock is not working properly on your iPhone, you may try any of the solutions above. If the issue persists, you may need to contact Apple Support for further assistance.
Auto-lock can help to conserve battery life on your iPhone. In fact, it is done by automatically turning off the screen after a period of inactivity. This can help to prevent unnecessary battery drain.
Conclusion
The auto lock feature on your iPhone is a crucial aspect of device security. If you encounter issues with auto lock not working, it’s important to address the problem promptly. By following the troubleshooting steps mentioned in this article, you should be able to resolve the issue and regain the functionality of the auto lock feature on your iPhone.




