PCUnlocker is a reliable password reset tool for Windows PC available out there. This tool resets your forgotten or lost Windows passwords in an instant.
The program features a user-friendly interface. It works with almost all Windows versions. With it, you can regain access to the locked system without reinstalling the operating system.
Here, we are going to review this amazing tool, including its special features. However, most users claim that this unlocking application does not work sometimes. That’s why we have come up with some of the best PCUnlocker alternative(s) here.
Part 1: Learn Everything About PCUnlocker: PCUnlocker Review
If you have lost or forgotten your Windows password, then you need a password reset tool like PCUnlocker. This tool lets you log into a system with an unknown password.
The program even works in the case of disabled Windows administrator accounts or expired passwords. Not just that, but this incredible tool lets you reset the Domain Admin password for the Windows AD domain controller.
So, PCUnlocker is an application that is used for resetting passwords that users may have lost or forgotten. With this bootable utility tool, users can unlock the Windows system instantly by burning a bootable password reset DVD/CD.
This incredible unlocking tool comes with multiple features. Please have a look at some of its primary features, which make this tool a popular reset application.

Key Features of PCUnlocker:
- This tool offers 100% results when it comes to changing or resetting local administrator and other linked passwords. It even works for active directory accounts with no overwriting of the existing password.
- PCUnlocker assists in unlocking Windows accounts, which are expired, locked, or disabled.
- The unlocking tool resets Windows passwords with the help of a USB flash, DVD, and CD drive.
- This bootable utility tool can be used for disabling “Force Smart Card Login“.
Although the tool has been designed with some amazing features, this unlocking tool has its own downsides, just like other products out there. Have a look at its drawbacks below:
Downsides of PCUnlocker:
- This utility is not simple to use. Once you have downloaded PCUnlocker, you need to install additional programs for creating the bootable disk to reset the password.
- Since 2018, this tool has not come out with any updates.
- While purchasing the program, users have to pay $12.5 for a physical CD of PCUnlocker. However, there is no explanation about what you need to do with that PCUnlocker CD.
Along with these shortcomings, many users report that they fail to boot using PCUnlocker. Therefore, it is recommended to go with a good PCUnlocker alternative to reset the Windows password.
Here, we have found some of the best PCUnlocker alternatives for you to try. Plus, we will discuss how they are better than PCUnlocker.
PS: if you are looking for the best Windows 7 password reset tool, click to read more.
Part 2: Top Alternatives to PCUnlocker
In this part, let’s discuss some of the popular password reset programs for Windows PC. Now, let’s see how these tools are different from PCUnlocker.
Besides, let’s figure out what to do if you forget your Android password.
2.1: PassFab 4WinKey
PassFab 4WinKey is a great PCUnlocker alternative out there for various reasons. This program lets you remove or reset passwords on Windows PC in a user-friendly and quick manner without reformatting or reinstalling the operating system.
It does not take much time to reset Windows passwords with PassFab 4WinKey. With this tool, you can even create or delete Windows user accounts.
Moreover, this PCUnlocker alternative is more like a toolkit featuring lots of useful functions, such as user account deletion and creation without even logging into the Windows operating system.
Key Features of Windows PassFab 4WinKey:
- PassFab 4WinKey provides detailed on-screen instructions, which simplify the entire resetting procedure.
- With this program, users can remove or reset Windows passwords in seconds.
- As this tool works with advanced technology, it guarantees 100% success.
- This PCUnlocker alternative supports creating a reset disk with DVD/CD or USB flash drive within just a single click.
How this PCUnlocker Alternative Works:
To reset your Windows password with PassFab 4WinKey, you have to follow three simple steps as instructed below:
Step 1: Please download and launch the 4WinKey tool on your computer. And insert a USB for burning a Windows boot disk and click “Next.”
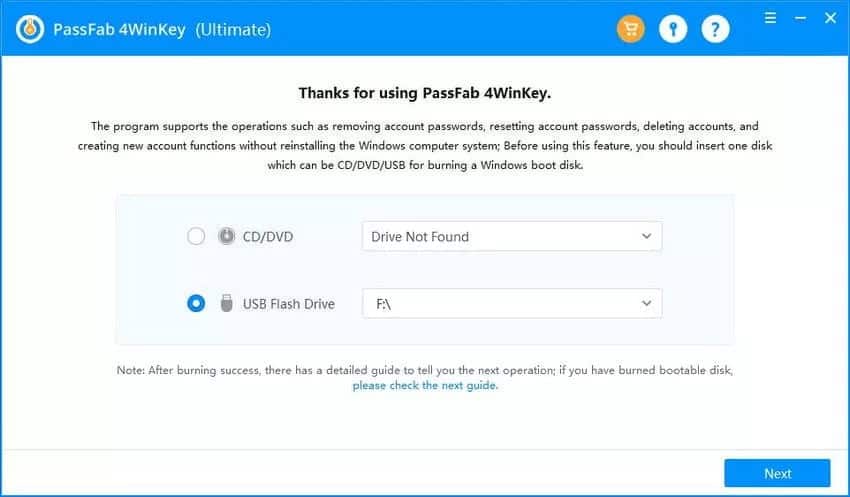
Step 2: After creating a bootable USB drive completed, please plug out the USB drive and then insert it into that locked PC.
Step 3: Please reboot the locked PC and click the “F12/Esc” button to enter the Boot menu. Now, just select your USB name. Next, exit and save.
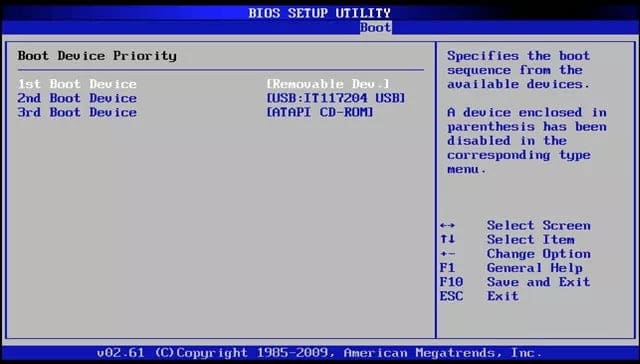
Step 4: Once it boots up again, you’ll see the 4Winkey on your screen. Please select the system and click the “Next” button to continue.

Step 5: Please opt for the Windows accounts as shown below, and then choose the “Remove Account Password“, and click the “Next” button.

Step 6: After several minutes, the password will be removed from your select Windows account. Finally, just click on the “Reboot” button, and it’s done.
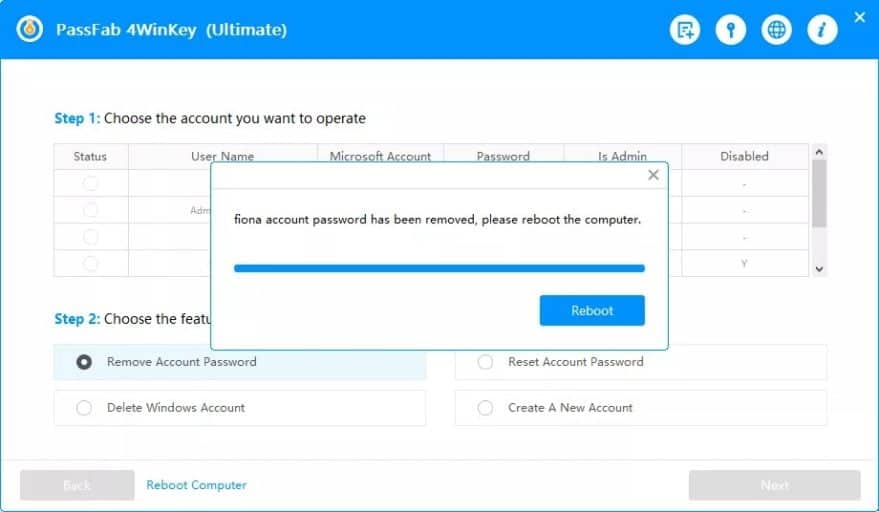
Also read: PassFab 4WinKey Review – Is it true to what it claims?
2.2: Chntpw
So, this is another amazing alternative to PCUnlocker. This Linux utility program can help users reset a password for Windows PC.
Also referred to as Offline NT password and Registry Editor, this program lets you remove or reset local passwords employed by the Windows platforms for free.
Chntpw works by editing your SAM databases, where the operating system typically stores all the Windows passwords. Systems that have both Linux and Windows OS installed within them extremely benefit from this password reset utility software.
How this PCUnlocker Alternative Works:
Let’s have a look at the steps that you need to follow to reset the Windows passwords:
Step 1: Make a CD
Firstly, you need to make a live CD using ImgBurn or BurnCDCC on a working system with active internet.
Step 2: Put That CD into the Locked System
Next, you have to put that live CD into the locked system. Then, start your machine.
Step 3: Hit Enter
After you come across the boot display, hit Enter to follow. Now, you will see a list of Windows partitions. To continue, press the corresponding tab.

Step 4: Choose the Registry Files
Next, you will have to choose the registry files. You need to enter “1” and hit Enter again.
Step 5: Press 1
Now, you will be able to see the main menu of Chntpw. From there, hit one and then press Enter to proceed further.
Step 6: Check Your Username
You can now see all of your user accounts located in the SAM database. Check the profile that you like to reset the password for and enter its RID. Next, you have to press the ‘Enter’ tab to proceed.

Step 7: Reset the Password
After that, you will come across many options, such as clearing the user password, enabling the user account, unlocking, and others. As you want to reset the Windows password, you have to put in 1 and then hit Enter.
Step 8: Press “q”
After clearing the user password, you have to press “q” to quit the utility.
Step 9: Confirm Your Changes
Lastly, you have to confirm your changes by pressing the “y” tab. Now, check if you regain access to your computer after following these steps.
So, this is how you can reset the Windows password using this PCUnlocker alternative. The steps are quite overwhelming, and this reset process involves some commands for positive implementation.
2.3: Ophcrack
Another good alternative you have to PCUnlocker is Ophcrack. This password reset program employs the LiveCD type to help you find the passwords without installing a program on the Windows operating system.
This tool helps you recover user passwords for both Microsoft accounts and local accounts. For predicting the passwords, this PCUnlocker alternative employs dictionary attacks and then shows them on your screen. Now, let’s see how you can recover Windows passwords with this tool!
How This PCUnlocker Alternative Works:
One can recover the Windows password with Ophcrach by following the steps listed below:
Step 1: Go to Ophcrack’s Site
Initially, you have to go to Ophcrack’s official website on a working computer. Now, select the right LiveCD version for the locked system and then download the same.

Step 2: Burning the File
Now, you need to burn that LiveCD ISO file to a USB drive or disk.
Step 3: Check the Menu
Next, restart the locked PC using the OphcrackLiveCD USB flash drive or DVD/CD inserted. After some time, you will be able to see the menu of OphcrackLiveCD on the computer screen.
Step 4: Check the Hard Drive Details
Ophcrack will automatically load, and you will be able to see the partition details related to the hard drive. After that, Ophcrack will try recovering all of the user passwords.
Step 5: Restart the System
Now, you will come across a window displaying all the user accounts and their corresponding passwords, which this PCUnlocker alternative has recovered for you.
Jot down these points and then restart the system and use the recovered passwords for logging into the Windows PC. Hopefully, you will get back access to your Windows PC.
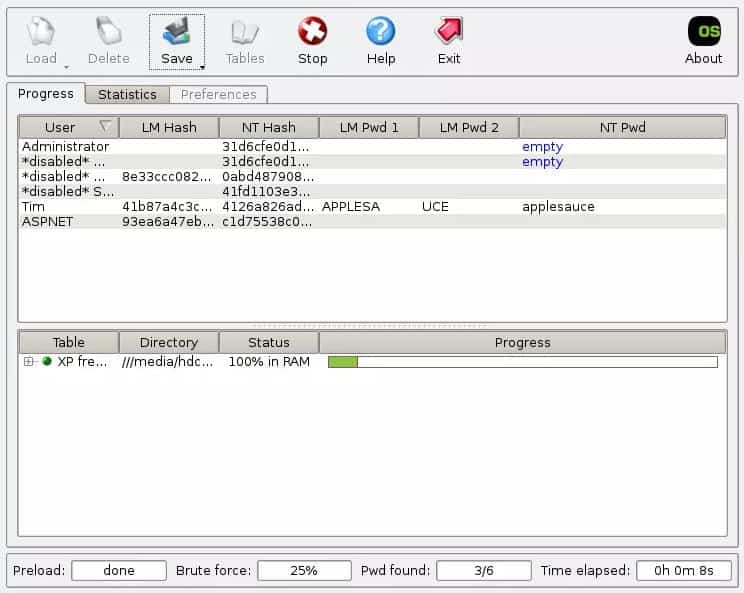
Part 3: Comparison Between Three PCUnlocker Alternatives
To provide a better perspective, here’s a comparison table between the three different PCUnlocker alternatives. This table will help you select the right tool for resetting the Windows password.
| PassFab 4WinKey | Chntpw | Ophcrack | |
| Difficulty | Easy | Complex | Medium |
| Data Loss | No loss | Data loss | No loss |
| Time taken | Short | Medium | Long |
| Operating System | Windows Vista-10 | Windows NT-10 | Windows XP-8 |
| Success Rate | 100% | 80% | 70% |
FAQs
- Can PCUnlocker recover passwords for Windows domain accounts? Yes, PCUnlocker supports password recovery for Windows domain accounts in addition to local accounts.
- Is PCUnlocker compatible with all versions of Windows? PCUnlocker is compatible with most Windows versions, including Windows 10, 8, 7, Vista, and XP.
- Can PCUnlocker unlock encrypted files? No, PCUnlocker is designed specifically for password recovery and does not have the capability to unlock encrypted files.
- Are there any risks associated with using PCUnlocker? While PCUnlocker aims to prevent data loss, there is a slight risk of data loss when resetting or bypassing passwords. It is recommended to back up important files before using any password recovery software.
- Can PCUnlocker be used for illegal activities? PCUnlocker should be used responsibly and within legal boundaries. Using it for any illegal activities is strictly prohibited.
Conclusion
So, PCUnlocker lets you reset passwords on Windows PC. However, it has its own downsides. Not everyone can use this tool due to its complex process. It is better to go with its alternatives to reset the Windows password.
Out of all, the best PCUnlocker alternative is PassFab 4WinKey. Install this tool and reset the password hassle-free!




