We’ve all been there – staring helplessly at a locked Android phone or tablet because we can’t remember the password. Locked out of your own device and unable to access any of your data can be incredibly frustrating.
But don’t panic! There are several effective methods you can use to recover access to your Android device. This comprehensive guide will walk you through your various password recovery options. We’ll also provide tips to avoid forgetting your password in the future.
Overview of Android Lock Screens
Android devices allow you to protect them using various lock screens:
- PIN – A 4 to 16 digit numerical code
- Password – An alphanumeric passcode
- Pattern – A pattern you draw with your finger
- Fingerprint – Your fingerprint
- Facial recognition – Using your face
These lock screens prevent unauthorized access to your device. But what happens when you can’t recall the password yourself? Let’s look at your options to get back in.
Use Android Device Manager
The Android Device Manager allows you to remotely locate, lock, or erase your device. If you’re signed in to the same Google Account on another device, you can use Android Device Manager to reset your lock screen password.
Here’s how to reset your password with Android Device Manager:
- On another device, go to android.com/find.
- Sign in with the Google Account associated with the lost device.
- Select the lost device from the list.
- Tap “Lock” to reset the password. This will allow you to set a new password the next time you access the device.
The downside to this method is that it erases all local (not synced) app data on your device. However, it’s a simple way to regain access without losing personal files like photos.
Use Google Account Recovery
If you have an Android 5.0+ device and a Google Account attached, you can use Google Account recovery. This allows you to reset your password without losing any data.
Follow these steps:
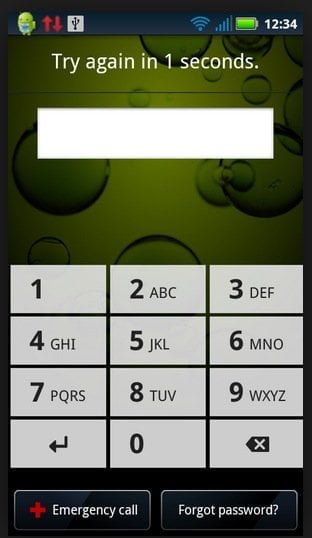
- On the lock screen, incorrectly enter your password 5 times.
- Tap “Forgot password” when prompted.
- Enter your Google Account email and password to confirm your identity.
- You’ll now be able to reset your password or PIN.
This method has no downsides, making it the best way to recover your password if you use a newer Android device.
Factory Reset Your Device
Performing a factory reset erases all data on your device and restores it to default settings. While this removes your forgotten lock screen password, it also deletes all your photos, apps, accounts, and other personal data.
Only use this method as a last resort if you have no other options.
To factory reset your device:
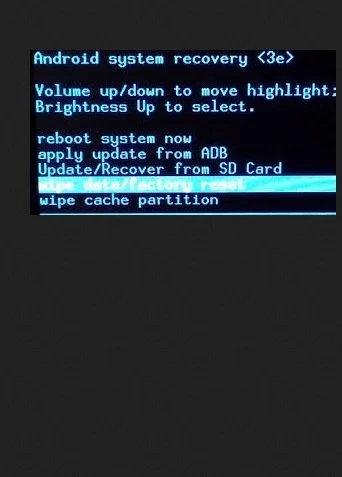
- Power off your Android device.
- Press and hold the Volume Down and Power buttons until you see the boot up menu.
- Use the volume keys to scroll to “Wipe data/factory reset” and select it.
- Confirm the reset when prompted.
- Your device will restart with default settings, allowing you to set a new password.
The nuclear option, factory resetting means losing all local data. So only use it if you have no other alternatives and have backed up your files.
Use Third-Party Software
Specialized third-party software provides another option for bypassing your Android lock screen. Apps like dr.fone – Screen Unlock (Android) claim to remove all types of lock screens without data loss.
Here’s how they work:
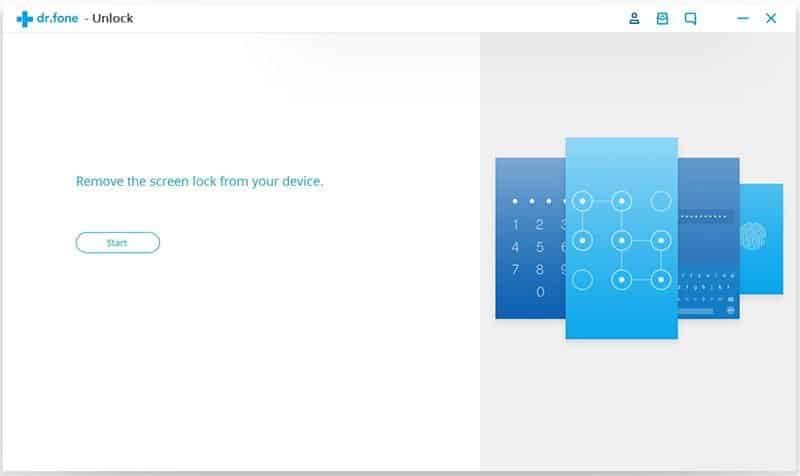
- Download and install the software on a computer.
- Connect your Android device in Download Mode.
- Confirm you want to remove the lock screen when prompted.
- The app will bypass your lock screen by exploiting a system vulnerability.
The advantages of using third-party software include speed, convenience, and data retention. However, not all apps work on all devices. And some may have security risks or hidden costs.
So do your research to find a reputable third-party solution that works with your specific Android phone or tablet.
Key Takeaways
- Use Android Device Manager to remotely reset your password – but this erases app data.
- Account recovery via Google lets you reset the password without data loss – but requires Android 5.0+ and a Google Account.
- Factory reset your device to remove the password – but you’ll lose all local data.
- Specialized third-party software can also bypass lock screens without data loss – but do research to avoid risks.
The best method depends on your Android version, if you use a Google Account, and whether you have data backups. Avoid factory resets unless absolutely necessary.
Frequently Asked Questions
1. I forgot my pattern lock. What are my options?
The same password recovery methods work for forgotten pattern locks. Use Android Device Manager, Google Account recovery, a factory reset, or third-party software to regain access.
2. Can I reset my password without losing app data?
If your Android device has 5.0+ and you use a Google Account, you can reset your password via account recovery without losing app data or files.
3. What if I don’t have a Google Account on my Android device?
Without a Google Account, your options are limited to a factory reset or using third-party bypass software. Both options result in data loss.
4. Is it safe to use third-party password cracker apps?
Some are reputable, but many third-party apps come with security risks like malware or hidden costs. Research carefully before downloading.
5. I forgot my lock screen PIN. Can I still recover it?
Yes, the same password recovery methods work for PINs. Use Google Account recovery or third-party software for the safest PIN reset.
6. What if my password reset method isn’t working?
Some devices limit how many password reset attempts you can make. Wait and try again later. If you still can’t reset it, your only option left is a factory reset.
7. I forgot my password and don’t have another device. What now?
Without another device, you can’t use Android Device Manager. Your only options are to factory reset your device or take it to a repair shop for professional bypassing.
8. How can I avoid forgetting my password in the future?
- Use a password manager app to store passwords securely
- Enable password hints
- Set a memorable password
- Use biometric authentication like fingerprints
- Frequently change your password
- Back up data regularly
9. Is it bad to factory reset my Android frequently?
Yes, frequent factory resets can damage your operating system over time. Only use it as a last resort. Make sure to backup data each time.
10. What are the risks of using third-party password cracker software?
Potential risks include malware, hidden costs, data theft or loss, and permanent damage to your device if the software is not reputable.
Tips to Avoid Forgetting Your Password
Resetting a forgotten password can be a hassle. Here are some tips to avoid finding yourself locked out of your Android device:
- Use a password manager – Apps like LastPass and 1Password store passwords securely and sync across devices.
- Enable password hints – Set a hint to jog your memory if you forget your passcode.
- Use a memorable password – Passwords based on meaningful dates, places, names etc. are easiest to remember.
- Write it down – Keep a physical note of your password somewhere safe as a backup.
- Use biometrics – Fingerprint or facial recognition remove the need to enter a password.
- Change it regularly – Changing your password every few months ensures it stays fresh in memory.
- Back up data – Keep your files synced to cloud storage to avoid data loss if you do a factory reset.
- Use two-factor authentication – Adding an extra verification step means you can reset the password via email if forgotten.
Besides, please switch to them if you have an issue with ‘Account Action Required‘ and would like to try the top Samsung FRP Bypass Tool.
Conclusion
Being locked out of your Android device because of a forgotten password doesn’t mean you’re locked out forever. Using Android Device Manager, Google Account recovery, factory resets, and third-party software give you ways to get back in.
The best method for you depends on your Android version, Google Account status, and whether you have backups. For data retention, use Google Account recovery if available. And make sure to implement the password tips above to avoid finding yourself in this situation again down the road!




