In our increasingly connected world, WiFi passwords have become as essential as house keys. But what happens when you forget that all-important string of characters? If you’re an iPhone user, you’re in luck. This guide will walk you through various methods to retrieve your WiFi password, ensuring you stay connected without the frustration of being locked out of your network.
Introduction
WiFi passwords are the gatekeepers of our digital lives, protecting our networks from unauthorized access. However, they can also be a source of frustration when forgotten.
For iPhone users, there are several ways to recover these elusive passwords. This article will explore built-in iOS methods, third-party software solutions, and alternative approaches to help you regain access to your WiFi network.
Built-in iOS Methods
Using iCloud Keychain
Apple’s iCloud Keychain is a powerful tool for storing and syncing passwords across your Apple devices. Here’s how to use it to find your WiFi password:
- Ensure iCloud Keychain is enabled on your iPhone (Settings > [Your Name] > iCloud > Keychain).
- On a Mac signed in with the same Apple ID, go to “System Preferences” > “Network“.
- Select the WiFi network and click “Advanced“.
- Find the network in the list and check “Show password“.
- Enter your Mac’s password when prompted to reveal the WiFi password.
If you’ve forgotten your Keychain password, don’t worry. You can find guidance on how to recover it here.
Checking Router Settings
Another built-in method involves accessing your router’s admin page:

- Go to Settings > Wi-Fi on your iPhone.
- Tap the “i” icon next to your WiFi network.
- Note down the IP address listed under “Router“.
- Open Safari and enter this IP address in the address bar.
- Log in to the router’s admin page (consult your router’s manual for default credentials).
- Look for wireless settings to find your WiFi password.
While these methods are convenient, they have limitations. iCloud Keychain requires a Mac, and router settings can be complex for non-technical users.
Third-Party Software Solutions
For those seeking an easier solution, third-party software can be invaluable. One reputable option is Tenorshare 4uKey – iOS Password Manager.
Tenorshare 4uKey – Password Manager
This powerful tool allows you to view all passwords stored on your iOS device, including WiFi passwords.
Key features include:
- Revealing all saved WiFi passwords
- Recovering login information for apps and websites
- Exporting passwords to password manager apps
How to use Tenorshare 4uKey – Password Manager:
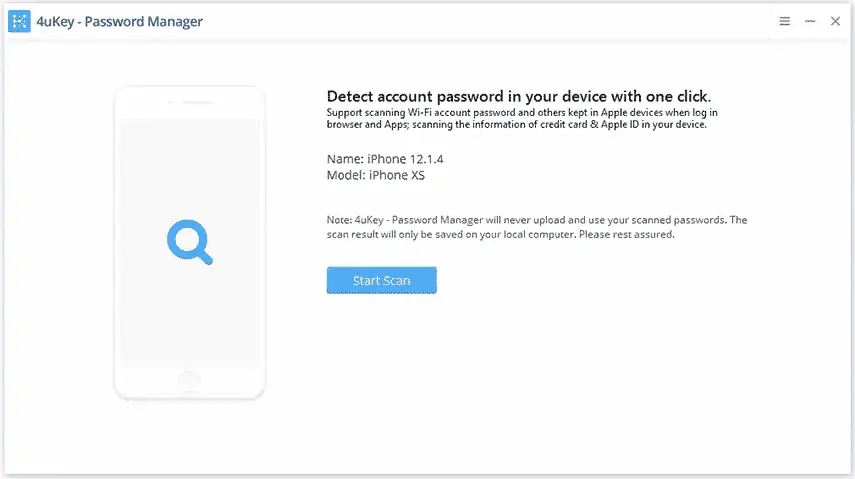
- Download and install the software on your computer.
- Connect your iPhone to the computer.
- Click “Start Scan” in the software.
- Wait for the scan to complete to view your WiFi passwords.
While third-party tools like 4uKey offer convenience, it’s crucial to only use reputable software to protect your data.
Alternative Methods
If the above methods don’t work for you, consider these alternatives:
Contacting Your Internet Service Provider
Your ISP may be able to provide your WiFi password or guide you through resetting it. Contact their customer support for assistance.
Resetting the Router
As a last resort, you can reset your router to its factory settings. This will erase all custom settings, including your WiFi password, allowing you to set up a new one.
Using a Computer to View Saved Passwords
If you’ve previously connected to the WiFi network with a computer, you may be able to view the saved password there. The exact method varies depending on your operating system.
Security Considerations
While retrieving your WiFi password is often necessary, it’s important to consider the security implications:
- Regularly update your WiFi password to maintain network security.
- Use strong, unique passwords for each of your networks and accounts.
- Be cautious when using third-party software, ensuring you only download from reputable sources.
- Consider using a password manager to securely store and manage all your passwords.
If you’re having trouble with your iTunes backup password, which is another crucial security measure, you can find help here.
Troubleshooting Common Issues
You may encounter some challenges when trying to retrieve your WiFi password:
- If iCloud Keychain isn’t syncing, ensure it’s enabled on all devices and you’re signed in with the same Apple ID.
- If you can’t access your router’s admin page, try resetting your router or contacting your ISP for support.
- For issues with third-party software, consult the developer’s support resources or consider trying an alternative tool.
Sometimes, the problem might not be with the password itself, but with your iPhone’s WiFi connection. If you’re experiencing issues, check out our guide on how to fix iPhone WiFi not working.
Optimizing Your WiFi Connection
Once you’ve successfully retrieved your WiFi password and connected to your network, you might notice slow speeds. This can be frustrating, especially when you’re trying to work or stream content. If you’re experiencing this issue, we have resources to help:
- Learn why your phone WiFi might be slow and how to fix it.
- Understand why your internet might suddenly become slow and what you can do about it.
By addressing these issues, you can ensure that once you’re connected, you’re getting the best possible performance from your WiFi network.
Conclusion
Forgetting your WiFi password doesn’t have to mean losing connection to your digital world. Whether you prefer using built-in iOS features, third-party software like Tenorshare 4uKey, or alternative methods, there’s a solution for every iPhone user. Remember to prioritize security in your password management practices, and don’t hesitate to seek professional help if you encounter persistent issues.
By understanding these various methods and knowing how to troubleshoot common WiFi problems, you’ll be well-equipped to handle any connectivity challenges that come your way, ensuring you stay connected and productive.
FAQs
- Can I find the WiFi password for any network on my iPhone? No, you can only find passwords for networks your iPhone has previously connected to.
- Is it safe to use third-party apps to recover WiFi passwords? While reputable apps can be safe, always exercise caution and only download from trusted sources.
- Will retrieving the WiFi password require jailbreaking my iPhone? No, the methods described in this article do not require jailbreaking your iPhone.
- What should I do if I forgot the passcode to access my iPhone settings? If you’ve forgotten your passcode, you may need to reset your iPhone to factory settings. However, this will erase all data on your device, so it’s crucial to have a backup.
- Can I change the WiFi password using these methods? The methods described here are for finding existing passwords. To change the password, you’ll need to access your router’s admin page or contact your ISP.




