PCL XL error is not a rare error found on Windows 10 operating system. In fact, this issue is directly related to the printer. You might notice this error when trying to print documents.
In fact, this error can trigger particularly when you print more than one document at once. If you have come across the same error, let’s go ahead and find out how to solve it.
Well, there can be several reasons for PCL XL errors to occur. Instances like corrupted drivers, incorrect settings, and a couple of other reasons can trigger this error.
The Nature of PCL XL Error
In fact, PCL XL error is a pretty annoying error that can appear after printing one sheet as well. If we decode the PCL XL error, the term “PCL” stands for “Printer Command Language“.
On the other hand, the term XL means an improved version of the Printer Command Language. So, whenever the respective device becomes incompatible, an error might appear. Also, the same error can trigger a communication failure between the device and PCL XL.
So, you don’t have to change the document to avoid this error. Instead, you can simply go through the solutions below and get through the PCL XL error. You can continue using your printer thereafter. So, read the instructions carefully and see how to fix them.
How to Fix PCL XL Error
In this part, let’s explain how to fix the PCL XL error. The steps mentioned below can work, and they are very easy. Also, you can try those methods even if you are a complete novice, and let’s proceed.
Besides, if you wonder what WIA Driver is, here is a comprehensive guide about it for your reference.
Solution 1: Go for a Troubleshoot
This is the first solution in order to fix the PCL XL error. If you have faced this error, you can simply try the troubleshooter. Just follow up on simple steps.
- As the first step, you should launch Windows Settings. You can open that window by hitting both the “Windows” and “I” keys at the same time.
- After that, please click on “Update and Security” to proceed. Then, click on the option called “Troubleshoot“. It is located on the left side of the window.
- Now, go to the option called “Printer“. Once the printer is selected, click on the option that says “Run the troubleshooter“. Now, the troubleshooting wizard will be open, so it will scan for potential issues in the system. It will attempt to repair all those errors by the system itself.

If this solution doesn’t work as expected, you can also try the other solutions.
Solution 2: Change the Settings of Your Printer
If troubleshooting doesn’t work, you could try this solution as well. In fact, PCL XL errors can appear due to wrong configuration settings as well. It is a pretty common reason.
So, you should check if the settings are wrong and rectify them. You can go ahead and change your printer’s settings by following the steps mentioned below.
- First, enter the text “CP” on your system’s search field. Then, you will see some options; just select the option called “Control Panel” from the appearing icons.
- After opening the control panel, you can see many icons. You should change the “View” to large or small icons. Then, go to “Devices & Printers.”

- If you get more than one printer on the screen, you should find the appropriate one. You can go ahead and perform right-click on the printer. Then, choose the option that says “Printing Preferences.”

- Now, please go to the tab labeled “Advanced.” After that, you should select “TrueType Font.” You should then choose it to be “Download as Softfont.”
- After that, you should go ahead and click on the option called “Send True Types as Bitmap.” You should select the option labeled “Enabled” as well.
- You can apply the modifications that are made. To do that, you can click on the button labeled “Apply.” After that, you should click on “OK.”
- You can restart your computer and see if the error is resolved by now.
Solution 3: Perform a Reinstallation of the Printer
If no methods we talked about earlier work for you, try to reinstall your printer. In this case, you should go ahead via the below simple guide and use the run utility to fix PCL XL Error.
- First, open the “Run” utility by pressing both the “Windows” and “R” keys together. Then, enter the text “Control” and hit “Enter” so you can open your system’s control panel.
- Now, click on the option called “Devices & Printers.”
- After that, you should go to the printer that experiences the PCL XL error. Then, you should perform a right-click and choose “Delete.” If not, you can click on “Remove Device.”

- After that, you should go to the website of the manufacturer. Then, you should download the most recent driver for the respective printer.
- That’s basically it. You can now reboot the computer and see if the error persists in the system.
Solution 4: Update the Driver of Your Printer Manually
If the driver of your printer is missing or corrupted, that can lead to a PCL XL error. Also, you should note that it is not the only error you’ll as a result of faulty drivers.
So, you can fix this error by updating the printer’s driver. If you are not aware of this method, you can go ahead and learn how to do it.
- First, you should perform right-click on your start menu. After that, please click on “Device Manager.” If not, you can simply press the “Windows” and “X” keys together and choose “Device Manager.”
- Now, on the “Device Manager,” you should choose “Printers.” Then, right-click on the faulty printer.
- Select the option called “Update Driver.”

- Now, in the next menu, you should click on the first item to proceed. It should read “Search automatically….“. After that, you should allow your system to identify the most recent driver for the respective device.
- You can also visit the website of the manufacturer. You can then provide the details of the faulty device. After that, you can download the most recent driver for the specific device. Once the driver is installed, you can print those documents once again. This might fix the error.
Solution 5: Update the Drivers for the Printer Automatically
Updating your drivers manually might need some effort. Also, you might risk downloading the wrong drivers or even malware on your device. However, you can avoid all those mistakes and keep guesswork away by using Driver Easy and fixing PCL XL Error easily.
In fact, Driver Easy is an excellent application that can scan your computer for faulty drivers and download them. The best thing is that it does all these things automatically. You can save plenty of time and effort by using Driver Easy.
Using Driver Easy, you don’t have to search for drivers by visiting various websites. This application will download the drivers from official sources only and avoid the risks of malware downloads.
There are two options if you intend to use Driver Easy. You can either use the Free version or the Pro version of Driver Easy. With the Free version of it, you will have to update drivers one by one. But if you want to download all the drivers at once with two clicks, use the Pro version.
Mentioned below is how you can use Driver Easy.
- First, download Driver Easy through their official website and install it.
- Open it and hit the button labeled “Scan Now.”

- Once the scan is completed, you can see a button called “Update” next to each driver. Click on them to update the drivers one by one. However, you can update all the drivers at once by clicking on “Update All.” That will download all the drivers, so you don’t have to worry about anything.

- Now, you can restart the PC so the changes will be saved on the PC.
Solution 6: Rename Your Printer Files
If all methods we mentioned earlier don’t work for you, try renaming the printer files.
- Go to C:\Window\System32\spool\drivers\x64\3.
- Click on the down arrow located with the “Type” option. Then, select the “GPD File.”

- After that, rename the GPD files to any file name.
- Save all those changes and restart the PC and the printer.
Solution 7: Update Your OS
As you can guess, your Windows OS can cause various errors if it is outdated. So, if none of the solutions have worked so far, try updating your Windows OS. Mentioned below is how you can do it.
- Go to your system’s start menu. Then, click n the icon that appears as a cogwheel.
- Choose the option called “Update and Security.”
- Now, click on the option called “Check for Update.”
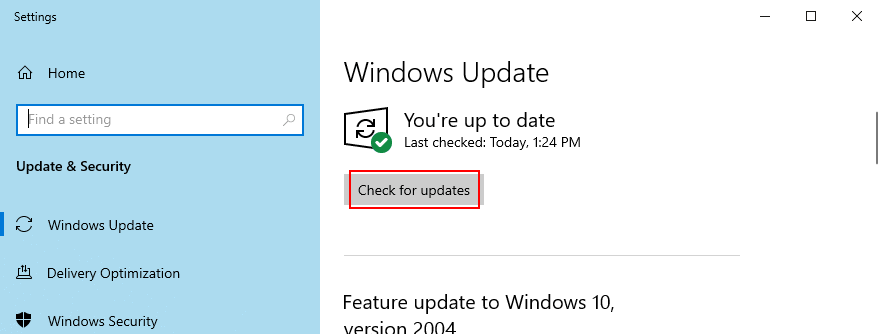
- Now, Windows will search for updates and download them.
- After that, just start using the printer.
Also read: How to fix the 0x80240031 error when updating Windows 10.
FAQs
Q1: What does PCL XL error mean?
A1: PCL XL error refers to an error in the Printer Command Language XL, which is a language used by many printers to process print jobs. The error can occur due to various reasons, such as outdated drivers, print spooler issues, or corrupted settings.
Q2: How can I update my printer drivers?
A2: To update your printer drivers, visit the website of your printer manufacturer and look for the latest drivers compatible with your printer model and Windows 10. Download and install the drivers following the provided instructions.
Q3: Can a corrupted print job cause a PCL XL error?
A3: Yes, a corrupted print job in the print queue can lead to PCL XL errors. Clearing the print queue and canceling any problematic print jobs can help resolve the issue.
Q4: Is it necessary to restart the print spooler service?
A4: Restarting the print spooler service can resolve various printer-related issues, including PCL XL errors. It helps refresh the print spooler and clear any temporary issues.
Q5: What should I do if none of the troubleshooting steps work?
A5: If none of the troubleshooting steps mentioned in this article resolve the PCL XL error, it is recommended to contact the support team of your printer manufacturer. They can provide specialized assistance based on your printer model and help resolve the issue.
Conclusion
Encountering a PCL XL error while trying to print on Windows 10 can be frustrating, but with the troubleshooting steps outlined in this article, you can effectively resolve the issue.
Start by updating your printer drivers, restarting the print spooler service, and clearing the print queue. If the error persists, try resetting the printer settings, checking the printer connection, or printing the document as an image. You can also experiment with different printer drivers or test the error with a different document.
Remember to seek support from the printer manufacturer if needed. By following these steps, you should be able to overcome the PCL XL error and resume printing without any disruptions.




