Here, Let’s explain how to enable iTunes Dark Mode to stay away from various issues.
Well, if you happen to use iTunes constantly, activating its Dark Mode would be handy.
So, keep reading this article to see the solutions.
An Introduction to iTunes Dark Mode
In this section of our article, we are going to do an introduction to iTunes Dark Mode. When you activate the Dark Mode of macOS Mojave, many bright features of the interface will become darker.
For instance, features like the system panel, dock, menu bar, and trash can become darker. In addition to that, this feature will affect some apps installed on your Mac. When you switch to Dark Mode, apps like iTunes, App Store, news, and various others apps will get darker.
The Dark Mode of the macOS system is mainly introduced to reduce the eye strain of the users. This is very handy, especially during nighttime. If you switch to Dark Mode, you will experience less light than the usual screen.
As a result, you can experience less strain if you look at the screen for a longer period. That would be very handy when the Dark Mode is applied on iTunes, especially for DJs and music producers.
PS: Click here to find out how to fix iTunes cannot read the contents of the iPhone.
Using iTunes Dark Mode on a Mac
In this part, let’s explain how to enable Dark Mode on your macOS. If you have not done it during the installation, you can follow the steps mentioned below and activate it.
Apple Inc. has indeed introduced Dark Mode with its macOS Mojave release. Once this feature is activated, you will see that many of Mac’s features will be darkened than usual. The new black tone is very soothing to the eye and handy for many users.
Besides, If you wish to know how to reinstall iTunes, just read more.
Please Follow Up On the Guide:
When you install macOS Mojave, you will see a prompt to set up Dark Mode. However, many users tend to skip this prompt without thinking much about its use. If you have done it so far, you should do the following.
- First, you should click on the Apple logo. This can be found in the top-left corner of your screen.
- Then, you should choose the ‘System Preferences‘ option and go to ‘General.’
- After reaching the menu ‘Appearance,’ you can choose the Dark Mode preview. With this option, you can see the levels of the dark background, which is applicable.

However, some individuals want to use iTunes Dark Mode during the nighttime. In that case, you will have a different option to choose from.
This is called Dynamic Desktop, and below is how to get it done in step-by-step mode.
- Go to the ‘System Preferences‘ option as you did in the previous option. Then, choose the option called ‘Desktop & Screen Saver.’
- You can then select the option that appears like a curvy icon, ‘Dynamic Desktop.’
How to activate iTunes Dark Mode on a Windows computer?
Dark Mode became available for macOS after its Mojave update. However, Windows users started to use the same feature as macOS users. In fact, Dark Mode became available for Windows users with its Windows 10 release.
Windows comprises a Dark Mode as a built-in feature. With this feature, you can change all the windows to black color.
The text and graphical icons are turned into light colors. When it comes to Windows, you will be able to activate Dark Mode using a couple of steps.
Just Follow Up to Get It Done.
- As the first step, you should search for the option called ‘Settings‘ on the system. You can do it easily by searching on the search bar of the Windows 10 system. Once the option is found, you can launch it.
- Go to the option called ‘Personalization.’ With this feature, you can see a paintbrush option on the computer’s screen.
- You can click on the ‘Colors‘ option and then go to ‘Choose your app mode.’ Then, choose the option called ‘Dark.’ As the next step, be sure that you check the bubbles that are located next to ‘Dark.’
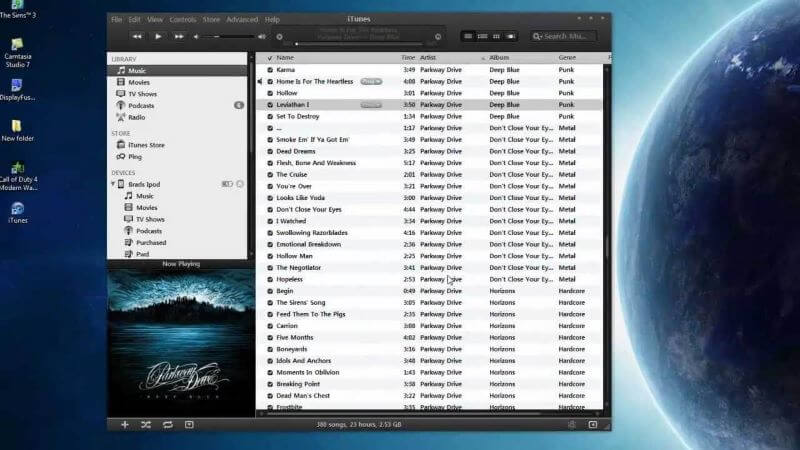
You can check if it is applied to iTunes by opening it. When you launch iTunes next, you can see that it is applied to iTunes.
What is the Solution if iTunes Doesn’t Work in Its Dark Mode?
It is true that the above methods should work fine on most occasions for most users. However, there can be some situations where iTunes will not work as expected and annoy you.
Some users say that their iTunes keeps switching to its normal mode even after applying the changes. Well, this is exactly when you should be looking for potential solutions to address it.
In this case, the most impressive option any iTunes user should try is Tenorshare Tunescare. In fact, Tenorshare Tunescare is a special tool developed to address all the issues associated with iTunes.
Thanks to its smart algorithm, Tunescare can easily find the cause of any iTunes-related issue and resolve it. If your iTunes doesn’t retain its Dark Mode, Tunescare can find the cause behind it and address it quickly.
In addition to that, Tunescare is capable of addressing a variety of other issues related to iTunes. If you cannot install an update or iTunes is frozen, Tunescare can fix it in no time.
The best thing about Tunescare is that all its solutions are permanent. So you don’t have to worry about its reliability. This special tool is compatible with both Mac and Windows systems.
Main Features of Tenorshare Tunescare
- You can use Tunescare to repair iTunes if it doesn’t retain iTunes Dark Mode.
- It can fix all the issues related to iTunes and then get it back to working mode.
- Tunescare can get rid of all the unwanted, troublesome files from iTunes and give it a fresh start. For instance, it can remove all the junk, corrupted, redundant, and even old backups.
- Cleaning up iTunes software can help you gain free space on your local drives.
- It is compatible with all iTunes versions.
How to Use Tenorshare Tunescare and Optimize the Performance of iTunes?
Follow up below guide to optimize iTunes.
- First, download Tunescare and install it on the computer.
- Launch Tunescare and click “Fix All iTunes Issues” to start.
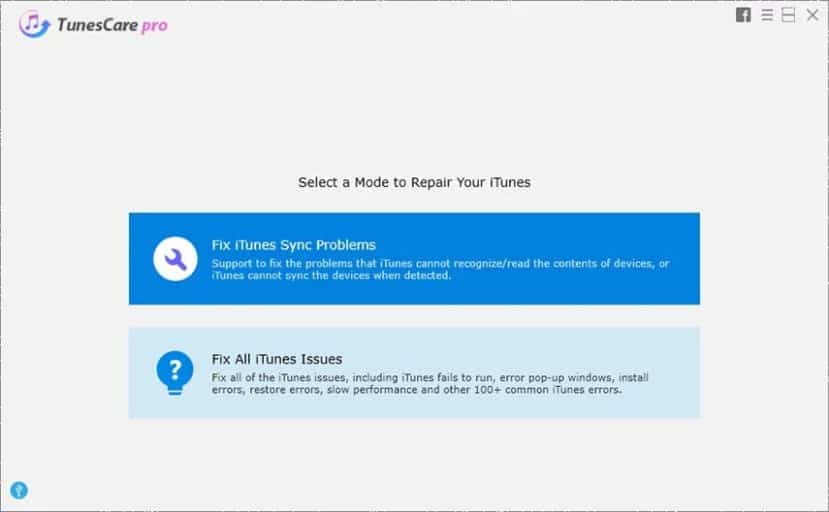
- If it detects that your iTunes perform well, you can click “Repair iTunes” to optimize iTunes performance.

After that, Tunescare will automatically download some components to repair iTunes; the process will take several minutes.

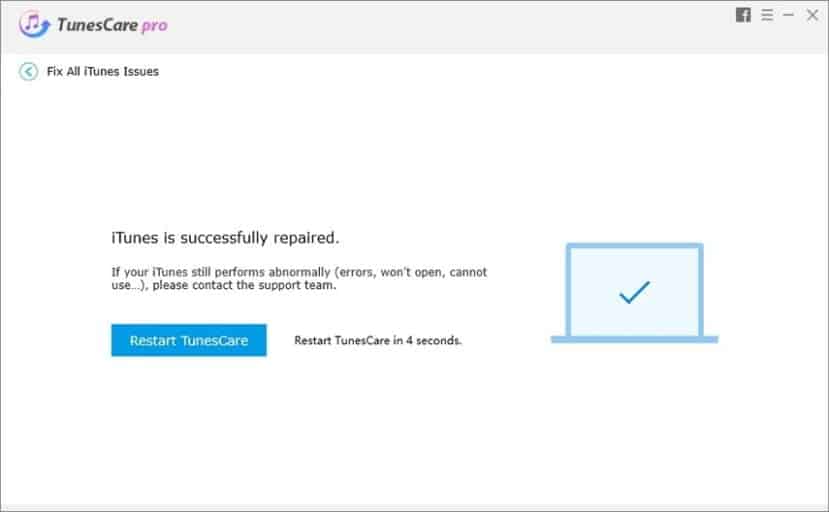
You can now use iTunes Dark Mode on your Mac or PC, and if any issue arises, use Tenorshare Tunescare.
Common Questions and Concerns
As with any feature, you may have some questions about Dark Mode on iTunes. Here, we address some frequently asked ones.
1: Can I use Dark Mode on iOS?
Unfortunately, as of now, there is no direct way to enable Dark Mode specifically on iTunes for iOS. However, iOS has a system-wide Dark Mode, which includes iTunes.
2: Does Dark Mode save battery life?
Yes, Dark Mode can save battery life, especially on OLED and AMOLED displays. This is because these screens simply turn off pixels that are displaying black, reducing power usage.
3: Is Dark Mode better for my eyes?
Dark Mode can reduce eye strain, especially in low-light conditions. However, everyone’s eyes are different, so what feels comfortable can vary from person to person.
4: Can I switch between Dark Mode and Light Mode?
Absolutely! You can switch between Dark Mode and Light Mode at any time following the same steps.
Conclusion
iTunes Dark Mode is an amazing feature that combines elegance and comfort. Now that you know how to enable iTunes Dark Mode, you can enjoy your favorite tunes in a new, eye-friendly light. Embrace the dark side, and let your music take you on a magical journey.




