Losing hours of hard work on a PowerPoint presentation due to a crash, accidental close, or unsaved changes can be incredibly frustrating. But before you panic, know this: You can recover your PowerPoint file using the temp files auto-saved by the program.
Understanding how PowerPoint’s auto-recover feature works and leveraging temp folders can save your presentation, even if you never explicitly saved.
Why Recover PowerPoint from Temp Files?
PowerPoint automatically saves temporary versions of your presentation as you work to enable recovery in case of crashes, power loss, or accidental closes.
Key Benefits of Using Temp Files:
- Avoids redoing hours of lost work: You can pick up right where you left off instead of starting over
- Saves even if you didn’t manually save: Temp files capture your progress even if you forgot to save
- Peace of mind: Gives you a safety net against tech issues and human error
Recovering from temp files makes recovering from file disasters a breeze.
Understanding PowerPoint’s Auto-Recover and Temp Files
Before learning recovery tactics, it’s important to know how auto-saving temporary files works in PowerPoint.
How Auto-Recover Temp Files are Created
PowerPoint’s AutoRecover feature:
- Automatically saves your presentation as a temporary file every 10 minutes by default
- Creates temporary backup files called AutoRecovery save of {Filename}.pptx
- Saves these files in a temp folder location for recovery purposes
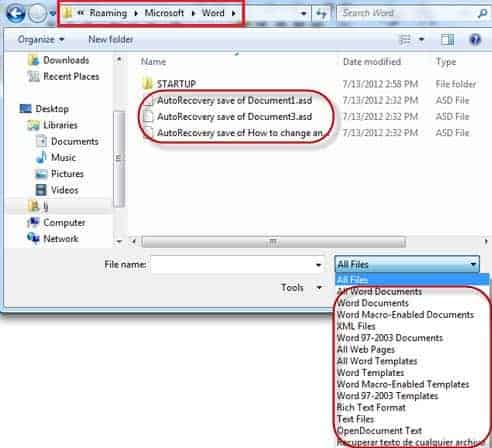
You can adjust AutoRecover frequency in PowerPoint’s Options. But keeping default settings ensures regular temp file creation.
Why PowerPoint’s Temp Files Are So Important
These automatically generated temporary files:
- Preserve your most recent changes even if you haven’t manually hit “Save“
- Provide a lifeline when disaster strikes to avoid losing your work
- Give you options to compare versions and revert to an older state if needed
Temp files are your presentation’s safety net – restoring them saves you from catastrophes.
Method #1: Recover from Default PowerPoint Temp Folder
PowerPoint stores temporary versions of your presentations in default Windows temp folders. Here’s how to recover from these default locations:
Step 1: Navigate to the Temp Folder Location
- Open File Explorer and go to: C:\Users\{your username}\AppData\Roaming\Microsoft\PowerPoint
- This is PowerPoint’s default temp file location
Step 2: Identify the AutoRecover File
- Look for a file named AutoRecovery save of {your filename}.pptx
- Pick the one with the most recent timestamp if there are multiple
Step 3: Open the AutoRecover File
- Copy the full file path
- Go back to PowerPoint, click File > Open
- Paste the copied filepath into the location bar
- Hit enter to open the recovered file!
That’s it! Your lost presentation is now restored from PowerPoint’s temp location.
Key Benefits:
- Quick and easy recovery using default settings
- Works even if you didn’t configure anything in advance
Drawbacks:
- Can overwrite existing temp files, losing multiple version history
- Need to know exact temp file save locations
If you need more versatility, check out the next method using recovery software.
Method #2: Use PowerPoint Recovery Software
For more control over the PowerPoint recovery process, dedicated file recovery software is a great option:
We’ll be using Tenorshare 4DDiG here, but the general process applies to any good recovery suite.
Step 1: Download and Install the Software
Get Tenorshare 4DDiG and install it on your computer.

Step 2: Scan Your Device for Lost Files
Select the location (hard drive, external drive, etc.) you last saved the PPT file to start scanning.
Step 3: Filter and Preview PPT Documents
Once complete, you can filter by file type to isolate PowerPoint documents. Preview files before recovery.
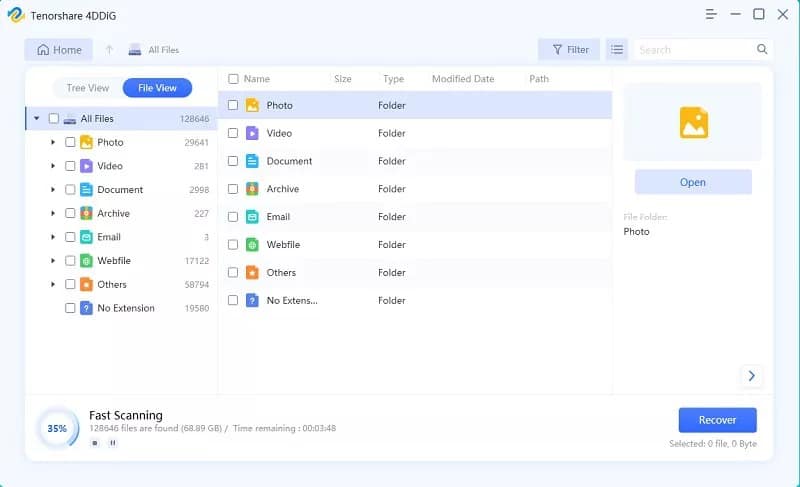
Step 4: Recover the PowerPoint File
Choose the correct autosaved temp file and click “Recover” to restore your lost presentation!
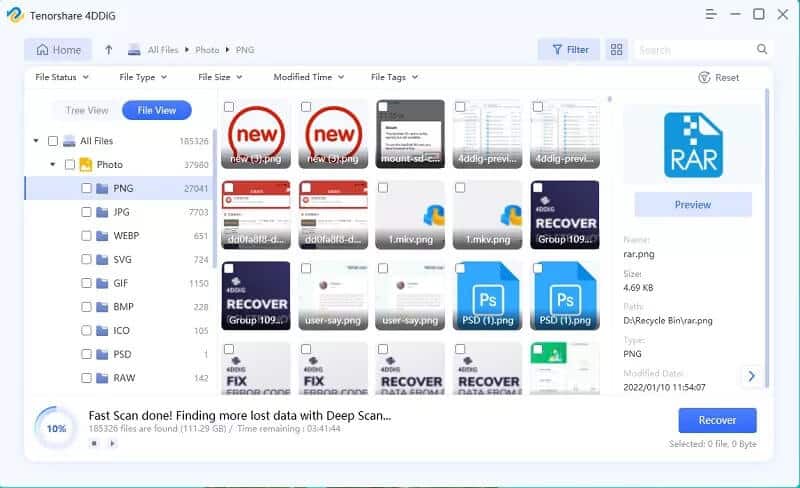
Key Benefits:
- Advanced scanning and filtering capabilities
- Allows file preview before recovery
- Recovers multiple versions and file types
- Safer file recovery process
Drawbacks:
- Requires downloading and installing software
- Scanning takes more time than default folder method
But advanced features make recovery software well worth it!
Prevent PowerPoint Disasters with Proactive Measures
While you can always recover from temp files, prevention is the best medicine when it comes to lost work.
Enable AutoRecover in Options
Ensure AutoRecover is enabled in PowerPoint’s options:
- File > Options > Save
- Check “Save AutoRecover info every:“
- Adjust minutes between saves if needed
Manually Save Frequently
Get in the habit of manually saving your presentation often as you work to avoid losing changes.
Back Up Files
Back up your PowerPoint files regularly to cloud storage or external drives as an extra precaution.
Close Files Properly
Always close PowerPoint presentations properly using File > Close rather than just shutting your laptop.
Key Takeaways and FAQs
Recovering lost PowerPoint files from temp folders is simple and effective with the right approach. Keep these tips in mind:
- Leverage PowerPoint’s built-in AutoRecover feature – it could save your work!
- Know where temp files are stored and how to access them.
- Use recovery software for advanced capabilities and safety.
- Implement preventative measures like backup and manual saving.
PS: here, you will learn more about how to unlock PowerPoint online or offline.
Frequently Asked Questions
Here are answers to some common PowerPoint recovery questions:
How often are temp files saved?
PowerPoint’s AutoRecover feature saves temporary files every 10 minutes by default. You can adjust this frequency in PowerPoint’s options.
What are the temp file locations?
Default location is C:\Users\{username}\AppData\Roaming\Microsoft\PowerPoint. But software scans across locations.
Can you recover without AutoRecover enabled?
It’s still possible but less likely. Software could find Word temp files in system temp folders.
Is it safe to recover temp files?
Using trusted, well-known recovery software reduces risk. But always scan disks and preview before recovering.
What if I overwrote the PowerPoint file?
If a temp file was overwritten with newer versions, you may only be able to recover an older version of the file.
Can I recover even if I didn’t save?
Yes! AutoRecover temp files don’t require you to manually save, capturing progress automatically.
Also read: How to Remove Password from PowerPoint.
Conclusion
With PowerPoint’s built-in auto-saving capabilities and the right recovery tactics, you can minimize frustration and lost work from document disasters. Use the techniques in this guide to restore cherished PowerPoint creations in no time.
What restoration successes or horror stories do you have? Share them below!




