Losing important files on your computer can feel like the end of the world. But when it comes to NTFS hard drives on Windows, data recovery is possible if you know what to do.
This comprehensive guide will teach you everything you need to know to recover lost data from NTFS hard drives on Windows. You’ll learn:
- What an NTFS hard drive is and how it works
- Common causes of data loss on NTFS drives
- Step-by-step instructions for recovering lost data with software
- Professional data recovery options for severe cases
- Tips to prevent data loss in the future
By the end, you’ll be equipped with the knowledge to take control of your data recovery on NTFS hard drives. Let’s start at the beginning.
What is an NTFS Hard Drive?
NTFS stands for New Technology File System. It’s the primary file system used for internal hard drives on Windows operating systems like Windows 10, 8, 7, Vista, and XP.
Compared to older file systems like FAT32, NTFS offers major advantages:
- Better security – NTFS supports file permissions and encryption to protect your data.
- Larger storage – NTFS can support huge hard drives up to 16 exabytes. FAT32 maxes out at 2 terabytes.
- Faster performance – NTFS is optimized for faster read/write speeds on modern hard drives.
- More reliability – NTFS uses advanced logging and self-healing features to prevent and fix errors.
In short, NTFS is the best choice for internal hard drives today. But like any file system, it’s still vulnerable to data loss if you’re not careful.
Common Causes of Data Loss on NTFS Drives
Before we dive into recovery, it helps to understand why data loss happens in the first place. Here are some of the most common culprits:
- Accidental deletion – It’s easy to permanently delete files by mistake. And the Recycle Bin doesn’t always protect you.
- Drive formatting – Reformatting a hard drive erases all data, unless you back up first.
- Partition loss – If the drive’s partition structure gets corrupted, access to files can be lost.
- Malware or viruses – Malicious programs can encrypt or destroy files.
- Power failures – A sudden power outage while files are being written can cause corruption.
- Physical damage – Dropping a hard drive can break the internal components, taking data with it.
- Hardware failure – Hard drives deteriorate and will eventually fail, resulting in data loss.
As you can see, many threats exist. But the good news is, even in severe cases, data recovery is often possible if you act quickly and use the right methods.
How to Recover Deleted Files from an NTFS Drive
If you’ve accidentally deleted files or they’re not showing up for some reason, try these DIY data recovery steps first:
1. Check the Recycle Bin
After deleting files on Windows, the first stop is the Recycle Bin. Your files may still be there, intact and restorable.
- Double click the Recycle Bin icon on your desktop and look for the missing files inside.
- Right click on any recoverable files and select Restore to move them back to the original location.
The Recycle Bin is only a temporary holding place, so don’t wait too long before checking for deleted files.
2. Use data recovery software
If your deleted files aren’t in the Recycle Bin, they still might be recoverable from the hard drive if you act fast.
Data recovery software can thoroughly scan NTFS drives and restore lost data. Tenorshare 4DDiG Windows Data Recovery and EaseUS Data Recovery are two excellent free options.

For the best results:
- Download recovery software and install on a separate drive from the one you’re trying to recover files from.
- Scan the NTFS drive and look for recoverable files based on file types or folder locations. Avoid saving recovered files onto the same drive.
- Preview found files before restoring to check their integrity.
- Select and restore the files you want to a safe location.
Following data recovery best practices avoids overwriting deleted files before they can be restored.
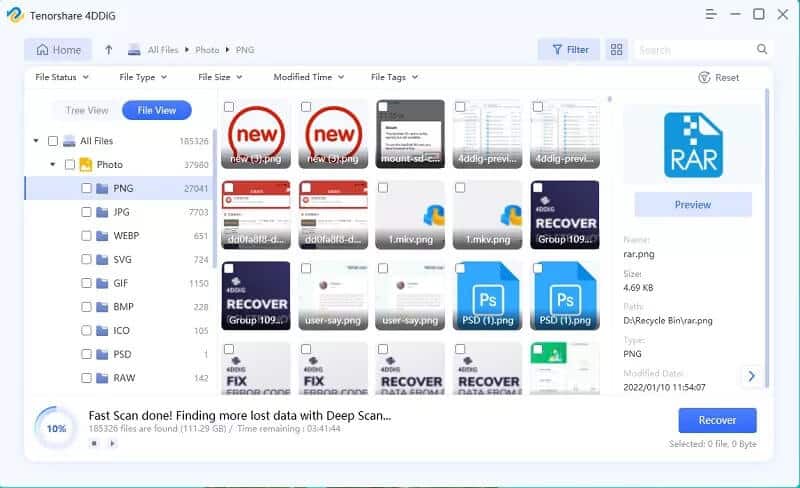
3. Retrieve files from Shadow Copies
Windows creates Shadow Copies automatically as restore points. You may be able to retrieve older versions of deleted files from a shadow copy.
To try this:
- Right click on the affected drive and click Properties. Go to Previous Versions tab.
- Look through available file versions and restore any that you need.
Shadow copies have size limits and get deleted over time, so this method isn’t guaranteed. But it’s worth a shot for recently deleted files.
Recovering Data from a Damaged or Corrupted NTFS Drive
If your hard drive has become corrupted, has physical errors, or isn’t being recognized properly by Windows, data recovery gets more complicated. Avoid doing anything that could further modify or damage the drive.
In these cases, your best bet is to use advanced NTFS recovery software or enlist professional help.
Advanced data recovery software
For moderate NTFS corruption, try advanced recovery software like Stellar Data Recovery. It offers deep scanning tools to restore data from even heavily corrupted drives.

The process involves:
- Connecting the faulty NTFS drive to another Windows PC as an external drive or slave drive. Don’t install software on the affected drive.
- Scanning with advanced recovery modes like ”Deleted File Recovery”, ”Raw File Recovery”, or ”Create Disk Image”.
- Saving recovered files to another healthy drive. Avoid further modifying the corrupted drive.
- Checking that recovered files are intact before using. Some data may not be salvageable.
This method requires technical skill but can recover data in many cases without needing a pro.
Professional data recovery service
For severe physical damage or full drive failure, sending your NTFS drive to a professional recovery lab may be required. They have specialized tools and clean room facilities to repair and recover data from truly dead drives.
Expect a high cost – hundreds or thousands of dollars in many cases. But for critical business or personal data, it’s often worthwhile to get professional help.
Do your research to pick a reputable provider like DriveSavers or Kroll Ontrack.
Key Takeaways and Tips
- Don’t attempt repairs on a damaged hard drive yourself. Leave it to the pros to avoid harming recoverable data.
- Always backup important files regularly in case disaster strikes. Cloud backups are ideal for redundancy.
- Enable Shadow Copies on your NTFS volumes to provide restore points.
- Keep antivirus software updated and avoid malware infections that can destroy files.
- Use a UPS (battery backup) on your computer to prevent data loss from power failures.
- Handle hard drives carefully and protect them from physical damage that can cause data loss.
Following best practices for NTFS data recovery and prevention will help safeguard your precious files.
FAQ About NTFS Data Recovery
Q: Can I recover files after reformatting an NTFS hard drive?
A: Yes, data recovery is often possible even after reformatting if you avoid writing new files that could overwrite the old data. Use recovery software quickly.
Q: Does recovering files from NTFS drives affect performance?
A: No, read-only recovery processes have no impact on drive performance. But be careful when restoring to the same drive.
Q: How long does NTFS data recovery take?
A: It depends on the amount of data and type of recovery method. Software can take 2-8 hours. Advanced professional recovery takes 1-5 days usually.
Q: What file types can be recovered from NTFS?
A: NTFS can store any type of file. Typical recoverable files are documents, media, archives, databases, and other common formats.
Q: Can I recover files after a virus attack?
A: It depends on the type of virus. Simple malware may be recoverable, but some nastier threats can make files unrecoverable if they’re overwritten.
Q: What mistakes should be avoided during NTFS recovery?
A: Don’t attempt drive repairs yourself, restore to the same drive, or continue using a corrupted drive. These can cause permanent data loss.
Q: How much does professional NTFS data recovery cost?
A: Costs range widely from $300 for straightforward cases to over $3000 for severe drive damage and full recovery. Shop around for quotes.
Q: What are the chances my files can be recovered?
A: Recovery rates vary based on damage level. But specialists can restore data in ~75-95% of cases unless files are completely overwritten.
Q: Can lost partition data be recovered from NTFS volumes?
A: Yes, partitions can often be recovered as long as the sectors storing your data weren’t overwritten. Specialist tools are required.
Q: Is NTFS or FAT32 more reliable against data loss?
A: NTFS is far more reliable and resilient against corruption or crashes thanks to advanced features FAT32 lacks.
Conclusion
Data recovery on NTFS doesn’t have to be a scary or frustrating process. With the right knowledge and preparation, you can overcome many common data loss situations yourself. And in the most drastic cases with catastrophic drive damage, professionals have incredible tools at their disposal to salvage your data.
The key is acting swiftly when data loss occurs and avoiding actions that could make recovery impossible. Follow the guidance in this guide and you can recover from most NTFS disasters relatively smoothly. Just remember the mantras of backups and prevention.
We hope this comprehensive walkthrough demystifies NTFS data recovery on Windows and provides a plan of action for when disaster strikes. Don’t let data loss keep you down. With the power of NTFS recovery, you can get back to what matters – using your computer instead of worrying about losing everything on it.




