As an iPhone user, having access to apps is crucial. Apps allow you to be productive, stay connected, play games, and more. But what if those apps won’t download?
It can be frustrating when you run into issues downloading or updating apps on your iPhone. The good news is there are several troubleshooting steps you can take to get your apps downloading again.
In this comprehensive guide, we’ll cover the most common reasons apps won’t download on iPhone and provide solutions to fix them.
Key Takeaways
- App download issues are usually caused by WiFi/cellular connectivity, Apple ID login, storage space, or software bugs.
- Try basic fixes like restarting your iPhone, checking App Store settings, or deleting and re-downloading the app.
- Make sure your Apple ID login, password, and payment details are up to date in App Store settings.
- Check your iPhone storage space – you may need to delete other apps or media.
- Updating to the latest iOS version can fix software bugs preventing downloads.
- As a last resort, reset your network settings or restore your iPhone to factory settings.
Follow the tips in this guide to troubleshoot and resolve your iPhone’s app download problems.
Why Are My Apps Not Downloading on iPhone?
There are a several common reasons your iPhone apps may fail to download or update from the App Store:
- Connectivity issues – Slow/unstable WiFi or cellular data connections can disrupt downloads. This is one of the most frequent reasons.
- Apple ID problems – An incorrect password, expired payment info, or other issue with your Apple ID can prevent downloads.
- Not enough storage – Your iPhone may not have enough free storage space for the app download.
- App needs update – Sometimes an app will fail to download until you update your iOS version.
- Stuck update – Occasionally an app gets “stuck” during an update and won’t finish.
- Software bugs – Glitches in iOS or the App Store software may temporarily break downloads.
- Restrictions enabled – If you have restrictions enabled, it can block certain app downloads.
Understanding the potential source of the issue is the first step towards fixing your iPhone’s app download problems.
Fix App Download Issues Step-by-Step
Follow these steps to troubleshoot and resolve problems downloading or updating apps on your iPhone:
1. Check Your Internet Connection
The most common reason apps won’t download is problems with your internet connection.
First, try these basic connectivity troubleshooting steps:
- Restart your iPhone – Toggle Airplane mode on/off or restart your device. This refreshes the network connection.
- Check WiFi connection – Make sure you have a strong WiFi signal. Move closer to your router or reset it.
- Verify cellular data works – Disable WiFi and test downloads over your mobile data.
- Try a different network – If possible, switch to a different WiFi or cellular data network.
- Disable VPN – Turn off any VPN or proxy connections that could interfere.
A stable high-speed internet connection is required for smooth app downloads.
2. Update or Re-enter Your Apple ID Details
If you recently updated payment info, changed your password, or switched Apple IDs, this can stop app downloads.
Go to the App Store > Apple ID profile > Payment & Security to verify your Apple ID login and payment details are correct.
You may need to re-enter your password or update expired payment card info before downloads will work. Adding a new payment method can also resolve any unpaid balances locking downloads.
3. Check App Store Restrictions
The Restrictions settings (Screen Time on newer iOS versions) could be blocking downloads. Go to Settings > Screen Time > Content & Privacy Restrictions and make sure there are no restrictions enabled for the App Store.
You may need to enter your passcode to update the settings. Disabling restrictions can allow blocked downloads to resume.
4. Delete and Re-download the App
For a particular app that gets stuck downloading, try deleting it and re-downloading from scratch:
- Delete the partly downloaded app from your Home Screen by pressing and holding it.
- Open the App Store and search for the app again.
- Fully download and install the app fresh rather than resuming the old stuck download.
5. Restart Your iPhone
Restarting your iPhone essentially performs a “power cycle” that can clear up temporary software glitches.
To restart, press and hold the Side/Top button + Volume Down button until you see the Apple logo appear.
Try downloading the app again after the restart completes. This simple fix works surprisingly often.
6. Check Available Storage Space
If your iPhone is low on storage, apps may fail to download or update.
Go to Settings > General > iPhone Storage to see your available space.

You may need to delete apps, photos, or media files to free up room for new app downloads. Offloading unused apps can quickly clear storage.
As a rule of thumb, you need at least 500MB of free space for smooth downloads.
7. Update Your iOS Version
Having an outdated version of iOS can cause problems downloading apps.
Go to Settings > General > Software Update to check for the latest iOS updates available for your iPhone.
Install any available updates, which can fix App Store bugs and ensure compatibility with the newest apps.
8. Log Out Then Log Back In to the App Store
Signing out and back in to the App Store account forces a re-sync with Apple servers.
To sign out:
- Open Settings > [your name] > Media & Purchases > Sign Out
Then sign in again with your Apple ID and password. This refresh can resolve account conflicts interfering with downloads.
9. Reset Network Settings
If you’ve tried all other troubleshooting steps, resetting network settings may help as a last resort:
- Go to Settings > General > Reset > Reset Network Settings
- This will erase all WiFi passwords and other network info, so you’ll have to re-enter details afterwards.
Resetting network settings essentially gives your iPhone a fresh start for connectivity, which can fix persistent download issues.
10. Factory Reset Your iPhone
The nuclear option is to perform a factory reset, which will completely wipe your iPhone and restore it to default settings.
Note this will erase all data on your iPhone, so be sure to back up your iPhone first.

Then go to Settings > General > Reset and choose “Erase All Content and Settings“.
Your device will reboot like new. You can then try downloading apps again. A clean slate often resolves software glitches that caused download failures.
11. Fix Apps Won’t Download on iPhone with Tenorshare ReiBoot
Using Tenorshare ReiBoot is the guaranteed way of fixing any iOS problems that you experience, like the iPhone alarm not working.
Try the free version out and if you find the program helpful, purchase the full version for complete access. You can fix iOS using the method below.
#1 – Open Tenorshare ReiBoot and connect your iPhone.
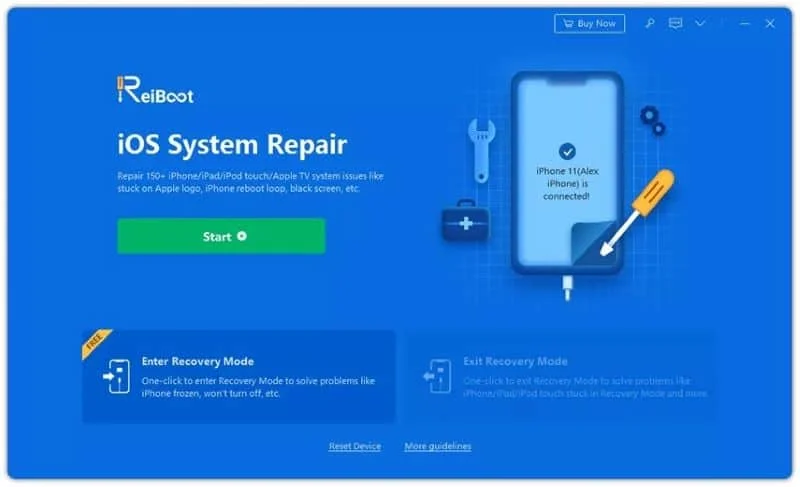
#2 – Click on “Standard Repair” and follow the instructions on-screen to enter DFU mode.

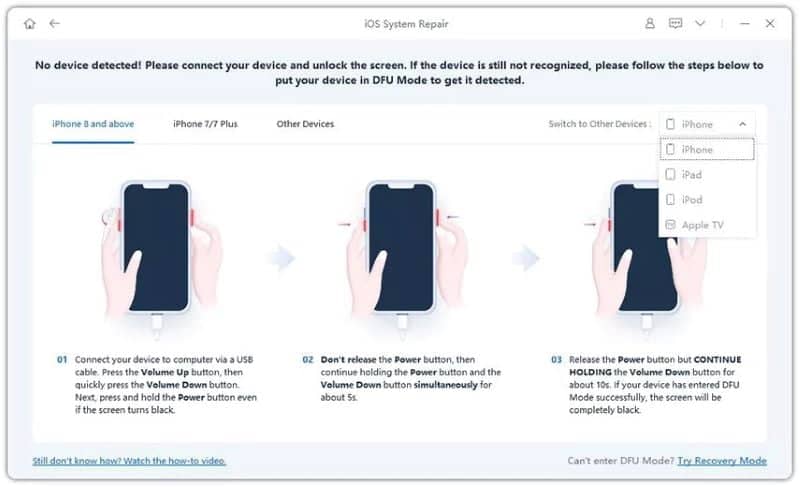
#3 – After your iPhone is in DFU mode, some information about your iPhone will be shown. Ensure all this information is correct, and click “Download” to continue.
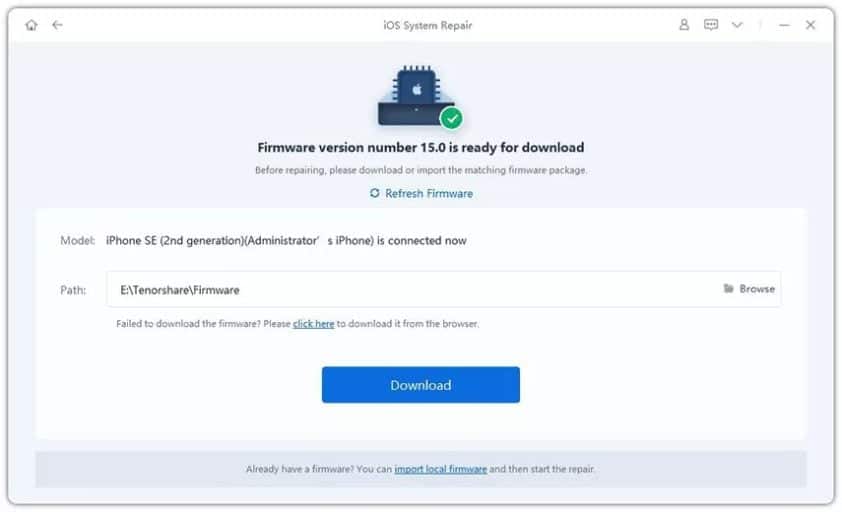
#4 – The new firmware will be downloaded and installed on your iPhone. Depending on your internet speed, this may take a while, but once it’s complete, your iPhone will be fixed.


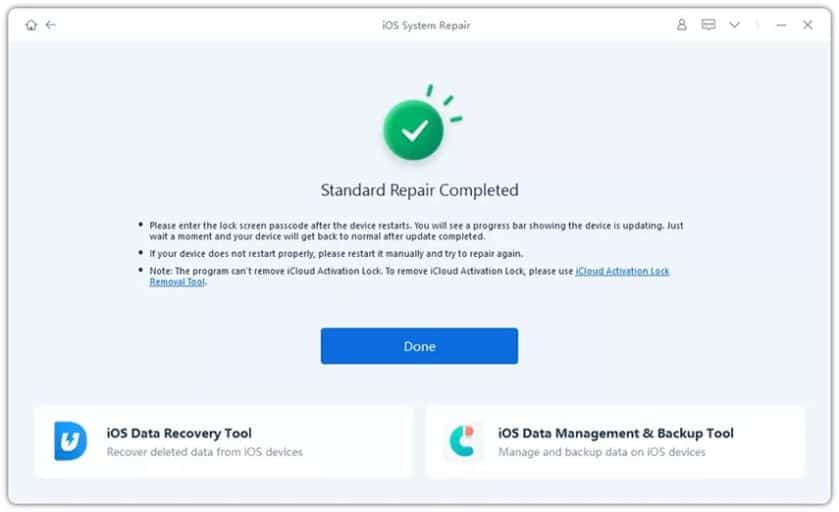
If using Standard Repair doesn’t help, try Deep Repair. This will remove all of your personal data, although it is guaranteed to fix any iOS problems.
It will also fix the iPhone app disappeared.
Why Does “Waiting” Appear When Downloading Apps?
Seeing “Waiting…” when trying to download an app typically means:
- The App Store servers are overloaded.
- There are connectivity issues on your end.
- The app is stuck in a paused/pending state.
Here are some tips to fix the “Waiting” problem:
- Retry the download after a few minutes – the App Store traffic may resolve shortly.
- Pause then resume download – this often “unsticks” it.
- Restart your iPhone and router if it persists – refresh the connections.
- Delete and re-download the app from scratch if the wait continues.
The “Waiting” status means your iPhone is having trouble fully connecting to Apple servers to continue the app download. Following the troubleshooting steps outlined in this guide should get your download moving again.
Frequently Asked Questions
Here are answers to some common questions about fixing iPhone app download problems:
Q: Why does my iPhone say “Unable to Purchase” or “Cannot Connect to App Store”?
A: This typically occurs due to an Apple ID login issue, expired payment details, or connectivity problems to App Store servers. Check your Apple ID account, update payment info if needed, and retry over a stable WiFi or cellular data connection.
Q: How can I speed up slow app downloads?
A: Downloads stall if you have a weak internet connection. Move closer to your WiFi router, disable any VPN, or try downloading over cellular data instead. Restarting your iPhone can also help.
Q: I keep getting an “Insufficient Storage Available” error. What should I do?
A: Your iPhone doesn’t have enough free space for the app download. You’ll need to free up storage by deleting apps, photos, media, and files until you have at least 500MB available.
Q: Why does my app download get stuck halfway?
A: Downloads can stall if the App Store is overloaded or your internet connection drops. Pause and resume the download. If it still sticks, restart your iPhone and router to refresh the connectivity.
Q: How do I update apps if they won’t download updates?
A: Deleting and reinstalling the app can often resolve stuck updates. Make sure you’re on the latest iOS version as well. Updates may wait until you have WiFi access if your settings specify it.
Fix iPhone App Downloads and Get Access to Your Favorite Apps Again
As you can see, there are quite a few reasons apps may fail to download on your iPhone. But in most cases, you can get downloads working again through systematic troubleshooting using the tips provided in this guide.
The problem is usually something simple like an Apple ID login issue, expired payment method, lack of storage space, or temporary network glitch. By taking the right steps to isolate then resolve the specific cause, you can get your iPhone app downloads functioning smoothly again.
Reinstall the application, and you likely won’t have to deal with apps that won’t download on iPhone anymore.




