YouTube has a reputation as the largest video-hosting website out there. With millions of videos being uploaded and billions of views each day, there’s no doubting the huge number of people who are actively watching YouTube content.
An issue that some users encounter has no sound on YouTube. It’s only a minor problem, although the effect it has is pretty big – making most videos unwatchable.
If you don’t have audio on YouTube, here are some fixes.
1. Solutions to Fix No Sound on YouTube
In many cases, the problem is due to human error. Whatever is causing the audio issues on your computer, try each of these fixes.
PS: If you would like to know how to fix YouTube keeps buffering, here are the best solutions for you.
Fix #1 – Try a Different Internet Browser
Start by using a different internet browser. Google Chrome can have a lot of issues because users add too many extensions, thus causing conflict.
Try watching YouTube on another browser – like Mozilla Firefox, Internet Explorer, Microsoft Edge, or Safari – and if there is still no sound on YouTube, move on. If this fixes the problem, then you can shift your focus to your original browser, where the issue clearly lies.
Besides, here, you will find out why YouTube is not working.
Fix #2 – Unmute YouTube

We try not to doubt ourselves, but you could have caused this. Even just pressing the wrong keyboard shortcut (likely on accident) could mute your video.
To check if YouTube has been muted, check the volume slider at the bottom-left. If there is a slash through the speaker icon or the slider is very low, therein lies the issue.
Also, get to know how to fix YouTube filters not working errors with ease.
Fix #3 – Check Your Sound Settings
Windows Volume Mixer is another thing to check out. In the mixer, you are able to adjust the volume levels for every program.
This gives you a little extra freedom and means you don’t have to turn down your volume if just a single program is too loud.
#1 – At the bottom-right of your monitor, find the speaker icon for the sound settings.
#2 – Right-click on the Sound icon and click “Open Volume Mixer.”
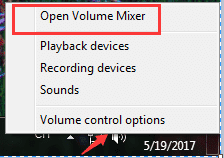
#3 – Scroll through the applications and find the browser you currently use.
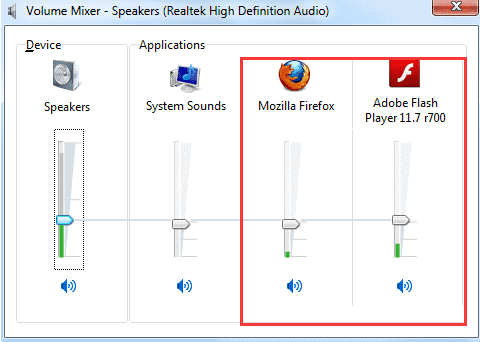
#4 – If the volume is set low for your browser, drag it upwards, and check YouTube.
One thing worth mentioning is that the volume mixer is different for each audio device. For example, your default speaker’s mixer levels will be different from the mixer levels if you connect a headset.
So, you might have to adjust the volume mixer if you recently connected earphones or headphones.
Fix #4 – Update Adobe Flash Player
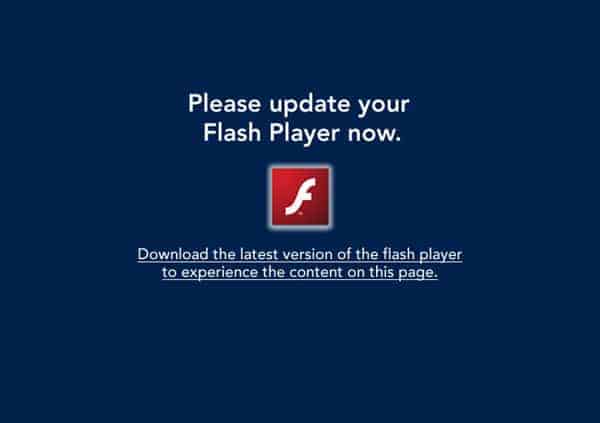
Adobe Flash Player is the software that browsers use to display videos and online games. Google Chrome has this built-in so that you don’t have to update or install it. Any other browser will require you to take care of it yourself.
Download the most recent version of Adobe Flash Player from the official website and check if this resolves no sound on YouTube.
Fix #5 – Try Updating Sound Drivers
Every computer has a sound card – the piece of hardware that processes audio. Like all hardware, this requires a sound driver to be installed on your computer.
Updating your sound driver ensures that it is compatible with the other hardware in your computer and the operating system.
Driver Easy is the ideal program to use for this. Researching your computer hardware and updating the drivers isn’t easy if you aren’t familiar with these aspects of technology.
Driver Easy detects your hardware and the existing drivers you have and compares this information to the most recent drivers available.
#1 – Download and install Driver Easy on your computer.
#2 – Launch the program and click on “Scan Now.”

#3 – Once your computer scan is complete, you’ll see if any new drivers are available.
#4 – Update the drivers that are available for download and let Driver Easy install them.

This scan includes your sound drivers. All drivers play an important role in your computer’s functionality, so keeping them up to date is important.
Fix #6 – Clear Your Browser’s Cookies and Cache
Browsers store things called cookies and storing data in the cache. They both contain information regarding your internet activity. Your browser uses both to enhance loading speeds when accessing certain websites.
The longer you use your browser, the more data it stores. A very large cache and too many cookies for each site can cause problems.
#1 – Press the key combination Shift + Ctrl + Del.
#2 – A list of browser data types will appear. Select “Cookies and other site data” and “Cached images and files.”

#3 – Click “Clear browsing data” at the bottom to finish the process.
Sure, this will have a slight impact on loading speeds for sites you frequently access. This isn’t going to be a noticeable impact, though, so don’t worry.
Doing this every so often will avoid audio problems, including no sound on YouTube, and it will also keep your storage clear of unnecessary data.
Fix #7 – Update Google Chrome
If you leave Google Chrome open for days at a time, then it wouldn’t receive updates. Since Google Chrome has automatic updates by default, it downloads and installs them in the background. To finalize the updates, all you have to do is restart the browser.
To see if an update is available, just look at the top-right of the window. If there is, the menu icon will be a red, orange, or green arrow.
Fix #8 – Restart Your Computer
Restarting your computer should also fix no sound on YouTube. If you update drivers or Windows is waiting to install an update, your computer will need a restart to finish those installations.
Similarly, just restarting your computer will reload the operating system. Any sound problems that were just random inconveniences will be gone after doing this.
2. Fix No Sound on YouTube for Smartphones
Maybe you’re getting no sound on YouTube when watching videos on a smartphone. Here are a couple of fixes to try in this situation.
Fix #9 – Check Your Volume to Fix No Sound on YouTube
Most of us have gone to listen to music or watch a video and started to wonder why there was no audio, only to discover that the device was on mute.
Human error is often to blame for these types of problems, so make sure you check out your sound settings.
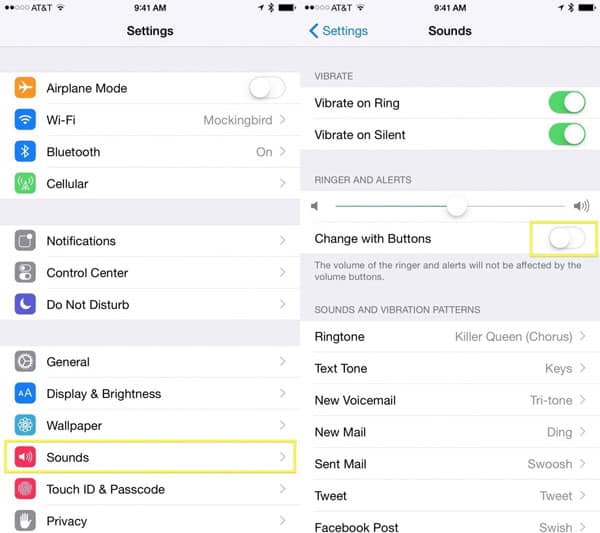
On an iPhone, check that the silent key on the side of your device isn’t enabled. Also, go to the Settings app, and in “Sound,” disable “Change with Buttons” for your ringer and alerts.
Changing your normal volume and ringer volume using the same buttons can be confusing – disabling this setting ensures you are increasing the regular volume settings.
Fix #10 – Turn Your iPhone Off and On to Fix No Sound on YouTube
Restarting your computer can be handy, so you can turn off and on your iPhone. If you realize your iPhone doesn’t exit out of “Headphone Mode” after you disconnect your headphones, this is how you can fix it.

A hard restart is preferable simply because it fully reloads the operating system, and if a regular restart doesn’t work, you’d have to try this anyway.
For iPhone 6 and earlier, here’s how you do a hard restart.
#1 – Hold the Home and Lock buttons on your iPhone.
#2 – Continue holding them until the Apple logo appears, then release them.
#3 – Check if YouTube audio works once your iPhone finishes restarting.
Apple’s website details the method for hard restarting iPhone 7 and later models. Make sure you’re following the correct guide for your model.
FAQs
Q1. Why is there no sound on YouTube?
There could be various reasons for no sound on YouTube, such as muted volume settings, video-specific issues, outdated software, conflicting browser extensions, or audio driver problems.
Q2. I can hear sound on other websites, but not on YouTube. What should I do?
Try the troubleshooting steps mentioned in this article, including checking volume settings, clearing browser cache and cookies, disabling browser extensions, and updating or reinstalling the YouTube app.
Q3. Why is there sound on some YouTube videos but not others?
Different videos may have different audio settings or formats. Make sure the specific video you’re watching has sound by trying other videos or checking if sound works on other platforms.
Q4. Do I need to contact YouTube support immediately if I have no sound on YouTube?
Not necessarily. Start by following the troubleshooting steps mentioned in this article. If the issue persists, you can then consider reaching out to YouTube support for further assistance.
Q5. Can using an ad-blocker affect the sound on YouTube?
Yes, some ad-blockers can interfere with YouTube’s audio playback. Temporarily disable your ad-blocker and check if the sound starts working. If it does, you may need to adjust the ad-blocker’s settings or switch to a different one.
To Conclude
Binge-watching videos on YouTube is a great way to spend your downtime. YouTube hosts videos for literally everyone to enjoy – cooking, video games, tutorials, and comedy clips, and there is a selection of movies and TV shows too.
So many people are actively using YouTube, and if you have no sound on YouTube, there’s no way for you to be a part of it. These fixes will get you through the rough, and your audio will work perfectly when you’ve been through them.




