Seeing the ominous white screen on your iPhone can send shivers down your spine. The blank display stares back at you, giving no signs of life. Your loyal companion that keeps you connected and entertained, now reduced to an expensive paperweight.
But don’t panic just yet. The white screen of death, though frightening, can often be fixed with a few troubleshooting steps. This comprehensive guide will walk you through everything you need to know to resurrect your iPhone and get it working again.
What Exactly is the White Screen of Death?
The white screen of death is a common and frustrating issue that plagues iPhone users. Your iPhone simply displays a blank white screen, responds to no touch input, and gives no indication that it’s turned on.
It’s essentially the iPhone equivalent of the infamous “blue screen of death” that can strike fear into the hearts of Windows users. Just like a PC, when an iPhone encounters a serious software glitch or hardware failure, it can cause the device to freeze on a white screen instead of booting up normally.
Common Causes Behind the White Screen of Death
There are several potential culprits that can conspire to show you the dreaded white screen on your iPhone:
- Faulty or corrupt software updates – A bad iOS update is often the reason for the white screen of death. Buggy updates can render the iPhone unresponsive when restarting.
- Hardware damage – Physical damage to components like the display, logic board, battery etc. can prevent the iPhone from booting up properly.
- Corrupted applications or files – Malfunctioning apps or corrupted system files usually due to a jailbreak gone wrong are another common cause.
- Insufficient storage space – Your iPhone needs enough free storage to function correctly. Completely filling up the storage can cause system crashes.
- General system crashes – Overworking your iPhone by having too many apps open and running simultaneously can overload the RAM and cause crashes.
So in summary, the white screen of death usually points to an underlying software glitch or hardware issue plaguing your iPhone. The good news is that it’s often fixable with some guided troubleshooting.
Troubleshooting the White Screen of Death – Where to Begin
Facing the white screen is unnerving, but don’t lose hope yet! Here are some step-by-step troubleshooting techniques you can attempt to successfully revive your unresponsive iPhone.
1. Hard Reset Your iPhone
The first step is to hard reset your iPhone. This forces the device to restart, which can resolve any software glitches causing the white screen.
Here’s how to hard reset based on your iPhone model:
- iPhone 8 or later: Press and hold the Side button and either Volume button until the Apple logo appears.
- iPhone 7: Press and hold the Side and Volume Down buttons simultaneously until you see the Apple logo.
- iPhone 6s and earlier: Hold down the Home and Power buttons together until the Apple logo shows up.
Once your iPhone finishes restarting, check if the white screen is still there. A normal restart clears up the issue for many users. If the blank screen persists, don’t fret – move on to the next troubleshooting step.
2. Force Restart Your iPhone
If a standard hard reset doesn’t work, you can try forcing the iPhone to restart instead. This cuts power to the system and boots the device back up, potentially resolving any underlying software glitches.
To force restart:
- Press and quickly release the Volume Up button.
- Immediately press and quickly release the Volume Down button.
- Finally, press and hold the Side button until the Apple logo appears.
This special button sequence forces the iPhone to reboot. Watch for the white screen when it powers back on. A force restart fixes the problem for many affected users.
3. Update or Restore iPhone Software Using Finder/iTunes
Outdated software is a prime suspect behind the white screen of death. Updating or restoring your iPhone software can clear up buggy code causing system crashes.
You will need a computer and either iTunes (for Windows) or Finder (for Mac) installed to update your iPhone software.
Follow these steps:
- Connect your iPhone to your computer using a Lightning cable.
- Open iTunes or Finder on your computer.
- If any software updates are available for your iPhone, install them. This will upgrade iOS to the latest stable version.
- If you’re already updated or the white screen persists, select to Restore your iPhone. This will completely wipe the device and install the latest software. You will lose any unsaved data.
- Once restored, set up your iPhone again and check if the issue is resolved.
Updating or restoring the software will sort out most software-related causes behind the white screen. Make sure you have a current backup before restoring your iPhone.
4. Charge Your iPhone Thoroughly
One of the simplest potential reasons your iPhone shows the white screen is because the battery has fully discharged.
Before you try anything else, plug your iPhone into the charger and let it charge undisturbed for at least an hour. Use the original Apple charger for the fastest charging times.
Once sufficiently charged, hard reset the iPhone again. In many cases, charging up the completely dead battery ends up reviving the phone from the white screen of death.
5. Check for Physical Damage and Hardware Issues
The white screen of death can sometimes point to hardware damage or component failure as the underlying cause.
Physically inspect your iPhone for any signs of damage like a cracked display, swollen battery, or exposure to water/moisture damage.
Hardware issues like damaged connectors, bad display panel, faulty logic board etc. will require professional repair or replacement. Apple Store technicians can accurately diagnose any hardware faults causing the white screen.
Getting the hardware fixed by professionals has the highest chance of resurrecting your iPhone if a component failure is behind the blank display.
6. Recovery Mode – Last Resort for Software Fixes
If all else fails, recovery mode is an last ditch option to fix iPhone software issues leading to the white screen.
Recovery mode completely wipes your iPhone and reinstalls the latest iOS software version from scratch. All data on your phone will be deleted, so make sure your data is safely backed up beforehand.
Follow these steps to enter recovery mode:
- Connect your iPhone to your computer using a cable.
- Force restart your iPhone – press Volume Up, Volume Down, then hold Side button.
- The moment you see the Apple logo, release the Side button, but keep holding the other two buttons.
- When the “Connect to iTunes” screen appears, release the buttons. This is recovery mode.
- A pop up on your computer will prompt you to Restore your iPhone. Click Ok, and iTunes/Finder will automatically wipe and restore your device with the latest iOS version.
Recovery mode is typically effective in fixing underlying software issues causing system crashes and the white screen. But it comes at the cost of wiping your iPhone, so only attempt as a last resort after backing up your data.
When Should You Seek Professional Repair?
If you’ve carefully tried all of the self-troubleshooting steps and tips outlined above and your iPhone stubbornly sticks on the white screen, it may be time to escalate to professional help. Here are some signs it’s time to contact Apple Support or visit an Apple Store:
- Your iPhone shows visible physical damage like cracks or dents.
- Charging the battery fully doesn’t revive the phone.
- Updating and restoring software using recovery or DFU modes doesn’t fix the issue.
- Your iPhone seems completely unresponsive with no sounds, vibrations or signs of life.
- You recently had your iPhone repaired by an unauthorized servicer.
Apple Store technicians and customer service have more advanced tools and resources to accurately diagnose your iPhone and spot any hardware defects. They can replace damaged components like the display, battery etc. to bring your iPhone back from the white screen of death.
Though professional repair has associated costs, it may be worthwhile rather than purchasing a costly replacement phone. Apple also provides a limited 1-year warranty and AppleCare+ accidental damage coverage for newer iPhones.
Advanced Troubleshooting Techniques
For tech-savvy users comfortable digging deeper into troubleshooting, here are some advanced techniques to attempt for diagnosing and resolving the white screen of death:
DFU Mode Recovery
DFU or Device Firmware Upgrade mode is an alternative recovery method that reinstalls iOS. It’s more complex but sometimes works when normal recovery fails.
Follow Apple’s DFU mode process carefully using iTunes/Finder to fully wipe and restore your iPhone. This completely resets all software and can fix underlying bugs. As usual, backup data beforehand.
Check Diagnostic Logs
If you have access to a Mac computer, connect your iPhone in recovery mode and scan system logs with the Console app. Any startup errors or crash details can help diagnose why the white screen is persisting.
Try Alternate Displays
See if the white screen also appears on an external display. Connect your iPhone to a monitor or TV using adapters. A functioning external display points to an issue with the iPhone’s built-in screen. Try getting the display repaired.
Check for Jailbreak Issues
If your iPhone is jailbroken, the white screen can signal problems with corrupt system files. Re-jailbreaking properly or using cleansing tools like Cydia Impactor may help. Exercise caution when jailbreaking iOS devices.
Third-Party Repair Shops
For major hardware issues confirmed out of warranty, reputable third-party repair shops can sometimes fix problems like display or logic board failures for lower costs than Apple. Research the shop thoroughly before handing over your iPhone.
By the way, are you bothered because of a white dot on your iPhone screen and looking for a solution? Don’t worry; here are possible reasons and practical solutions.
Preventing the White Screen of Death
They say prevention is better than cure. Here are some handy tips to lower the chances of your iPhone succumbing to the dreaded white screen again:
- Keep iOS updated – Promptly install Apple software updates. They contain vital security fixes and patches.
- Monitor iPhone storage – Don’t max out storage. iOS needs breathing room to function, plus it can take local backups.
- Close background apps – Suspend apps you’re not actively using to free up RAM and processing power.
- Avoid shady apps – Get apps only from the official App Store. Jailbreaks and sideloading can risk instability.
- Handle with care – Use protective cases and shields to prevent physical damage from drops or accidents.
- Back up regularly – Backup your iPhone data and settings on iCloud or iTunes. Critical before wiping and restoring your phone during recovery.
- Use factory charger – Charge your iPhone with the in-box cable and charger for optimal performance. Third-party accessories risk damage.
Fixing White Screen of Death Using dr.fone
For quick, hassle-free iOS recovery, specialized tools like dr.fone – System Repair can conveniently fix white screen issues without data loss or technician visits.
dr.fone is trusted software from Wondershare for recovering lost data and repairing system problems on Apple devices like iPhones, iPads and iPods.
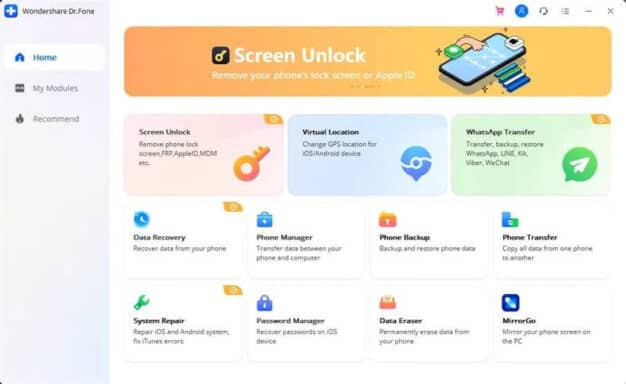
Here’s how dr.fone can resurrect your iPhone from the white screen of death:
- Download and install dr.fone on your Windows or Mac computer.
- Connect your iPhone to the computer via USB and open dr.fone.
- In dr.fone, click System Repair and wait as it detects your iPhone.
- Tap Start to begin the repair process. dr.fone will download and flash the latest iOS firmware on your iPhone.
- Once complete, dr.fone will reboot your iPhone back to normal mode. The system is restored without any data loss.
dr.fone performs a failproof system restore and retains your data. It’s easier than iTunes recovery, while being less disruptive than standard iOS restores that wipe your device. The app has a high success rate in fixing white screens of death.
Key Takeaways: Resurrecting Your iPhone from The White Screen
- Hard reset and force restart your iPhone to resolve temporary software glitches
- Update iOS or restore iPhone software using iTunes/Finder to eliminate buggy code
- Charge the iPhone thoroughly as low power can cause white screens
- Inspect for physical damage and get professional repairs done if hardware is faulty
- Enter recovery mode to fully wipe and freshly reinstall iOS as a last resort
- Prevent issues by updating iOS regularly, avoiding shady apps and handling your iPhone with care
- Advanced options like DFU mode, diagnostic logs and authorized repair shops are available
- Leverage tools like dr.fone for hassle-free system restoration without losing data
With some guided troubleshooting, a little patience and the right tools, you can triumph over the white screen of death. Follow the tips in this guide to get your iPhone back up and running in no time. Stay calm and keep tweaking – recovery is usually possible if you approach the problem systematically.
PS: let’s figure out how to fix the iPad White Screen issue with ease.
Frequently Asked Questions (FAQ) About iPhone White Screen of Death
Still have some lingering questions about dealing with the troubling white screen on your iPhone? Here are answers to some commonly asked questions:
Q: Why does my iPhone suddenly get stuck on a white screen?
A: The main causes for the white screen of death are software glitches, power issues, hardware damage or component failures. A faulty iOS update, crashed apps, low battery or damaged display can all trigger the problem.
Q: Can I recover data from an iPhone with a white screen?
A: If you have an iTunes or iCloud backup, you can retrieve your data after wiping and restoring your iPhone. Without backups, data recovery from a phone on white screen is difficult.
Q: Is there a way to fix iPhone white screen without data loss?
A: Yes, advanced tools like dr.fone can reliably fix white screen of death without data loss or restores. The software repairs your iOS system files without touching personal data.
Q: Why is my iPhone stuck on white screen during startup?
A: If the white screen appears right when you power on your iPhone, it likely signals an underlying hardware defect or software corruption. Try recovery mode fixes and hardware repairs.
Q: How long does an iPhone take to recover from white screen?
A: It can take anywhere between a few minutes to a few hours. Simple fixes like charging or rebooting are faster, while software restores or hardware repairs take more time.
Q: Can moisture damage cause an iPhone white screen?
A: Yes, exposure to liquids can short circuit iPhone components and prevent booting, leading to a white screen. Switch off the iPhone immediately if it gets wet and avoid charging it.
Q: Is iPhone white screen fixable without a computer?
A: You can try basic troubleshooting like hard resets without a computer. But for advanced fixes like software restores, a computer with iTunes/Finder is required.
Q: What should I do if DFU mode cannot fix my iPhone white screen?
A: Persistent white screens even after DFU mode point to hardware defects. Seek professional iPhone repair services to diagnose and replace any faulty components.
Q: Is the iPhone white screen problem covered under Apple warranty?
A: If your iPhone is under the 1-year limited warranty or paid AppleCare+ plan, white screen issues stemming from hardware faults will be covered by Apple Support free of charge.
In summary, the white screen is a frustrating but fairly common iPhone issue caused by software corruption or hardware damage. With systematic troubleshooting and the right tools, most affected users can successfully restore functionality and bring their iPhones back from the dreaded white screen.




