Did you end up here learning a solution to try when your Apple mail search not working? Well, in this article, we intend to explain every possible solution to overcome this error.
The built-in Email system on Apple devices is well-regarded for its very useful features. However, the Search feature may abruptly stop working, making it impossible to recover previously entered terms or recipients.
Bugs and coding mistakes can cause search problems. This may happen if you have underlying problems with the application or with other Mac apps.
Let’s get down to the bottom of why Apple Mail’s search feature suddenly stopped working.
Why is Your Apple Mail Search Not Working?
When using Apple Mail, you can search for and filter results using the search bar that appears in the upper right-hand corner of your window.
There are a number of Mac issues that could cause Mail Search to stop working. The following are examples of a few of them.
- Bugs
- Issues related to software (like Mail and other apps).
- Outdated operating system
- Issues pertaining to the Spotlight Search feature.
Besides, if you have any inquiries on the Magic Mouse problem, find solutions here. Read to know their ultimate solutions if your Apple Mouse is not working.
Solutions You Can Use to Fix This Error
If you’re having trouble with Apple’s Mail Search, the first thing you should do is restart your Mac. During the boot process, your Mac checks for and fixes any software flaws that may have been present.
Users who want to keep a Mac in sleep mode instead of shutting it down may find this useful. That problem has been solved; we may turn our attention to other options as well now.
Also, knowing how to turn safe search off iPhone is a pretty handy tweak every user should know. So let’s learn how to turn off SafeSearch on iPhone here.
Solution 01: Reset Your Apple Mail
Your Mac’s Apple Mail Search feature may stop operating as intended if and when bugs and other problems arise. Deleting the cache of Apple Mail and restarting it may be a good move to help solve issues.
Follow these steps to clear Apple Mail’s caches and give your Mac a break.
- Press Launchpad, and you can see it at Mac’s dock.
- Enter the text “Activity Monitor” in the search field.
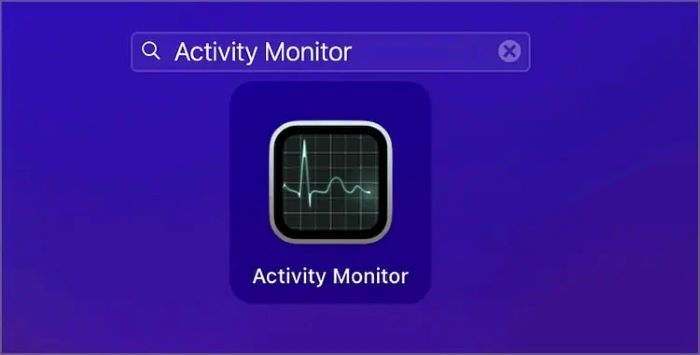
- Then, launch the app.
- Select Memory Tab.
- Enter the text “Mail” in its search field.
- Select Mail under the list of Process Names.
- Select “Quit.”
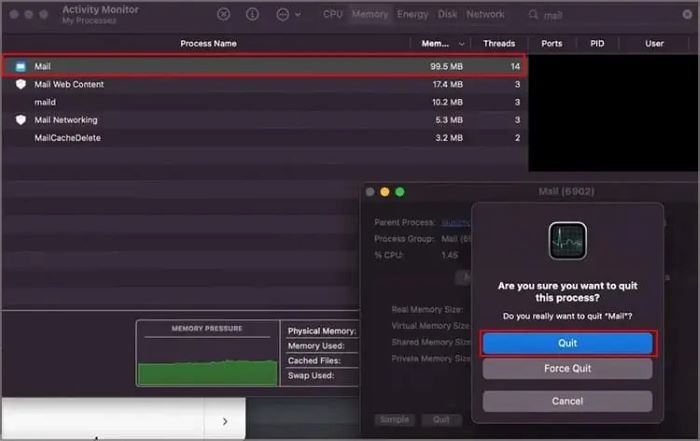
- Select “Confirm” and go to “MailCaches.”
- Exit activity monitor.
- Press “Quit” and open the Mail app once again.
- At the end of the process, you can check if the Apple mail search is not working.
Otherwise, you can even follow the steps below to refresh the account. Mentioned below is how to do that.
- Select “Mail” on the Mac.
- Go to the “Mail” option on its menu bar. Then, select “Accounts.”

- Go to the account that should be removed.
- Tap the minus sign so you can remove that account.
- Go to the Mail account and sign in to that.
- Enter your email address or keywords in the given search field.
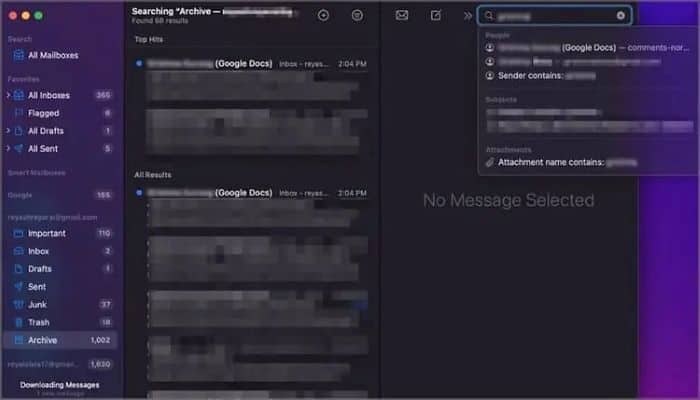
Besides, “Gmail not sending emails” is one of the most common issues associated with this app, so we list several solutions to address it here.
Solution 02: Index the Spotlight Search Feature with Terminal
Spotlight is a Macintosh search tool that maintains an index of every one of your computer’s files and data. With this function, you can rest assured that all of your records and documents will be properly stored. They will also be indexed for future reference.
Are you still having trouble with the Mail Search feature on the Mac? Well, it could be because of a problem with Spotlight. Spotlight Search can be re-indexed to fix any issues that may have been introduced during the previous indexing process.
To index the Spotlight Search feature again with Terminal, follow these steps.
- Open Launchpad.
- Select “Terminal” and launch it.
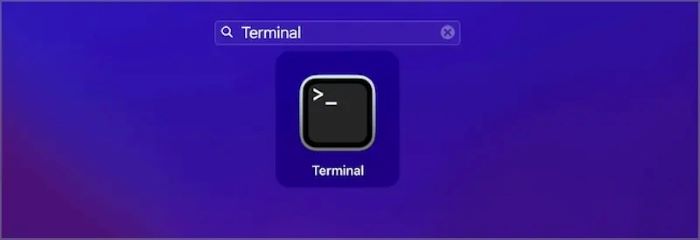
- When the terminal is opened, enter the text below.
“% sudo mdutil -i on /”

- Provide the password of your Mac.
- Now, open “Mail” and see if it works.
That is a workable solution if your Apple mail search is not working.
Solution 03: Rebuild Your Mailbox on the Mac
When you rebuild the Mac’s Mailbox, all of your old messages and any attachments will be removed. That’s before you can add new ones.
The next step is to reinstall everything that was removed from the respective Mail server. If the Mail Search isn’t working, this procedure can help fix the underlying issue.
- Open your Mail app.
- Select Mailbox.
- Select the option called “Rebuild.”
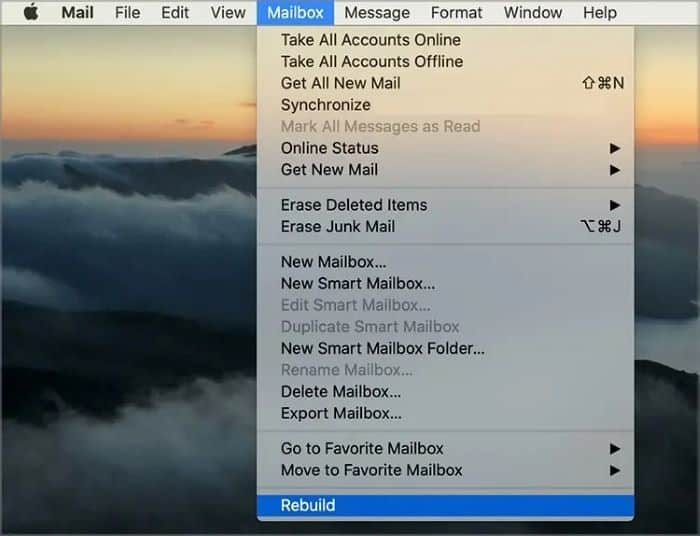
- It is better to restart the Mac and ensure that the new changes are taking place.
- Open the Mail app once again and see if the Mail Search works.
Solution 04: Check if There’s a MacOS Update Available
If you haven’t done so recently, updating to the latest version of macOS may be a must. Fixing bugs, improving performance, and getting rid of software problems are all made easier with updates to macOS.
If you haven’t updated the Mac in a long, it could develop glitches and slow down. Because of this, the Search feature too on Mac will be impacted. In order to upgrade your copy of macOS, please follow these steps.
- Select the Apple icon, and you can find it on the menu bar.
- Select “System Preferences.”

- Click “Software Updates.”

- You should see if you have newer updates for macOS. Select “Update Now.” Then, you can install the new OS version.

- Open the “Mail” option on the system and see if the issue is gone.
Solution 05: Use Safe Mode
If you’re having trouble with your Mac’s software, you may fix it by starting it up in Safe Mode.
With Safe Mode enabled, only necessary kernel extensions are loaded during startup, and any extraneous programs are turned off. The fact that other bug-infested software doesn’t interfere with the operation of other apps makes this a huge aid.
You can get rid of troublesome applications by booting into Safe Mode. Moreover, deleting any unused caches that may have been installed.
If additional problems are hindering the functionality of your Mail Search, this may be a crucial step. Here are the measures you can take to start your Mac system in Safe Mode.
- Check if the Mac is properly shut down.
- Then, you should press Power Button. That will turn it back. When the mac boots up, press the Shift Key and hold it.
- Keep the Shift key pressed until the Apple Logo is displayed.
- Then, Mac will start to boot with Safe Mode. Just check the Mail as well as the Mail search. Then, you should exit the device’s Safe Mode simply by restarting the system.
That will probably be a good solution to try if your Apple mail search is not working.
Related Questions About Apple Mail Search
Here are some questions and answers to read if you are an Apple Mail user.
What is the Functionality of Apple Mail?
Apple Mail’s search function allows you to look for specific messages and displays a list of relevant results. When you search Apple Mail, it checks the email ID, the subject line, and the body of the email. Underneath the input box, the emails that are the best matches will be displayed first.
If you still can’t locate your mail, try clicking the “Search all mailboxes” button. You can locate it just below its search bar. This makes sure that Apple Mail doesn’t just ignore messages in the currently selected mailbox. In fact, it happens with any mailbox you have set up.
How to Connect Your Emails in the Mail App with Your Mac?
Please find below a simple guide to connecting emails on Mac.
- Open the Mail application in the system and press the option called “Mail” to proceed.
- Select “Add Account.” Then, you should select the email provider you intend to add.
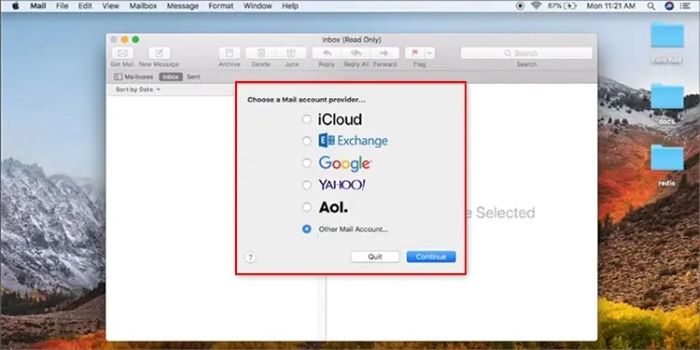
- Enter the details of the account and hit “Enter.”

Connect the Email Account Using the iCloud Feature
- Click on the Apple logo located in its menu bar.
- Select “System Preferences” and go to “Apple ID.”
- Select “iCloud” and tap the option called “Mail.”
Will Your Data Be Lost if You Boot the Mac in Safe Mode?
No. Just because you boot a Mac on Safe Mode, your data won’t get erased. In fact, Safe Mode erases unnecessary conflicts between some applications, so your data will remain safe. Also, you can exit safe mode simply by restarting the system.
How can I update Apple Mail?
To update Apple Mail, open the App Store on your Mac, go to the “Updates” tab, and click the “Update” button next to Apple Mail if an update is available.
Conclusion
The inability to search for specific emails or content within Apple Mail can be a frustrating experience. However, by following the troubleshooting steps outlined in this article, users can increase their chances of resolving the issue. From basic troubleshooting to advanced solutions like rebuilding the mailbox or resetting preferences, each step contributes to restoring the search function’s functionality.




