Many users have reported facing the 0x8004242d error while installing the new Windows OS, where they were unable to format the target partition for the purpose.
This can be a mind-boggling issue, but you don’t have to remain stuck. We will give you the best solutions for this in this article for fixing the partition failure.
The Reasons Behind the Failure of Partition Formatting
The 0x8004242d error code is related to the failure of the process of selected partition formatting.
A similar issue is the error code 0x80070057 related to the failure of the installation of Windows OS. Both of these issues are mostly related.
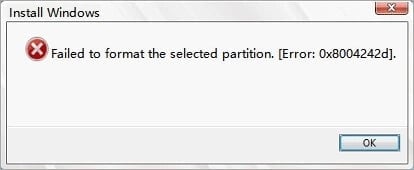
Now, for beginners dealing with this issue, the causes are the first thing they would want to know.
- Format failure is mostly a result of a corrupted setup disk.
- There also might be an incompatibility issue between your Windows and the mass storage controller or mass storage driver.
- An outdated mass storage driver or the mass storage controller can also fail to support the formatting and Windows installation thereby.
- Any hardware issue, like a loose data cable, can also cause an error.
- If the hard disk on which you are installing the Windows OS is dynamic, then you might face this issue more than often.
Thus, both the error codes 0x8004242d and 0x80070057 are related to the issue of failure of the formatting process. Let us now move on to give you the best solutions that will help you fix the problem and install Windows OS risk and error-free.
Important: Before going for any formatting method, you must remember that the process involves the removal of all the data stored on the target partition. Thus, you must take care to migrate or back up all the valuable data beforehand.
PS: let’s figure out how to get rid of the GPT protective partition error with ease.
Fix #1 for 0x8004242d Error: Using Third-Party Software for Formatting Selected Partition
When you try to install windows on a dynamic disk, then you may come across an error. This error emerges because of the inability of Windows to format the target partition where it needs to get installed. This can be a major problem as the manual methods for fixing are not meant for beginners.
Now, the way out of this mess lies with using third-party software that will simplify the redressal operation for you. We recommend you go easy and take the help of third-party tools like EaseUS in the first place itself.
This method involves the creation of a bootable disk via the software, which will then be used to format partitions. This is quite an easy method and risk-free, too, since EaseUS does all the work professionally.
EaseUS Partition Master is highly advanced software that is available to download for free on most Windows versions like XP, Vista, 7, 8, 8.1, 10, and 11.
Method of preparing WinPE bootable disk with EaseUS
To create a WinPE bootable disk with this Best Partition Editor software for fixing the 0x8004242d error, you will need to follow these steps:
- The first step is to arrange any storage media device like a DVD/CD, flash drive, or USB drive. Any of these devices would be used to store the boot data.
- Now connect this device to the PC that you are using.
- Open the EaseUS Partition Master software on the PC.
- On the main interface, click on the option WinPE Creator on the upper side.

- Check if the PC has detected the connected storage device successfully. Select it at this stage. On the other hand, you can also opt to download the ISO file and save it on a local drive if you can’t arrange any removable storage device. This file can later be burnt into any storage device once available.
- After you have selected the location for storage of the ISO file, hit the button Proceed.

- Wait for some time till the operation finishes. After that, you will have the WinPE bootable disk ready to use with the EaseUS Partition Master. This bootable drive will come in handy all the time for the management of partitions and hard drives in times of booting operation failing in your PC.
Note: If you use RAID drives, you will first have to make them recognizable to the software. This must be done so because certain drivers and devices don’t get automatically detected by the interface of WinPE. This includes RAID and some other hard disks.
Start with loading the drive first. On the menu bar, hit the button Add driver. This will add the selected driver of the PC into the interface of the WinPE.
Method of formatting partition with EaseUS
Now that you have the bootable disk ready to deal with the 0x8004242d error, you have two options. You can use either format the partition with the disk or start with the Windows OS installation.
The following steps are about formatting the target partition with the EaseUS software:
- Launch the software on the PC.
- Now, on the main interface, the hard drive partitions of your PC will be listed. Select the one you want to format.
- Hit the button Format.

- The next window that appears will require you to do some settings. Here, you will need to set the details for the Partition label, Cluster size, and File system (EXT3/EXT2/FAT32/NTFS). These elements are all related to the target partition that you are going to format.
- Hit the button OK.

- At this stage, a warning window will appear. Hit the OK button to proceed further.

- On the top left portion of the interface, hit the button Execute Operation. Now, you will get the option of reviewing the changes before you move ahead and make any edits if needed.
- Finally, hit the button Apply to start the process of partition formatting on the selected hard drive.

You are done here! This is one of the easiest methods that anyone can perform. At the same time, it is much safer to use the EaseUS Partition Master software for the partition formatting task than the other tools available.
Fix #2 for 0x8004242d Error: Using Diskpart.Exe Utility For Cleaning Disk
The 0x8004242d error can be fixed with another method that involves using Diskpart. You can use this .exe file for cleaning disks to allow the smooth execution of other Windows tasks.
Here are the steps you will need to follow:
- Launch the Command Prompt with administrator permissions.
- Now, enter the following command in the dialogue box- diskpart. Hit the button Enter.
- Enter another command in the next window- list disk. Hit the button Enter.
- The commands that you entered will yield an output now. Check the output to know the number of the target disk that you are going to clean. Ensure that this is the right number before going ahead with the process.
- Once you are sure, enter the command- select disk # (# being the number related to the target disk that you just checked).
- Enter the next command- clean. Hit the button Enter. All the data stored in the target disk will be erased now instantly.

- You will see a message saying “diskpart succeeded in cleaning the disk” emerge on the screen. This indicated that the disk cleaning operation here was successful. Exit the Command Prompt window and then go ahead with Windows OS installed on the target disk.
Note: There are certain disadvantages to this method. You will need to be extra careful as you will have to back up all the drive data beforehand. This is because all the data and partitions on the selected disk will get deleted permanently with this method.
In general, too, you will have to follow extreme caution with this method. If you don’t understand any command or information message, you should stop immediately and opt for another method.
Fix #3 for 0x8004242d Error: Formatting partitions during the installation of Windows OS
If you face the 0x8004242d error during windows installation, there is one way you can fix it.
This involves the deletion of all the partitions followed by the creation of new partitions and then the formatting of the partition.
To do this, below are the steps to follow:
- Run the setup for installing Windows. Hit the button Install Now.
- In the next window, select the option I accept the terms of the license. Hit the button Next.
- Click on the option Custom (advanced).

- Select the target partition and click on the button Delete.

- Now, delete the disk partitions that are already there. Make another partition and then select it. Hit the button Format last.
Note: If you need to delete many partitions, you will have to select each of them separately and delete them. After that, you will see space appear. Here, select the new partition.
FAQs
Q1: Can I fix the 0x8004242d partition formatting error without losing my data?
A1: Yes, in most cases, the solutions mentioned in this article can help fix the error without data loss. However, it is always recommended to back up your important data before attempting any troubleshooting steps.
Q2: Why am I encountering the 0x8004242d partition formatting error during Windows installation?
A2: The error can occur due to various reasons, such as insufficient disk space, corrupted system files, faulty installation media, or hardware issues.
Q3: Can I use the built-in Windows tools to fix the error?
A3: Yes, Windows provides tools like Check Disk and System File Checker that can help fix the 0x8004242d partition formatting error. Follow the steps outlined in this article to utilize these tools effectively.
Q4: Are third-party partition managers safe to use?
A4: Yes, there are reputable third-party partition manager software available that are safe to use. Ensure you download from trusted sources and follow the instructions provided by the software.
Q5: How can I prevent partition formatting errors in the future?
A5: To prevent partition formatting errors, maintain sufficient disk space, use reliable installation media, regularly scan for disk errors, keep your system files updated, and back up your important data regularly.
Conclusion
These were our top solutions for fixing the 0x8004242d error. We recommend you use the EaseUS Partition Master software as it will solve your problem risk-free and error-free.
The other methods are equally good and will give you effective problem redressal. Do share with us any queries that you may have in the comment section.




