You will be super annoyed if you are unable to connect to world Minecraft, won’t you? There are many individuals out there facing the same problem and looking for a solution.
The good news is that you don’t have to look any further for an answer, thanks to this guide. Here, we will explain the most practical ways to overcome this error.
Unable to Connect to World Minecraft – Solutions to Try
You should note that your computer is able to run Minecraft well only if there’s a reliable internet connection.
You should check it before you start trying the options. Once you’re certain, you can put the below methods to the test.
Besides, ‘Minecraft no sound‘ is not a rare issue when playing Minecraft on a PC. And here are the top best solution we recommend to you to try right now.
Solution 01: Re-add Friends
If you are unable to connect to world Minecraft, here’s the first solution you should try. As per this method, you are supposed to re-add friends and see what happens.
You can simply remove friends from your list and add them back if you’re having trouble entering their world. It’s likely that if you do that, the mistake you are seeing will disappear.
- First, you should open the game and then start playing in a single-player setting.
- Now, enter the text “/friends” in the available chatbox. You will then be able to see the friend list.
- Search for the name of the friend that should be removed.
- Enter the code as follows: /friend remove name. (The “name” area should be replaced with the name of the player)
- Press the “Enter” key.
- Then, you should go to the game’s home screen.
- Now, hit the “Play” button. Make sure that you don’t select any “Worlds.”
- Tap on the tab labeled “Friends.” You can find it next to the tab called “Worlds.”
- You should then select the option called “Add friend.” Then, you should use the respective Gamertag. You can then add the friend back.
However, it is important to begin by attempting to join the worlds of other friends. Re-add the person you wish to play a game with if the game allows you to enter other planets. You can go to the future steps even if you are unable to join any of the worlds.
Solution 02: Disable Your Windows Firewall
There are some instances in which your system’s Windows Firewall will prevent Minecraft from connecting to other IP addresses.
By following the procedures outlined below, you will be able to remove Minecraft from its firewall manually. That will be a solution to try if you are unable to connect to world Minecraft.
- Perform a search for the option “Firewall and Network Protection.” Then, you should open that app to proceed.
- Then, you should select the option “Allow an app or feature through Windows Defender Firewall.”

- When you see a new window, you should select “Change Settings” to proceed. Please note that you want admin privileges to accomplish this task.
- Now, you should scroll down to see the entire list of apps installed on your computer. Then, select “Minecraft Launcher.” If you cannot see the respective app in your list, you can go to “Allow Another….”. This specific app is located at the bottom of the screen. Then, you should browse for the option called “Minecraft Launcher.” Hit the option called “Add” to proceed.
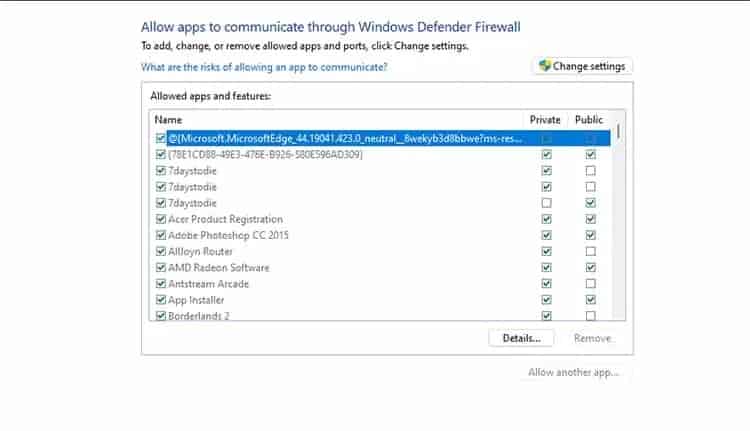
- After finding the app, you are supposed to select it. Then, you should check both of those boxes.
- Now, you should hit the “OK” button. It is located on the right-hand side. That will save all those changes.
- You can open the game now. Try to join that world and see what happens. This solution will fix the “unable to connect to world Minecraft” issue for many users.
Important: Are you using an antivirus program? If so, it is most likely to block Minecraft, so it cannot establish a proper connection to the world. It is possible to disable your application and then see if it can fix the error.
Solution 03: Sign Out and Sign In
There is another solution to try when it comes to fixing the “unable to connect to world Minecraft” issue. In this case, all you should do is sign out and sign in once more.
After signing out, you can wait for a little and sign in with the same credentials. After that, you can load the same game. Then, see if the issue is fixed.
Beside, learn more about how to make a saddle in Minecraft.
Solution 04: Check if the “Settings” Are Correct
It is always better to check “Settings” using the official website of Xbox as an additional measure.
Windows 10’s Online Security allows you to take control of what you can do about the multiplayer mode. Below is how to check those settings.
- First, go to the browser and head to Xbox’s official website.
- Then, go to “Privacy Settings” and select the Online Security feature (Xbox One and Windows 10).
- You can then go to the option “You can join…….”. After that, select the option called “Allow.”

- Now, you should press the button labeled “Submit.” You can see that at the bottom of the page. When you hit “Submit,” the changes will be saved.
In addition to that, it is possible to check some additional options as well. In fact, it is an option that lets you play with others outside Xbox Live. You should check it to see if that option is allowed.
Solution 05: Restart the Game and the System
Even if it is a simple process to execute, restarting the game is one of the most effective solutions. It can address problems of this nature in no time. There is a possibility that a trivial bug appeared while you were starting the game.
However, it’ll be eliminated as soon as you resume the game itself. You could try restarting the system to see if this solves the issue if the previous options didn’t work.
Update Minecraft and Java
In some cases, you will face this issue just because you have an older Minecraft and/or Java version.
To update them, you can simply follow the below-mentioned steps.
● To Update Java
- First, you should open a browser and visit Java’s official website.
- Then, you should download the most recent file.
- After the file is downloaded, you should run it to install it on the device.
- Then, the installation wizard will continue and install the most recent Java update available.
● To Update Minecraft
- Go to the official website of Minecraft.
- Then, you should select the correct edition of Minecraft and get it downloaded.
- Then, you should run the file and follow the instructions on the screen.
- At the completion of the setup, you will be able to use the latest version of Minecraft.
In addition, it is also good to see if the latest version of Windows is installed on your computer. In fact, even outdated operating systems could potentially be the source of the error. You may search for the option “Windows Update Settings.”
To do that, go to Search and then check for available updates. The system will notify you to install and download any available updates if there is a new version available. After that, your system will restart so that the updates may be saved and loaded.
Solution 06: Update Your Network Drivers
It is true that Windows Upgrade checks for outdated drivers on a regular basis. However, you can still manually update the network driver.
Such action can be handy in the event that the automatic update fails to resolve the problem.
- Go to the “Start Menu” and right-click it. Then, you can see a list of options. Click on “Device Manager” to proceed.
- After that, you should go to the option called “Network Adapters.”
- Now, you should locate the network device that’s in use. Be it a Wi-Fi connection or an Ethernet, just select it.
- Now, perform a right-click and select the option called “Update Driver.”
- Select the option called “Search Automatically……“. You can see it from the popup window.
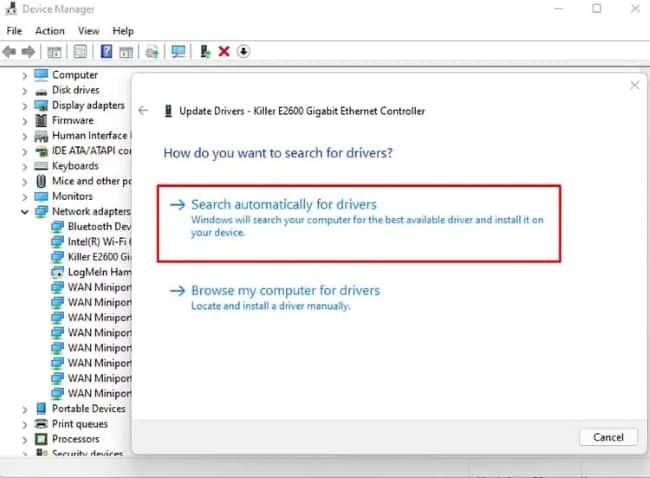
- The PC will start searching for the most suitable drivers.
- Restart the PC and see if Minecraft is working correctly.
Besides, if you wonder how to use the keep inventory command to maintain your inventory after dying in Minecraft, you should check out this guide.
FAQs (Frequently Asked Questions)
Q1. Why am I unable to connect to any Minecraft server?
A1. There could be several reasons for this, such as network connectivity problems, firewall restrictions, outdated Minecraft version, or server-specific issues. Follow the troubleshooting steps outlined in this article to resolve the problem.
Q2. How do I check my network connectivity?
A2. To check your network connectivity, ensure that your internet connection is stable and working properly. Test other online services or visit websites to verify if your connection is active. Restart your modem or router if necessary.
Q3. Why is my firewall blocking Minecraft’s connection?
A3. Firewalls are designed to protect your computer from potential threats. Sometimes, they may mistakenly flag Minecraft as a threat and block its connection. Temporarily disabling the firewall or adding an exception for Minecraft can help resolve the issue.
Q4. How often should I update Minecraft?
A4. It’s recommended to update Minecraft regularly to the latest version available. Updates often include bug fixes, improvements, and compatibility enhancements with servers. Check the official Minecraft website or the launcher for updates.
Q5. What should I do if I still can’t connect to a specific server?
A5. If you have tried all troubleshooting steps and are still unable to connect to a particular server, contact the server administrator for assistance. Provide them with relevant details and inquire about any known server issues or maintenance schedules.
Conclusion
Facing the “Unable to Connect to World Minecraft” error can be frustrating, but it’s a problem that can be overcome with the right troubleshooting steps. By checking your network connectivity, configuring firewall and antivirus settings, updating Minecraft, and contacting the server administrator if needed, you can resolve connection issues and immerse yourself back into the exciting Minecraft multiplayer experience.




