After using a computer for a couple of years, you may face various errors on your Windows. It is common for Windows users to encounter errors at some point.
There are many Windows errors, one of which is a thread stuck in the device driver on Windows 10. Many users have reported that when they try to reboot their system, they encounter a thread stuck in the device driver.
The worst part is, that it prevents you from accessing anything on your PC. It freezes your system, and the screen turns blue. The main reason behind this error is misconfigured or bad device driver.
But no worries, you can easily fix this error by yourself. We have brought nine different methods to remove this error from your computer system. So, without further ado, let’s dive into the nine best solutions on the thread stuck in the device driver.
Solution 1: Update Drivers
If you haven’t updated your driver yet, you must update it as soon as possible. It might solve the thread stuck in the device driver error on your computer system. Following are the steps that will help you to do so.
1: Press Windows + R keys on your keyboard to open the ‘Run‘ dialog box.
2: Now, enter devmgmt.msc in the dialog box and click on the ‘OK‘ button.
3: Then, select ‘Search automatically for updated driver software.’

Now follow the wizard in order to continue the process. After finishing the process, reboot your PC and check if the thread stuck in the device driver persists.
PS: let’s figure out how to fix the Video_Dxgkrnl_Fatal_Error on Windows 10.
Solution 2: Use Driver Easy to Update Video Card Drivers
Corrupted or outdated video card drivers are one of the main causes of threads stuck in device driver Windows 10. That is why it becomes important to keep your video card drivers updated.
Now, you have two choices either you update drivers manually or take help from a third party to update them automatically. In the case of a third party, you can use Driver Easy to update the card driver automatically.
It is smart software as it recognizes the version of your computer system and uses the driver accordingly. Plus, in only a few clicks, it will detect the problem on your PC and fix it. It prevents you from indulging too much in the process.
You don’t have to worry about downloading the correct version of the video card driver or making mistakes while downloading and installing a new video card driver.
Driver Easy offers you both Free and Pro versions. The free version takes more steps to update the driver, whereas, in the Pro version, you can update the driver in just two clicks. Plus, it also gives you a 30-day money-back guarantee, which makes this software worth a try.
Follow the below instructions to update your video card driver with the help of Driver Easy.
1: Download and install Diver Easy.
2: Run the software and then click on ‘Scan Now.’ Driver Easy will scan your computer system and detect the issue.

3: Now tap on the ‘Update‘ button next to the flagged driver to download and install the correct version of the driver automatically on your system (you can update using this method with the Free version of Driver Easy).
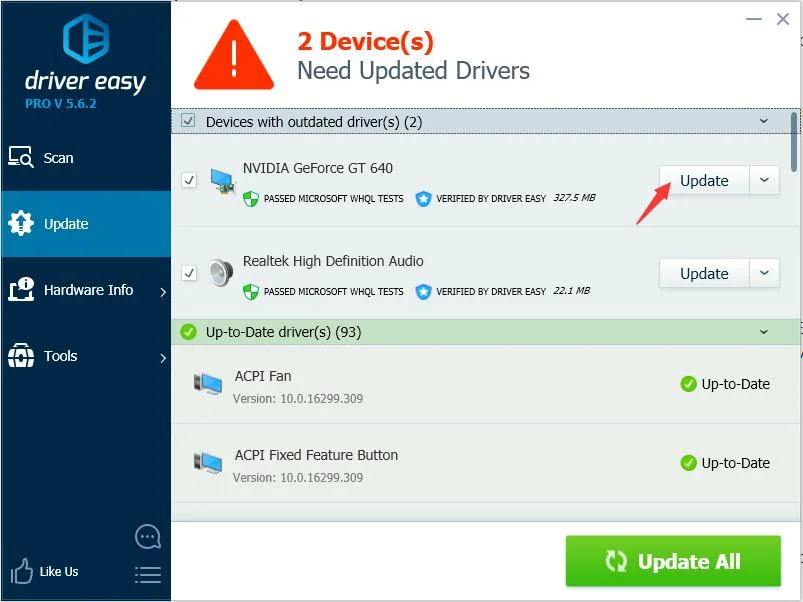
However, the Pro version allows you to update all the card drivers at once with just one click on the ‘Update All‘ button.
4: Once you download and install the correct video card driver version, restart your computer system and check whether the thread stuck in the device driver persists.
Solution 3: Run the Blue Screen of Death Troubleshooter
This is one of the simplest and quick ways to fix a thread stuck in the device driver Windows 10. Follow the below steps to carry out this process.
1: Press Windows + I keys on your keyboard and open the ‘Settings‘ window.
2: Now, select ‘Update & Security.’
3: In the new window, click on the ‘Troubleshoot‘ tab.
4: Now, click on ‘Run the troubleshooter‘ located at the bottom under Blue Screen.

Once you complete the above steps, the troubleshooter will scan your computer system, detect the problem and fix it. After the process is completed, restart your computer and check whether the system works properly.
Solution 4: Run System File Checker
In case the above solutions are unable to fix your problem, you must run the System File Checker. Sometimes, corrupted and missing files also cause errors.
Therefore, you must use this built-in tool to fix the thread stuck in the device driver Windows 10. Follow the below instructions to run SFC on your system.
1: Go to Windows ‘Start‘ and search ‘Command Prompt.’ Click on the first match and open the ‘Command Prompt as administrator.
2: Type the following command in Command Prompt and hit ‘Enter.’
- sfc /scannow

3: Now wait until the process finishes, reboot your PC, and check whether the thread stuck in the device driver persists.
Note: Do not close the Command Prompt window until the process is 100% completed.
Solution 5: Run DISM
If System File Checker does not fix the thread stuck in the device driver, try to run the DISM tool on your system. It is a more advanced and effective tool than SFC. Below is the tutorial to carry on this process.
1: Like SFC, open the ‘Command Prompt‘ window and run the prompt as administrator.
2: In the new window, type the following command and hit ‘Enter.’
- DISM /Online /Cleanup-Image /RestoreHealth

The above command will run the DISM tool and help you to detect the problem. Not only that, it fixes the problem automatically. Once the process is completed, reboot your system and check whether the problem persists.
Solution 6: Check Hard Disk
If the device driver is corrupted or problematic, a thread stuck in the device driver Windows 10 might occur on your system. Therefore, you must check your Hard disk to fix this error. The following steps will help you to do so.
1: Go to Windows ‘Start‘ and search for ‘Command Prompt.’
2: Click on the first match and run it as administrator.
3: In the new window, type the below commands and hit ‘Enter.’
- Chkdsk /r c: (C is the partition’s drive letter).
The above command will scan the drive, detect and fix the issue. After fixing the problem, reboot your system and check whether the thread stuck in the device driver Windows 10 is fixed or not.
Solution 7: Check Windows Update
So, Microsoft brings new updates for Windows from time to time; therefore, you must keep your Windows up to date. It enhances the speed and responsiveness of Windows, prevents bugs and malware attacks, offers new features and functionalities, and many more.
Plus, it enhances the programming process, which ultimately makes your work more productive and effective.
That is why you must update your Windows timely. If you haven’t updated it yet, follow the instructions below.
1: Press Windows +I keys on your keyboard to open the ‘Settings‘ window.
2: In Settings, select ‘Update & Security.’

3: In the new window, navigate to the ‘Windows Update‘ section and tap on ‘Check for Updates.’

Wait until the update process is completed. After completing it, check whether the thread stuck in the device driver Windows 10 still occurs.
Solution 8: Uninstall newly installed software
Sometimes recently installed software creates problems in your system. If you think this could be the case, try uninstalling them.
In case you don’t know the process of uninstalling the software, just follow the instructions below.
1: Go to Windows ‘Start‘ and search for Control Panel.
2: Click on the first match and open its window.
3: In the ‘Control Panel,’ select ‘Uninstall.’
This will uninstall the software that you want. After this, reboot your computer system and check if the thread stuck in the device driver Windows 10 still occurs.
Solution 9: Reinstall Windows Operating System
If none of the above solutions are working, then the last option left is reinstalling the operating system. This is intimidating and takes a lot of effort, but it’s better than encountering the same error over and over again.
Keep in mind to back up all the personal data, files, and folders because once you uninstall the current operating system, it will remove all the existing data.
There are many ways you can back up your personal data. You can use the Windows Snap-in tool or File Synchronization, or Clone hard drive.
We have kept this method as the last option because it is risky to reinstall the operating system, and it takes too much pre-preparation to carry out this process. However, it will remove the thread stuck in the device driver error from your system.
Extra ‘Thread Stuck in Device Driver’ Top Fix Tip
Once you fix the thread stuck in the device driver Windows 10, you must create a system image. This will help you to directly restore your computer system to its normal state after a thread stuck in the device driver error occurs.
You don’t have to go through the same process again and directly restore your PC. This will make your work a lot easier and quicker.
FAQs
- Q: What should I do if I encounter the “Thread Stuck in Device Driver” error frequently? A: If the error occurs frequently, consider seeking professional assistance to diagnose and resolve the issue. It may require in-depth hardware or software troubleshooting.
- Q: Can outdated BIOS cause the “Thread Stuck in Device Driver” error? A: Yes, an outdated BIOS can contribute to the error. Ensure that your BIOS is up to date by visiting the manufacturer’s website and following their instructions for updating the BIOS.
- Q: Is it necessary to update all device drivers? A: It is crucial to keep essential device drivers up to date. However, if you are not experiencing any issues with specific drivers, updating them may not be necessary.
- Q: How can I prevent overheating in my computer? A: To prevent overheating, ensure proper airflow and ventilation, regularly clean the cooling fans and vents, and consider using additional cooling solutions such as CPU coolers or case fans.
- Q: What should I do if none of the troubleshooting steps work? A: If none of the steps resolve the issue, it is recommended to consult a professional technician who can perform a thorough diagnosis and provide further assistance.
Conclusion
In this article, we have talked about the thread stuck in the device driver and its solutions. We recommend you follow each solution to know the exact cause of the problem. If you know about any other solution, let us know.




