Apple’s latest offerings, the new iPhone 14 and iPhone 14 Pro feature some amazing updates like improved battery life, thanks to the iOS optimizations and larger battery capacity; however, there is just one problem – it is unable to show battery percentage on iPhone.
With the status bar being more compact in Apple’s iPhone X and later designs, there is less space to display device information than in other iPhone devices, with a status bar running across the entire width of the display. Hence, it does not show the battery percentage on iPhone.
It is always helpful if you know how much battery is left. In this article, we will go through some steps that will allow you to show the battery percentage on your iPhone. You need to note that this feature has been disabled on iPhones with notches by default to save space on the top bar.
However, there are many ways to show battery percentage on iPhone. Some of these methods have been discussed below:
Different Ways to Show Battery Percentage on iPhone
Method #1 – Check the Percentage in the Control Center
At the iOS control, you will be provided with easy access to wireless connectivity, volume, and display settings. You will also see the battery percentage of your device.
If you want to view it, all you need to do is swipe down on the top-right corner of your screen. Next to the battery icon, you will be able to see the percentage. Nothing is simpler! It will show the battery percentage on iPhone.
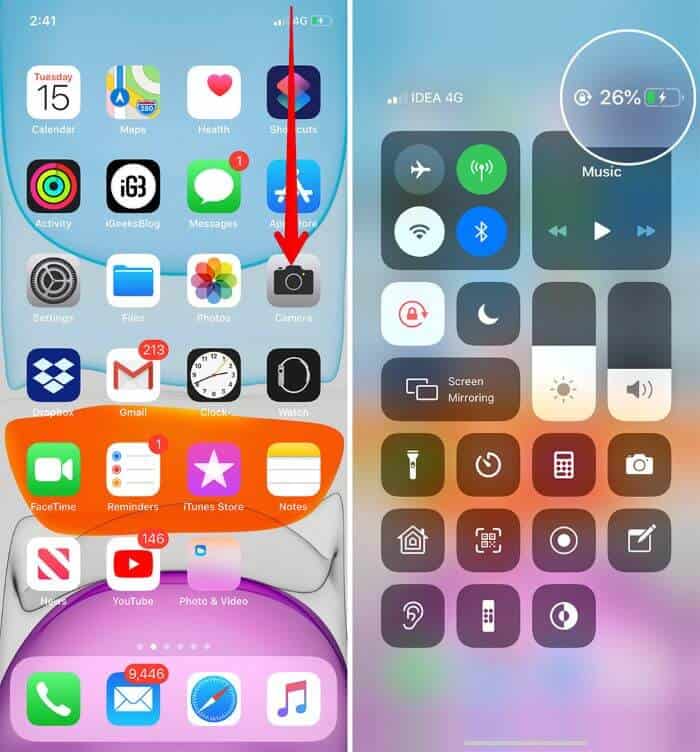
Also, here is the best wireless charger for iPhone for your information.
Method #2 – Asking Siri to Show Battery Percentage on iPhone
You can simply call up Siri using the ‘Hey Siri‘ command. Once open, you can ask the intelligent assistant what your current battery percentage is; Siri will inform you about your battery percentage.

Method #3 – Plugging Your iPhone Device for Charging
When you plug in your iPhone for charging, the device will show a battery percentage on the iPhone lock screen. Although it’s not the most convenient method of checking your battery life, it can help you estimate how much longer it will take to charge your device.

Method #4 – Adding Battery Widget Separately
Thanks to the powerful widget functionality of iOS 13, you can add the ‘Batteries’ widget to Today View. You have the choice to pin it there if you wish to check the battery life at all times.
This approach is quite beneficial, as it will also show the battery life on connected devices like an Apple Watch or AirPods.
To check the battery percentage with the help of the Batteries Widget, you need to open the Today View by swiping right on the first screen of your home page or the lock screen. Even if you cannot see the Batteries widget here, you can simply add it by scrolling to the bottom and tapping on ‘Edit.’
You need to authenticate yourself and tap the ‘+’ button if applicable. This will show the battery percentage on iPhone.
Once you have successfully added the Batteries widget, you should be able to see your device’s battery percentage almost immediately.

Method #5 – Reboot Your iPhone Device (Soft Reset)
An update can lead to several types of errors. This could be one of the reasons why your device does not show a battery percentage on the iPhone.
Normally, these errors are just due to small firmware flaws, if not a system function or glitching app. To correct these minor post-update issues, you can simply restart your device.
To do this, please press & hold the Power button or either volume button for a few seconds until you see the Slide to Power Off label. Drag the slider to switch off your device.
After around 30 seconds, you can press the Power button again to turn the device back on. Please wait for your iPhone to complete rebooting.
Method #6 – Enable the Low-Power Mode
The low-power mode is a feature that you will see in iOS devices that can be used to preserve your device’s battery life. Enabling this feature will allow your iPhone to last longer, even when the battery level is dangerously low.
Besides saving the battery, it will also be used, among other tweaks, to show the battery percentage on iPhone.
To do this, you need to launch the Settings on your home screen and scroll down to ‘Battery.’ You need to tap on the switch to enable the low-power mode.
However, some features of your iPhone device might become unavailable or limited while in low-power mode. Hence this option should only be used as a temporary solution. If you see the battery indicator while the low-power mode is enabled, you need to report the problem to Apple Support.
Method #7 – Resetting All Settings on Your iPhone
The battery indicator bug might also emerge due to the update problems that most Apple users face after installing new firmware updates. These errors can be fixed by simply resetting your device’s settings.
You need not worry about losing out on important files since the reset will not affect them. Only your personal preferences and phone settings will be restored to default without removing any personal data.
You need to head to Settings from the Home screen to do this. Here, scroll and tap on General, then Reset. Choose the option ‘Reset all Settings’, and enter your passcode if prompted. Confirm the action.
Benefits of Displaying Battery Percentage
Showing the battery percentage on your iPhone offers several benefits. Firstly, it allows you to monitor your battery usage more accurately, giving you better control over your device’s power. Secondly, it helps you plan your activities better, as you can estimate how much battery life is left and manage it accordingly. Lastly, it can provide peace of mind, especially when you’re away from a charger and need your iPhone to last through the day.
Tips to Optimize Battery Life
While displaying the battery percentage is useful, optimizing your iPhone’s battery life is equally important. Here are some tips to help you get the most out of your device’s battery:
- Reduce screen brightness and use auto-brightness feature.
- Enable Low Power Mode when your battery is running low.
- Minimize background app refresh and location services.
- Turn off push email and fetch data manually.
- Avoid extreme temperatures that can affect battery performance.
By implementing these tips, you can extend your iPhone’s battery life and reduce the frequency of charging.
Conclusion
In conclusion, showing the battery percentage on your iPhone provides a more accurate representation of your remaining battery life. With the methods mentioned above, you can easily access the battery percentage through the Control Center, Battery Widget, or the Settings menu. By keeping an eye on your battery percentage and following the tips to optimize battery life, you can ensure your iPhone stays powered throughout the day.
FAQs
- Q: Can I display the battery percentage on my iPhone’s lock screen? A: Unfortunately, Apple does not provide a built-in option to display the battery percentage on the lock screen. However, you can quickly access it by swiping down from the top-right corner to open the Control Center.
- Q: Does displaying the battery percentage drain the battery faster? A: No, displaying the battery percentage itself does not have a significant impact on battery drain. It is simply a visual representation of your device’s battery level.
- Q: Can I customize the Battery Widget on my iPhone? A: While you cannot customize the Battery Widget’s appearance, you can choose to include or exclude it from the Today View by editing the widget settings.
- Q: Will enabling the battery percentage affect my iPhone’s performance? A: Enabling the battery percentage display has no direct impact on your iPhone’s performance. It is a visual setting that provides you with information about your battery level.
- Q: Can I show the battery percentage on older iPhone models? A: Yes, the methods mentioned in this article, such as using the Control Center or enabling it through the Settings menu, are applicable to both newer and older iPhone models.




