You are reading this article because Tap to Download not working on your iPhone, aren’t you? Don’t worry, as this article explains every possible solution to address this situation easily.
If the iPhone’s “Tap to Download” functionality is malfunctioning, you will only see the words “Downloading” only. You will see that instead of the actual photo. Indeed, this is a widespread problem with iMessage.
There are a few reasons why this feature can fail, one of which is your network connection. If the respective server is offline, your only option is to wait for it to come back online.
However, if the root of the issue is identified, a solution can be implemented quickly. We have listed some potential causes and solutions for why your iPhone’s tap-to-download feature isn’t functioning.
Reasons for the Tap to Download Not Working?
It’s possible that iMessage’s tap-to-download function will occasionally stutter for a variety of reasons.
Well, this type of issue might arise for a variety of reasons depending on the phone in question. However, we’ve covered some of the bases here so you can work around the problems.
Besides, what to do if iMessage doesn’t say delivered or iMessage is not delivered? Here are some simple tricks for iPhone users to address this issue.
● There is No Internet Connection
You should ensure that you have a solid internet connection for the “Tap to Download” option to work. So, your Wi-Fi connection must be turned on, and it has enough data to proceed.
If you have a very slow internet connection, it may take hours or days for a download to complete. Until you fix the internet connection, you will continue to see the Tap to Download not working.
● Low on Storage
When an iPhone runs out of space, it won’t let you add any more media or new applications. So, ensure that you have some breathing room before you start cursing at iMessage.
● There’s a Software Bug
Tap-to-download failures and other erratic behavior on the phone can be traced directly to OS problems. Operating system upgrades address this issue.
● iCloud is Not Working
There are many instances in which your iCloud goes down due to some reason or another. If you face the same issue, you should perform a force restart or a reboot.
Also, here, we aim to give you the best tips and tricks in an ‘iPhone flashlight not working‘ condition, along with a good and easy-to-use tool.
7 Solutions to Try
You can skip right to the solutions if you know what’s causing this specific error on your iPhone. Try some of the simple suggestions provided below.
Solution 01: Sign Out of Your Apple ID and Sign In
Signing into and out of the Apple ID can fix the problem of “Tap to Download not working.” Leaving and returning your Apple ID resolves any problems that may have arisen in the past. That will also refresh the Apple ID.
How to sign out of the respective Apple ID and sign in again?
- First, you should go to “Settings.”
- Tap the owner’s name of the account, which is located on top of the screen.
- Scroll it down so you can find the “Sign Out” option. Tap on it.
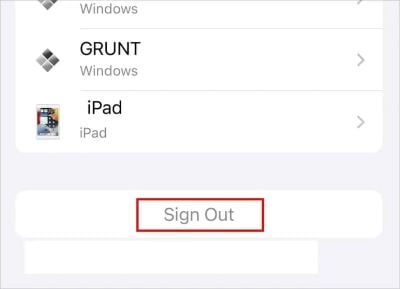
- Wait for a couple of seconds so you can sign in.
Solution 02: Check if You Have Enough Storage Space
The “Not enough space” warning will appear on the iPhone if you are getting dangerously low on storage. When that message appears, you could attempt uninstalling unused programs and folders.
If you want to double-check your living quarters, try these methods.
- Go to the option called “Settings” and then “General.”

- Select “iPhone Storage.” After that, you can check the available amount of storage.

Do you notice that your device’s storage is becoming short? You should begin clearing up unused media and software immediately. You probably have no idea how much space all the apps and videos on your smartphone are using.
- Press on the app you intend to delete and hold on.
- Then, click on the option called “Remove App.”
- After that, you should select “Delete App.”
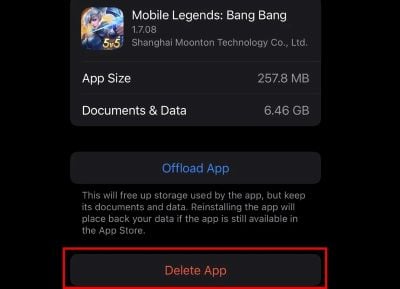
- Tap on the option called “Delete.”
Solution 03: Check if You Have a Proper Internet Connection
Tap to Download feature requires that your phone’s cellular data or Wi-Fi be active. This feature relies heavily on the internet; therefore, checking that it is stable is a must. Images can be downloaded to the phone if the internet connection is quick enough.
If the Wi-Fi is disabled or too slow, tapping to download will not work. Sites such as fast.com and others allow you to monitor your connection speed online.
Have you discovered that the internet speed is indeed poor? If so, switching off your router and switching it on again may help solve the situation. If no amount of fiddling around with Wi-Fi yields better speeds, fall back on the mobile data plan.
Mentioned below is how to disable your Wi-Fi connection.
- Go to “Settings” and select “Wi-Fi.”
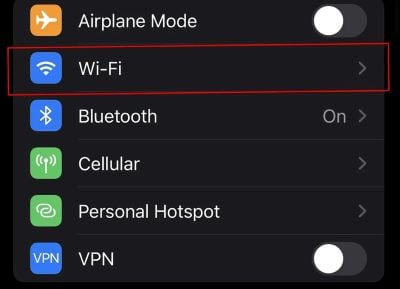
- Enable “Wi-Fi.”
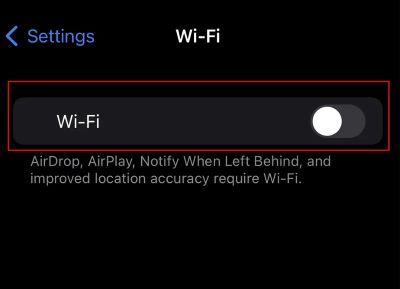
- Tap on the network connection to which you should be connected.
- Type in the password.
- Tap on the option called “Join.”
Mentioned below is how to enable Mobile data on your iPhone
- Go to “Settings.”
- Select “Mobile Data/Cellular.”
- Enable “Mobile Data.”

Solution 04: Restart the Faulty iPhone
It’s important to renew both your Apple ID and your phone periodically. Restarting your phone will give it a new lease on life and fix any lingering problems, such as bugs.
If you need to restart the device, mentioned below are those steps.
For iPhone 6 to 8
- First, you should press your device’s power button.
- Drag the slider and power of the device.
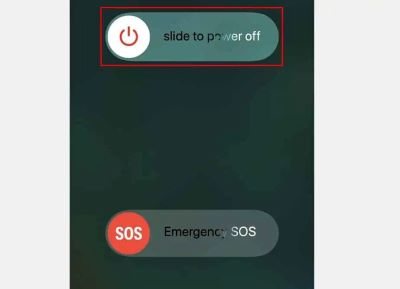
- Wait for a while, and you can press its power button to switch it on. Make sure that you keep holding its power button until the Apple logo appears.
For iPhone 11, 12, 13, and X
- Press its power button, volume down, and volume up buttons. All those buttons are located on your phone’s side.
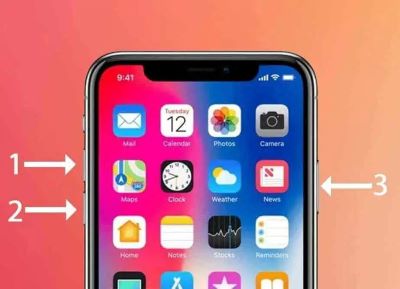
- Now, your iPhone will be turned off.
- Wait for a while. You can now press its power button to see the Apple logo.
Probably, the above steps will be a solution if your Tap to Download is not working.
Solution 05: Reset Your Network Settings
Assume that your network configurations are malfunctioning; resetting them will return everything to its original, factory-default state. Taking this action will not cause any data loss on your end.
In order to return your network preferences to factory defaults, please follow the steps mentioned below.
- Select the option called “Settings.”
- After that, tap on the option “General.”
- Scroll down so you can see the option called “Reset.” Tap on it.
- Now, you should enter the passcode.
- Tap on “Reset Network Settings” and confirm it.

Now, your iPhone will be restarted, and the reset will be completed.
- Press the option called “Install Now.”
- After that, tap on the option called “Automatic Updates.”
- After that, you should turn on “Download iOS updates.” Also, be sure to activate “Install iOS Updates.”
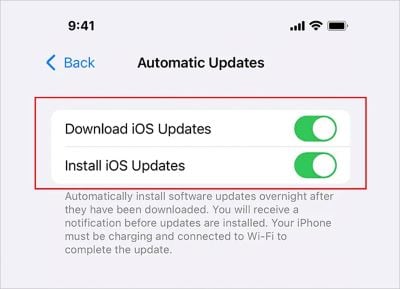
Solution 06: Restart iMessage
Do you still experience the Tap to Download not working error? If so, you can restart the faulty app and see if it solves the error.
In fact, restarting your app can refresh the environment and fix possible issues related to it. As you may know, Restarting can be the solution to eliminate many different errors.
Please find below a simple guide to follow if you want to restart iMessage on your device.
- First, you should swipe the home screen up.
- Now, you should tap on the option that clears iMessage.
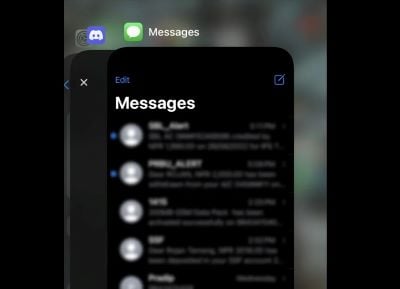
- Now, you should relaunch iMessage.
This will restart your app, and you can use the app with no trouble at all.
Also read: Learn to use iMessage on Windows PC.
Solution 07: Update Your iOS
On occasion, there will be updates that need to be installed. These revisions are released once any remaining issues with the prior version have been fixed.
As a result, you should enable automatic updates found on your phone. When updating your phone, please do it by following these steps.
- Open “Settings” and select “General.”
- Then, go to the option called “Software Update.”

Also read: How to repair iMessage not working error effortlessly.
FAQs
Q1: Why is my “Tap to Download” feature not working even though I have enough storage space?
A1: There might be other factors affecting the functionality of the “Tap to Download” feature, such as a poor internet connection or app compatibility issues. Ensure that you consider all possible causes and try the troubleshooting methods mentioned in this article.
Q2: Can I use a download manager app to overcome “Tap to Download Not Working” issues?
A2: Yes, using a reliable download manager app can help overcome download-related problems. These apps offer advanced features and enhanced stability, ensuring smoother downloads.
Q3: I have followed all the troubleshooting methods, but the “Tap to Download” feature still doesn’t work. What should I do?
A3: If none of the troubleshooting methods provided in this article resolve the issue, it is recommended to contact the app developer or support team. They will have access to specific information and can provide tailored solutions for your situation.
Q4: Are there any precautions I should take before downloading files from the internet?
A4: Yes, it is important to exercise caution when downloading files from the internet. Stick to reputable sources, scan files for malware using an antivirus program, and avoid downloading from suspicious or unknown websites.
Q5: How often should I update my apps to avoid “Tap to Download Not Working” issues?
A5: It is recommended to update your apps regularly. Developers release updates to address bugs, enhance security, and improve overall performance. By keeping your apps up to date, you can minimize the risk of encountering issues with the “Tap to Download” feature.
Conclusion
If you notice the tap to download is not working, you can try the solutions mentioned above. We believe that at least one of the above methods will solve your issue.
And you will be able to use your iMessage as you would normally do. Do you have any other issues with iMessage? Please let us know.




