“My Spotify not responding Windows 10. Can someone please explain the best way to fix this error? I am experiencing this error in my PC even though I did not make any changes to it. I tried to start it several times but had no luck!”
The above is a query made by a Spotify user who had bad luck opening it. As we know, “Spotify not responding” is quite a common error experienced by users across the globe. In other words, you are not the only one to experience this issue.
The good news is that we have solutions to fix this error. So, if you are bothered because the Spotify app is not responding and looking for solutions, keep reading. Also, the fixes are very easy to follow, even if you are a novice. So, let’s go ahead and learn how to fix it.
Basically, there are 04 solutions to address this error, and we explain them all here. All you need is to go through these methods and check what’s working perfectly for you.
Please note that the methods we present here are tested on a Windows 10 PC. However, these fixes work perfectly on older versions like Windows 7 and 8.
01. If Spotify Is Not Responding, Force Quit It
There are many instances in which the system experiences some errors when an application uses excessive resources. In this case, the best approach is to quit the respective program and other apps.
The same theory applies to Spotify as well. If Spotify is not responding to Windows 10, you can simply force quit it and run it once again.
Also, you may find that you cannot listen to some songs on Spotify. In this article, we’ll discuss why Spotify is not playing songs and how you can fix it.
If you don’t know how to do it, follow the steps below to fix Spotify not responding.
- You should simultaneously press Ctrl, Shift, and Esc keys on the keyboard. That will bring the “Task Manager” window up.
- Now, in the newly opened “Task Manager” window, you are supposed to click on the option “Spotify.” Then, please click on “End Task.” If there are multiple options, be sure that you click them all and hit “End Task.”
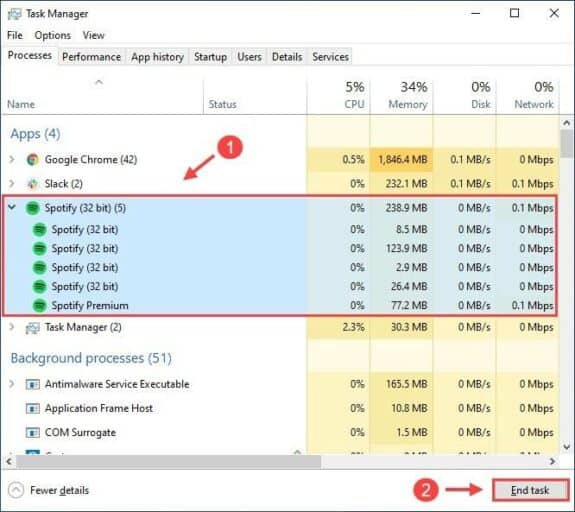
- You can now open the Spotify app again and check if the issue is fixed. If you didn’t succeed, you could proceed with the remainder of the solutions.
PS: if you are experiencing the issues like Alexa not responding or wondering if can you listen to Spotify on a plane without any trouble, here are the top solutions for you.
02. Disconnect Your PC from the Internet
If your Spotify is not responding, you can try disconnecting your PC from the internet. For instance, it should be disconnected from the ethernet cable as well as the Wi-Fi.
Before launching Spotify, you should disable the connections. You can simply disable the connection and launch the app.
When you start Spotify, you can enable the connection once again. Then, you should see if Spotify is not responding Windows 10 error is still appearing. If you see the error even after this fix, you can go ahead and try the next one.
Besides, let’s figure out how to uninstall Spotify on Windows or Mac.
03. Add a Firewall Exception to Spotify
In some cases, the problem behind irresponsive Spotify is your firewall. The firewall in your computer can become extensively protective and prevent most programs from using the internet.
Although it is done to strengthen security, it can become a problem. In this case, your firewall can prevent Spotify from accessing the internet and lead to errors. The only way to fix this error is by adding an exclusion to Spotify.
If you are unsure how to do it, let’s follow the steps below to fix Spotify Not Responding.
- First, go to the search box in the main interface of your OS and type the text “Security.” Then, choose the option called “Windows Security” to proceed.
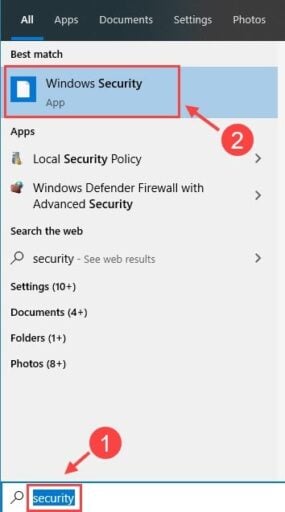
- Now, please click on the option called “Virus & Threat Protection” to proceed. After that, click on the option called “Manage Settings.”

- You can scroll down the page now and go to the option called “Exclusions.” Then, you should click on the option “Add or remove exclusions.”
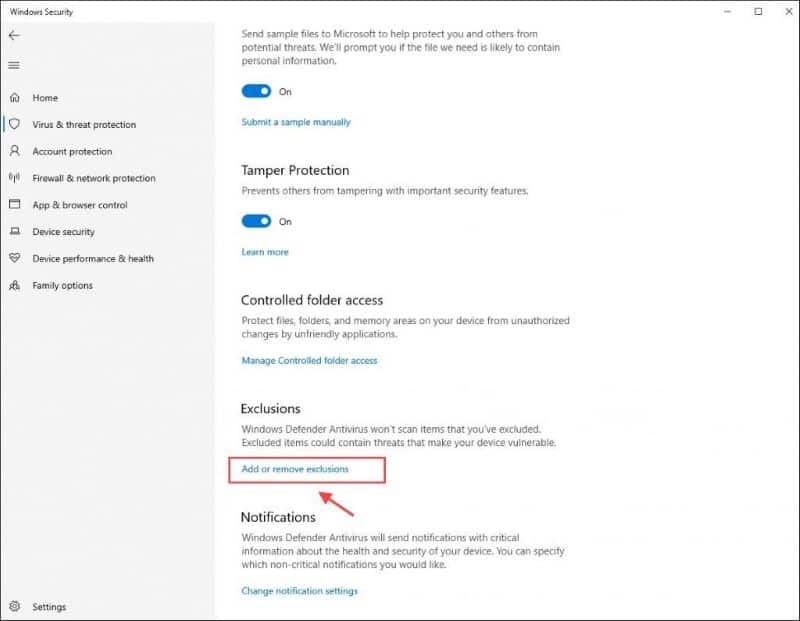
- Click on the option called “Add an Exclusion.” After that, go to the option called “Folder” to proceed. You can add the option called “Spotify” in the form of exclusion.
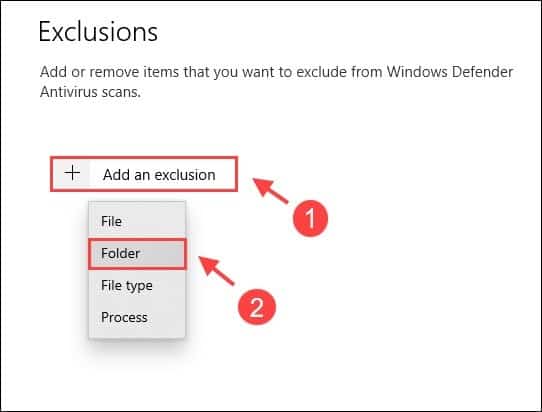
Once the above steps are followed, Spotify will be given an exception. In other words, Windows Defender will not put any restrictions on the Spotify application, and no burden will be there.
After performing this option, Spotify should work correctly. If that works correctly, you can easily use Spotify again. However, if it doesn’t, you should use the next solutions.
Also, here, you can explore our detailed guide on tackling the Spotify keeps skipping songs issue. Learn about various solutions, settings adjustments, and an ultimate fix using DRmare Spotify Music Converter.
04. Perform a Clean Reinstallation on Spotify
If Spotify is not responding, you can perform a clean reinstall and see if it works. You can perform this option if none of the above options have worked.
And if you don’t know how to perform a clean reinstallation, you can follow the below steps. First, let’s learn how to reinstall Spotify on a Windows computer.
- First, you should go to the search box of Windows and enter the text “Spotify.”
- Once you see the Spotify app on the list of options, just perform right-click on it. Then, from the list that appears, you should choose “Uninstall.”
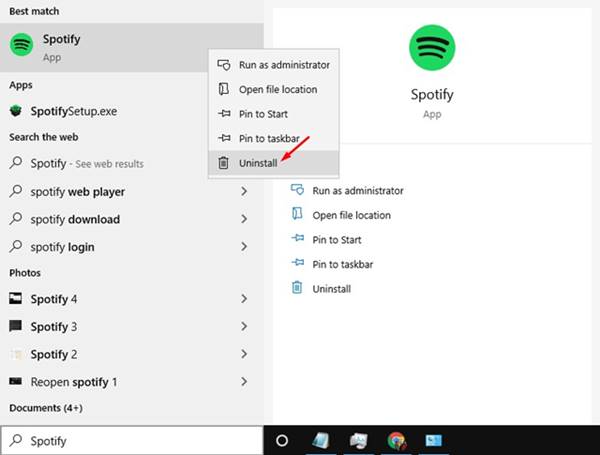
- At the completion of the uninstallation, you should go to the folder located in the below-mentioned path.
"C:\Users\YOURUSRNAME\AppData\Roaming\"- After reaching that location, you should delete the folder labeled “Spotify.” Once the application is deleted completely, you can reinstall the same app once again. Then, you can see the error is gone.
If you are using a Mac;
If you’re using a Mac and want to clean and reinstall Spotify, you can follow the steps below. It is a very simple process, and you need to follow a couple of easy steps. Mentioned below is how to do it.
- First, you should go to the Finder on your macOS.
- Then, you should select the option “Application,” located in the left pane.
- After that, choose the option called “Spotify.”
- You can perform right-click on Spotify. After that, choose the option called “Move to trash.”
- Once the uninstallation is completed, you can go to the Mac App Store. Choose the option “Spotify” and download it.
- That’s basically it. You can now check if Spotify not responding on Windows 10 is fixed.
Important About Spotify Not Responding on Windows 10 Error
Spotify not responding is just a single error that appears on your computer regardless of the operating system. However, that’s not all. Pretty much any other app installed on your computer can experience crashes.
With that said, if several apps tend to crash in your system, there must be something wrong with it. In that case, that could be due to outdated drivers. So, it is always better to keep your drivers updated to the latest versions.
In fact, keeping drivers updated will make your system run smoother and faster all the time. Also, it adds more security and stability to the system. In a nutshell, having updated drivers is compulsory for any system.
When it comes to downloading drivers, you have two options before you. The first one is to download the drivers manually, and the second option is to download them automatically.
Obviously, the latter is the most convenient compared to downloading drivers manually. The automatic download can be performed with the assistance of a professional tool called Driver Easy.
Know More About Driver Easy
Driver Easy is one of the most professional, convenient, and excellent tools that can download drivers with ease. This powerful application will scan your system for potentially corrupted or missing drivers and try to identify the errors.
If you use this application, you don’t need to know the system requirements precisely. Instead, you can allow the program to work automatically.
Driver Easy is a professional tool that has the ability to scan the entire system automatically. If there are missing drivers, Driver Easy will search for them in the official sources (official websites).
Then, it will download the most appropriate drivers for your system. It completely eliminates the trouble of downloading malware or wrong applications. In other words, it downloads nothing but the most appropriate drivers.
It is possible to update the drivers automatically with Driver Easy. Even with the free version, you can download the drivers. However, if you intend to download all the drivers at once, you should get the Pro version of Driver Easy.
With Driver Easy Pro, you can update all of your drivers with two clicks. The pro version of it comes with a money-back guarantee. So you don’t have to worry about the security of the payment. If you don’t like the application, you can ask for a refund.
Below are the steps you should follow to download drivers conveniently using Driver Easy.
- First, download Driver Easy and install it on your computer.
- Launch it and click on Scan Now. Driver Easy will go ahead and scan the PC for problematic drivers.
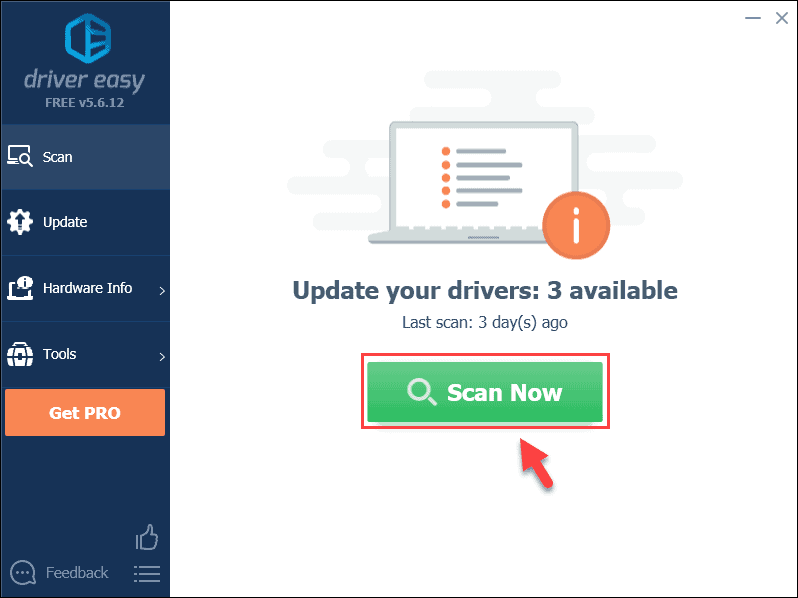
- Now, you should click on the option “Update,” located next to problematic drivers. In fact, this method can be practiced with the free version.
- If you have the Pro version of the same, you can hit the button labeled “Update All.” That will update all the drivers at once.
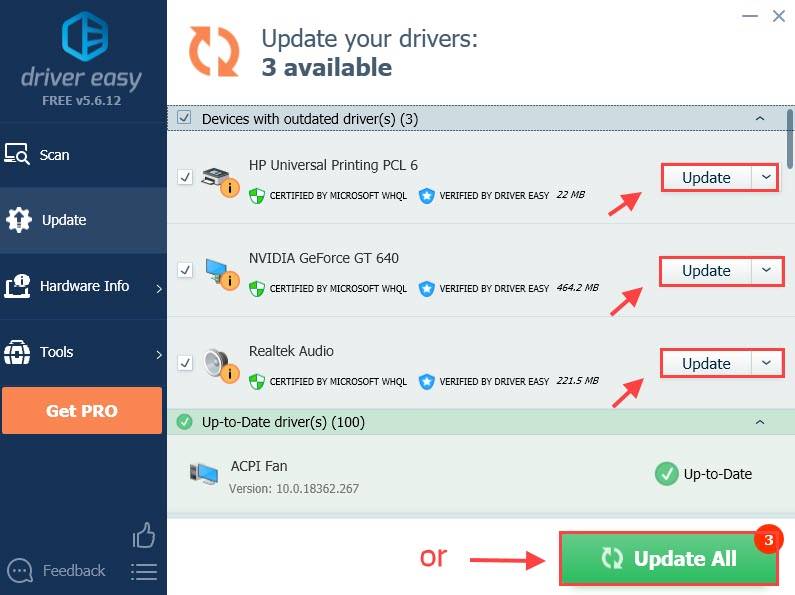
Frequently Asked Questions
- Can a VPN cause Spotify to crash? Yes, some VPNs might cause connectivity issues with Spotify.
- Does Spotify work better on Windows 10 Pro? No, Spotify works equally well on all Windows 10 versions, given system requirements are met.
- Can I run Spotify without an internet connection? Yes, but only if you have downloaded music for offline listening.
- Why does Spotify crash when I play certain songs? It might be a temporary glitch. Try clearing cache or reinstalling the app.
- Is Spotify free on Windows 10? Yes, Spotify offers a free tier on all platforms, including Windows 10.
Conclusion
So there you have it. These are some of the common issues that cause Spotify to stop responding on Windows 10 and their solutions. Remember, it’s always a process of elimination in troubleshooting. Try these steps, and you’ll be back to jamming in no time!




