In today’s interconnected world, the ability to quickly and easily share data between devices is crucial. Samsung Wi-Fi Direct is a powerful feature that allows users to do just that, offering a convenient way to connect devices and transfer files without the need for an internet connection or router.
This comprehensive guide will explore everything you need to know about Samsung Wi-Fi Direct, from its basic functionality to advanced uses and troubleshooting tips.
Introduction to Samsung Wi-Fi Direct
What is Wi-Fi Direct?
Wi-Fi Direct is a wireless technology standard that enables devices to connect directly to each other without the need for a wireless router or internet connection. This peer-to-peer connection allows for quick and easy file sharing, screen mirroring, and other collaborative functions.
Benefits of Wi-Fi Direct
- Fast data transfer speeds (up to 250 Mbps)
- No need for an internet connection or router
- Secure connections with WPA2 encryption
- Versatile uses, including file sharing, printing, and screen mirroring
- Compatible with a wide range of devices
Compatibility with Samsung Devices
Wi-Fi Direct is available on many Samsung devices, including:
- Smartphones (Galaxy S series, Note series, A series, etc.)
- Tablets (Galaxy Tab series)
- Smart TVs
- Printers
- Cameras
How to Enable Wi-Fi Direct on Samsung Devices
Smartphones and Tablets
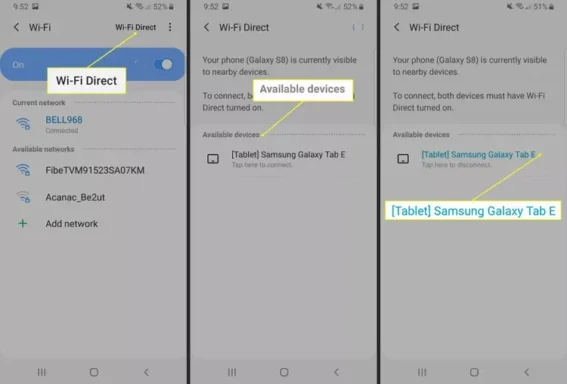
- Open the Settings app
- Tap on “Connections“
- Select “Wi-Fi“
- Tap on “Wi-Fi Direct” at the bottom of the screen
Smart TVs
- Press the Menu button on your remote
- Navigate to “Network“
- Select “Wi-Fi Direct“
Other Samsung Devices
For other Samsung devices, consult the user manual or support documentation for specific instructions on enabling Wi-Fi Direct.
Connecting Devices Using Wi-Fi Direct
Step-by-Step Guide

- Enable Wi-Fi Direct on both devices you wish to connect
- On the device initiating the connection, scan for available Wi-Fi Direct devices
- Select the device you want to connect to from the list
- On the receiving device, accept the connection request
- Once connected, you can begin sharing files or using other Wi-Fi Direct features
Tips for Successful Connections
- Ensure both devices are within close proximity (ideally within 30 feet)
- Keep Wi-Fi and Bluetooth turned on for better device discovery
- If you’re having trouble connecting, try restarting both devices
Using Wi-Fi Direct for File Sharing
Types of Files That Can Be Shared
Wi-Fi Direct allows you to share various file types, including:
- Photos and videos
- Documents
- Music files
- Contacts
- Apps (on some devices)
How to Transfer Files
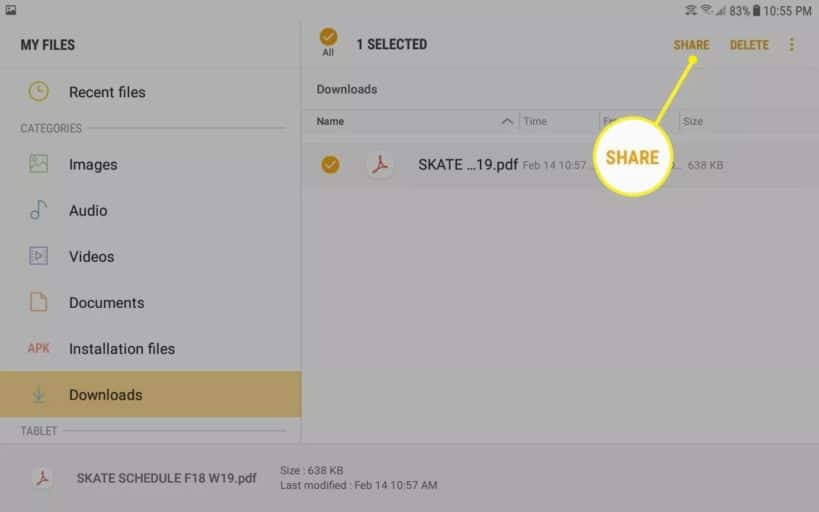

- Open the file you want to share
- Tap the “Share” button
- Select “Wi-Fi Direct” from the sharing options
- Choose the receiving device
- On the receiving device, accept the file transfer
Limitations on Newer Samsung Devices
It’s important to note that since One UI 3.1, Samsung has limited Wi-Fi Direct functionality on some devices. Newer Samsung smartphones can only receive files via Wi-Fi Direct and not send them. For sending files, users are encouraged to use alternative methods like Nearby Share or Quick Share.
If you’re experiencing issues with file transfers, you might want to try using Samsung Smart Switch. However, if Smart Switch is not working, you may need to troubleshoot the app or consider alternative transfer methods.
Other Uses for Wi-Fi Direct
Screen Mirroring
Wi-Fi Direct enables screen mirroring between compatible devices, allowing you to display your smartphone or tablet screen on a larger display like a Smart TV.
Printing
Many modern printers support Wi-Fi Direct, allowing you to print documents directly from your Samsung device without the need for a network connection.
Gaming
Some mobile games support Wi-Fi Direct for multiplayer functionality, allowing you to play with friends nearby without an internet connection.
Media Streaming
You can use Wi-Fi Direct to stream media files from your Samsung device to compatible speakers or displays.
Wi-Fi Direct vs. Other Connection Methods
Comparison with Bluetooth
- Wi-Fi Direct offers faster data transfer speeds than Bluetooth
- Wi-Fi Direct has a longer range (up to 200 meters vs. 10 meters for Bluetooth)
- Bluetooth is generally more power-efficient for small data transfers
Comparison with Traditional Wi-Fi
- Wi-Fi Direct doesn’t require a router or internet connection
- Traditional Wi-Fi offers more flexibility for connecting multiple devices simultaneously
- Wi-Fi Direct is typically faster for device-to-device transfers
Troubleshooting Wi-Fi Direct Issues
Common Problems
- Devices not discovering each other
- Connection failures
- Slow transfer speeds
Solutions and Workarounds
- Ensure both devices have Wi-Fi Direct enabled
- Restart both devices and try connecting again
- Check for software updates on your Samsung device
- Disable any third-party security apps that might be interfering with the connection
- If Wi-Fi Direct isn’t working, try alternative methods like Nearby Share or Quick Share
If you’re experiencing persistent issues with your Samsung device, such as your tablet battery not charging, you may need to seek additional support or consider repair options.
Future of Wi-Fi Direct on Samsung Devices
While Samsung has limited some Wi-Fi Direct functionality in recent updates, the technology remains an important feature for device-to-device connectivity. Future developments may include improved integration with other wireless standards and enhanced security features.
One area where Wi-Fi Direct may see increased use is in conjunction with NFC (Near Field Communication) technology. However, if you encounter the error “No supported app for this NFC tag”, you may need to troubleshoot your NFC settings or ensure you have the appropriate apps installed.
FAQs about Samsung Wi-Fi Direct
- Can I use Samsung Wi-Fi Direct to connect to non-Samsung devices? Yes, Wi-Fi Direct is a universal standard and can work between devices from different manufacturers, as long as both support the technology.
- Is Wi-Fi Direct secure? Yes, Wi-Fi Direct uses WPA2 encryption to secure connections between devices.
- Does Wi-Fi Direct use my mobile data? No, Wi-Fi Direct creates a direct connection between devices and does not use mobile data or require an internet connection.
- Why can’t I send files using Wi-Fi Direct on my new Samsung phone? Recent Samsung updates have limited Wi-Fi Direct functionality on some devices. Try using alternative methods like Nearby Share or Quick Share for file transfers.
- Can I connect multiple devices using Wi-Fi Direct? While Wi-Fi Direct is primarily designed for one-to-one connections, some devices support connecting to multiple devices simultaneously.
- Can I use Wi-Fi Direct to clone my Samsung phone? While Wi-Fi Direct can be used for file transfers, for a complete phone clone, you might want to use dedicated tools. Learn more about Samsung phone cloning for a comprehensive guide.
- What should I do if my Samsung device is locked and I can’t access Wi-Fi Direct? If you’re locked out of your device, you may need to unlock your Samsung Galaxy before you can use features like Wi-Fi Direct.
In conclusion, Samsung Wi-Fi Direct is a powerful and versatile technology that enables seamless device-to-device connections. Whether you’re sharing files, mirroring your screen, or printing documents, Wi-Fi Direct offers a convenient and efficient solution. By understanding its capabilities and limitations, you can make the most of this feature on your Samsung devices.




