Are you facing an issue like an SD card not showing up on Windows? If yes, then this blog post can resolve this problem in six effective ways.
These six methods can perfectly fix this issue without any data loss. However, before we get started with these solutions let me tell you something.
SD card not showing up on your computer is a common issue, so don’t fret. There are other similar problems where the USB drive, hard disk, external hard drive, or any other storage media doesn’t appear on Windows File Explorer on connecting with your PC.
Nevertheless, the SD card not showing up is very easy to fix. Read this guide to know the various causes and signs of this problem wherein your SD card does not appear on your computer.
By following these solutions, you can fix and retrieve your lost data from your damaged SD card step by step.
Note: By the way, if you have other problems when using your computer, such as the requested resource is in use, or your computer is low on memory, click to switch to them.
What is the SD Card Not Showing Up Issue?
As discussed above, an SD card not appearing on the computer is a very common problem. You can face this situation anytime.
You would have taken a lot of pictures and videos from your digital camera or smartphone camera for many days. Now, you want to transfer all those from your memory card to your computer so that you can further edit or back up these pictures and videos.
For this, you put the memory card into the adapter of your laptop or computer and then open Windows File Explorer so as to see the SD card icon. However, to your surprise, you can’t see the SD card on your Windows computer. So, you try again.
Nevertheless, you get the same result with no icon on the SD card. Due to this, you might think that your SD card has got damaged, and now you’re wondering what you can do in such a situation.
A User Had a Similar Complaint. Read on to Find out What It Is:
“I’m lately facing a very annoying problem. I purchased an SD card of 32GB from a local vendor, but when I inserted it on my Windows 10 laptop, I couldn’t see it on Windows File Explorer after I connected it through a card reader. I even bought another memory card from a different shop and returned it to the previous one.
However, this SD card too didn’t appear on my computer. I’ve followed a few methods provided on the internet in order to resolve this problem, but none of these methods worked for me. Moreover, I faced the same issue with my old SD card. I hate to lose all my data again on this SD card. So, can anyone tell me how can I fix this problem on my computer without any loss of data?”
Before I answer this question and fix this issue, let me tell you that an SD card acts as a memory card. It is commonly used on several digital devices like tablets, digital cameras, mobile phones, etc. SD card augments the capacity of the device for storing data since users generally like to back up their data on a memory card. They transfer the data to their computer in order to free up space on the SD card.
For this, you need to connect the SD card to the computer with the help of a card reader. There are plenty of other methods as well for transferring data between media. However, a lot of people generally prefer the transfer via an adapter or card reader.
Nevertheless, sometimes you can face an SD card not showing up issue. Your computer doesn’t detect your SD card, so you’re unable to access your SD card data. Generally, there is no notification pertaining to this problem. This is why you might think that your SD card has stopped working. However, you mustn’t format your SD card since you’ll lose all your data if you do this.
Causes of SD Card Not Showing Up
There can be abundant reasons as to why your SD card not showing up on your computer. The SD card might be physically damaged owing to many factors. Some of the general causes of this issue are:
1. Connection problem: The SD card might not be properly connected to the computer due to a damaged card reader, adapter, USB port, etc.
2. Locked SD card: The SD card could be locked, which results in the computer not detecting or reading it.
3. Wrong operation: Several SD cards support hotplugs, which means they can be inserted or removed from the device when it’s running. However, regular usage might result in a corrupt file system or damaged metal wires.
4. Misplaced drive letter: Windows Explorer can’t recognize a partition with no drive letter. Therefore, if the drive letter is lost from the SD card, the system will not display it.
5. Corrupt driver: If you can see the SD card in the Device Manager with a yellow-colored mark, but you can’t see it on the system, then your driver might be corrupted. In such a case, it can appear on Disk Management rather than Windows File Explorer.
6. Misplaced partition: The partition on the SD card can get deleted, thus leaving the SD card with unallocated space.
7. Physically damaged SD card: The SD card might be physically broken, such as a broken plastic shell, dropped in water, etc. Moreover, you might be unable to insert it into a card reader.
Thus, this issue can be caused by multiple factors. This is why there are many solutions to solve this issue. Read on to find out the various fixes that have helped other users with the same problem. You can begin following the first method, and if that doesn’t help, you can try the next solution and so on.
Method 1: Insert Your SD Card into a Different Card Reader or Computer
When you face a hard drive or SD card not showing up the problem, the first solution is to check your connection. You must check your SD card on a different card reader, computer, or USB port since there might be a faulty connection.
If the SD card is detected on a different card reader or computer, then your SD card is perfectly fine and the SD card issue will be easily resolved.
However, if the memory card is not appearing on a different computer, then the SD card might be broken, or you must follow other methods as listed below.
Method 2: Place the Lock Switch of the SD Card on ‘Unlock’
A lot of SD cards come with a tiny switch on edge. This switch is there to signify whether you can write the card or not.
You must see if your SD card has this switch. If the switch is on ‘unlock,’ then the data on the card can be modified or edited. However, if the card is locked, it can’t be accessed.
Moreover, sometimes you might see a message saying that the SD card is encrypted. At other times, you might not get a message, and the SD card doesn’t appear on the computer.
Thus, you must ensure that this mini switch is on the unlock side. Then, you must check it again and see if it appears on the computer.
Method 3: Enable Your SD Card Reader
You must enable your SD card reader. This solution has worked for a lot of users. Even though it’s already enabled as a default setting on Windows 10, you can still disable and enable it again manually. You can do this as follows:
1: Right-click on ‘Start’ and select Device Manager from the list in order to open your Device Manager.
2: Find ‘Memory technology devices’ and enlarge this category. You must double-click on the card reader.
3: Now, you need to select the ‘Driver’ option within the pop-up window and click on the ‘Disable’ option.

4: Now, click on ‘Yes’ when you see a message saying ‘Disabling this device will cause it to stop functioning. Do you really want to disable it?’
5: Now, double-click on the card reader yet again in order to open the Properties windows. Then, click on ‘Enable Device.’
Method 4: Install the Card Reader Driver Again
If your card reader driver is corrupted, outdated, missing, or wrong, then it can lead to an SD card not showing up problem.
Therefore, you can reinstall the driver for the SD card reader and check if your SD card is subsequently recognized.
For This, You Need to Follow These Steps:
1: Open your Device Manager and right-click on the icon of the Computer shown on your desktop. Now, choose ‘Manage.’
2: Find ‘Memory technology devices’ and enlarge this category. You must find the card reader and then double-click on it. Note the model and brand of the SD card reader in order to download its latest driver from its official website.
3: Now, right-click on the SD card reader and choose the option of ‘Uninstall device’ from the menu.
4: Choose ‘Delete the driver software for this device,’ and then click on ‘Uninstall.’ Restart your PC after you remove the driver.
5: Now, download the latest driver from the official website of the SD card reader. Install the card reader in compatibility mode.
For this, you need to do as follows:
- You must right-click on the driver installer and then select Properties from the menu.
- Click on ‘Compatibility’ within Properties and choose ‘Run this program in compatibility mode for’ within the compatibility mode. Choose the version of Windows from the drop-down menu, click on ‘Apply,’ and then click on ‘OK.’
- Run the setup file and finish the installation process by following the instructions given on your computer screen. After the completion of this installation, reboot your PC.
Method 5: Change or Assign an SD Card Drive Letter
If your SD card doesn’t have a drive letter, then you’ll face an SD card not showing up issue. Sometimes there is a drive letter in the SD card reader, and still, you receive an error message saying, ‘insert a disk into a removable disk.’ This signifies the card isn’t readable.
To solve this problem, you can assign a new drive letter as follows:
1: Right-click on the Start button and then choose Disk Management from the list.
2: Right-click on the SD card within Disk Management and select the option of ‘Change Drive Letter and Paths.’

3: Click on ‘Change’ in the menu box, select a drive letter from the drop-down menu, and then click on ‘OK.’ In case, your SD card doesn’t have a drive letter; then you need to click on ‘Add.’
Method 6: Recover Your Data and Format Your SD Card to Use It Again
If you still face an SD card not showing up problem after trying the above-mentioned five methods, you must try EaseUS Disk Data Recovery software.
This can help you recover your data from the SD card that isn’t recognized. You can then format it to fix compatibility or file system problems.
Note: This software only works if your memory card is recognized in Disk Management.
You must stop using your memory card right away if you’ve lost your files on it. This is because if you continue to use your SD card, the chances of data overwriting will augment and this, in turn, will make your data unrecoverable.
In Order to Recover Data from Your SD Card, Do As Follows:
1: Put your SD card into a card reader and then connect it to your PC.
2: Open the EaseUS disk data recovery program on your computer and choose your SD card under ‘External Devices.’ After this, click on ‘Scan.’
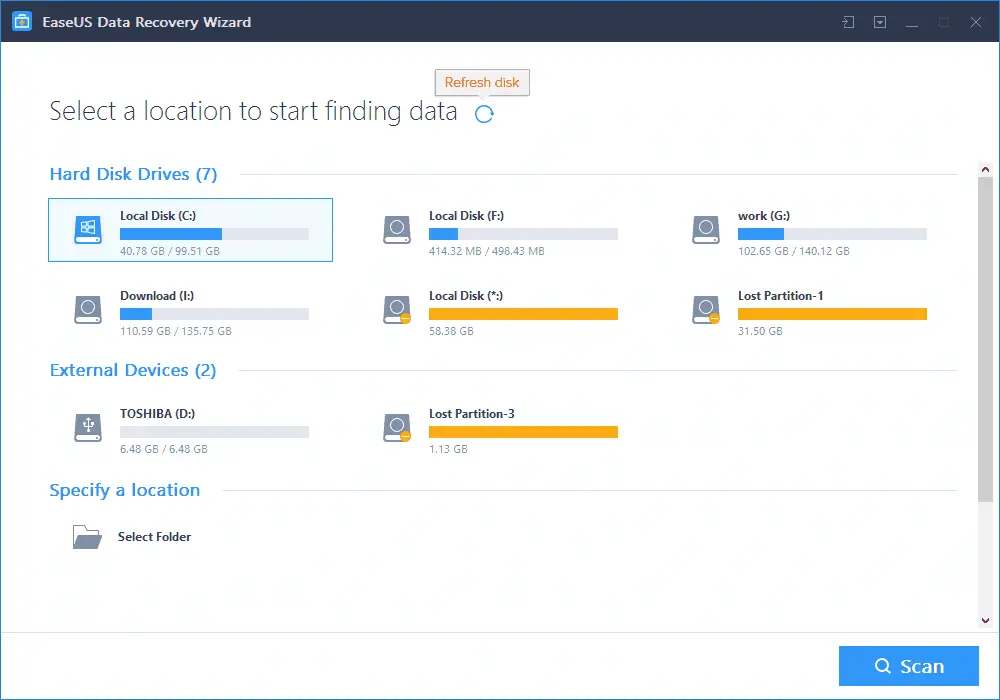
3: After the scanning process is finished, you can locate your lost SD card data from these tabs:
- Extra Files: Locates files with lost paths or names
- Lost Partition Files: For formatted data recovery
- Drive X: Here, you’ll see all misplaced files
- Deleted Files: List all your deleted files.
- Filter and Search bar for finding files quickly
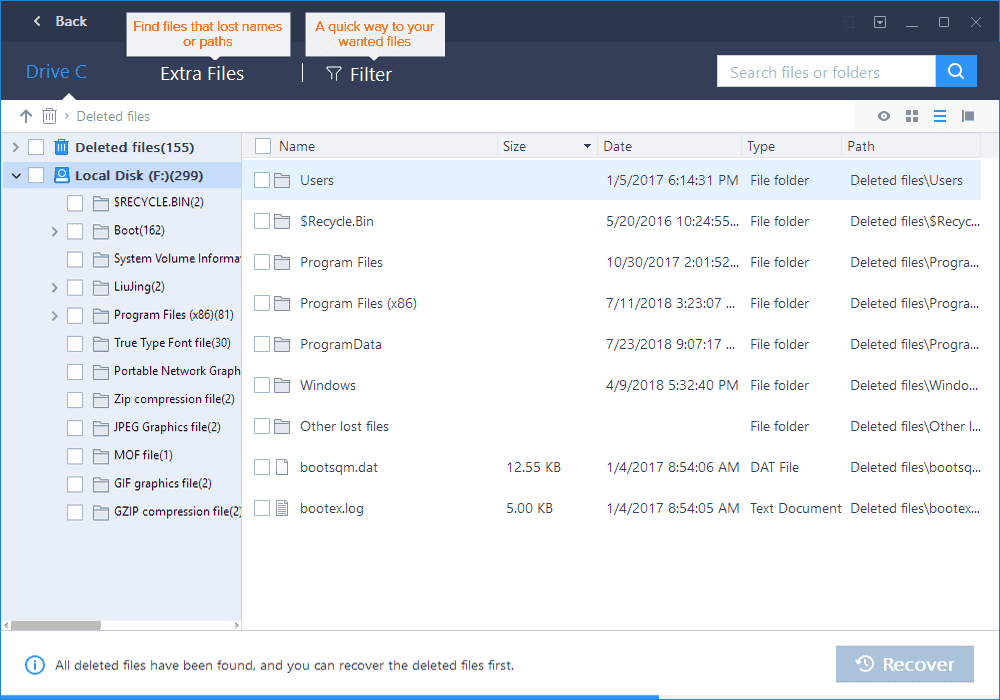
4: You can view your found SD card files by double-clicking on each one. Then, you have to click on ‘Recover’ in order to save your found files on external storage or to a secure location on your computer.
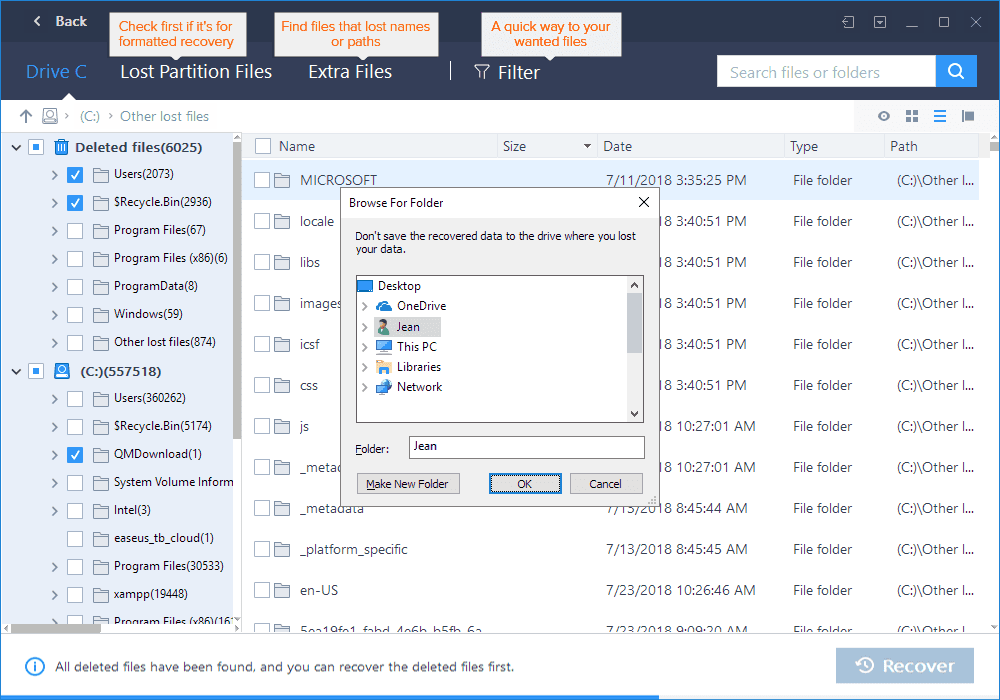
Preventing Future Issues
To avoid encountering the SD card not showing up issue in the future, consider the following preventive measures:
- Handle your SD card with care and avoid physical damage.
- Safely eject the SD card from the device before removing it.
- Keep your device’s drivers and firmware up to date.
- Regularly backup your important data from the SD card.
FAQ
Q1. Why is my SD card not showing up on my device? A1. There are several possible reasons, such as loose connections, outdated drivers, corrupted file systems, incorrect drive letter assignment, physical damage, or compatibility issues.
Q2. What should I do if my SD card is not recognized by my computer? A2. Try basic troubleshooting steps first, such as restarting your device, cleaning the contacts, testing on another device, or using a different card reader. If the issue persists, follow the solutions provided in this article.
Q3. Will formatting the SD card erase all my data? A3. Yes, formatting will erase all data on the SD card. Make sure to back up your important files before proceeding.
Q4. How can I recover data from a corrupted SD card? A4. You can use data recovery software specifically designed for SD cards. These tools can help retrieve lost or inaccessible files from a corrupted card.
Q5. Can a faulty SD card reader cause the SD card not to show up? A5. Yes, a faulty SD card reader can prevent the SD card from being recognized. Try inserting the SD card into a different card reader or port to troubleshoot the issue.
Conclusion
You can follow these six methods in the case of an SD card not showing up issue. However, if your SD card has some important data, then you must recover that data first before you try any of these methods.
You can do this by using EaseUS Disk Data Recovery Wizard, which is 100% safe and reliable. It can quickly and easily recover lost formatted and deleted data from your computer laptop and removable devices (what if you forgot your Snapchat Username)?




