Uploading a video to the internet isn’t always as simple as we’d prefer. On YouTube, you have lots of flexibility over the specifications of the videos you upload, but Instagram doesn’t give you this same luxury.
You probably won’t have to jump over any hurdles if you record a video from your smartphone. You will most likely have to resize the video for Instagram to upload a video you created on your computer or with a video creation app.
This isn’t something that should surprise any of us. Instagram expects the videos users upload to be high quality – it’s as simple as that.
So, if you want to upload to this social platform and the video’s resolution doesn’t meet Instagram’s guidelines, read this article.
Instagram’s Video Requirements
Let’s take a look at Instagram’s requirements. None of their requirements are too complex, and most of the time, your video will only need minor adjustments to meet them.
Here are the key formatting factors that your video has to comply with.
Resolution
Most important is the resolution of the Instagram video you upload. Business accounts that publish video ads have different standards.
But for your account, the video can’t exceed a width of 1080 pixels (the height is more flexible and isn’t bound by any tight restrictions).
Does your video not meet this requirement? You’ll see how to resize videos for Instagram later in this post.
Video Length
You should already be aware that there are limits on how long or short an Instagram video should be. At most, the video can last 60 seconds but cannot be as short as 3 seconds.
Similarly, posting a video on your Instagram story can only be between 3 and 15 seconds.
If you upload a video longer than these limits, Instagram will automatically crop the excess.
Video File Size
Instagram hasn’t set any file size limits in stone. However, it’s good internet etiquette to keep your video under 50MB. Generally, a video that lasts 60 seconds (Instagram’s maximum video length) will be 30MB, so this shouldn’t be a problem.
If your video’s file size is larger than this or you experience problems uploading it, consider using a video compressor. This will reduce the size and should ease those issues.
Frame Rate
As is the standard, Instagram supports a video frame rate of 30 FPS (Frames Per Second). It’s also acceptable for the video to be 29.96 FPS.
Bitrate
A less important detail is the video’s bitrate. As an everyday Instagram user, you probably won’t find yourself worrying about this. To upload a video, it can have a maximum bitrate of 7500kbps, but it is more common to be 5500kbps.
Audio
Lastly, Instagram notes some details of a video’s audio requirements. It supports the AAC codec, 44.1kHz mono, and an audio bitrate of 128kbps. Again, this is a less important detail you usually won’t have to worry about.
Now that you know what Instagram expects in terms of video uploads, including their resolution requirements, we can move on to resizing videos for Instagram.
Wondershare UniConverter
Creating a video masterpiece is best done with professional software. Even if resizing your video is all it takes, you still want to make sure you have access to the right tools.
Wondershare UniConverter is exactly what you need. With this video editing software, you can do much more than just resize videos for Instagram.
- Convert video files to alternate formats
- You can queue multiple videos to be compressed or converted
- Burn your videos to DVDs and audio files to CDs
- Compress video file sizes without compromising the video’s quality
- Add watermarks, subtitles, and effects to your videos during editing
- Download videos from thousands of different websites in high quality
- Record your computer’s display (including desktop audio and microphone)
- Easily transfer videos from your computer to your smartphone after you resize them
- Cast your videos from your PC to any compatible TV
- Includes a toolbox of features to create GIFs, edit media files’ metadata, and more
And, of course, you can resize your video to many resolutions. It’s clear that Wondershare UniConverter has a lot of different uses, and you can try it out for free before you make the purchase. That said, today, our focus is on using it to resize your videos.
Resize Video for Instagram with Wondershare UniConverter
Resizing an Instagram video with Wondershare UniConverter is straightforward. If you haven’t used the program before or perhaps don’t consider yourself a very tech-savvy individual, follow the guide below.
Before you follow these steps, either install the free version of Wondershare UniConverter or purchase the full version. When you finish the installation, proceed to the steps to resize the video for Instagram.
Prepare the Video
Step #1 – Open Wondershare UniConverter on your computer. From the navigation menu, click on the “Convert” option.


Step #2 – Click the “+ Add Files” button and use the explorer window to locate and select the video you want to resize. Alternatively, drag and drop the video onto the program.
Step #3 – Click the crop icon below the video’s thumbnail. Select the portion of your video that you’d like to upload to Instagram.
Note: since Instagram is known for square photos and videos, you may want to crop your videos in this format.
Convert and Resize


Step #4– Now that your video is ready to be converted, use the drop-down menu at the top-right to select the MP4 format.
Step #5 – You will also be able to select an appropriate resolution for your video. Make sure that the resolution you select is within Instagram’s guidelines.
Step #6 – When you’ve made the edits you want and are happy with the video, click “Convert All” at the bottom right.
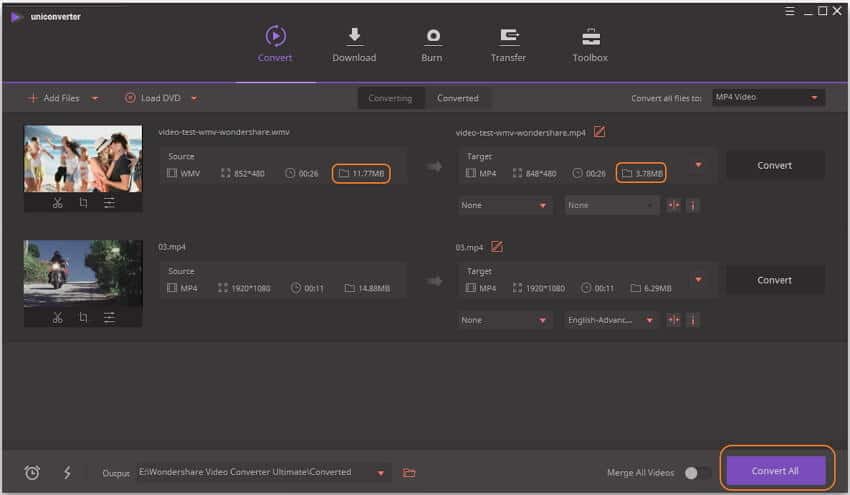
Step #7 – After the video finishes converting and has been resized, click on the “Converted” tab to view it.
Transfer the Video (optional)

Step #8 – When you finish the resize video for the Instagram process, you’ll want to transfer it to your smartphone to post. On the “Converted” tab, click the video and then the “Add to Transfer” button.
Step #9 – Connect your Android or iOS device using the appropriate USB cables.
Step #10 – At the top of the window, select the “Transfer” feature. You should see the video on the transfer list.
Step #11 – Finally, click the “Transfer All” button and trust your computer if prompted on your device.
Doing this process takes a little time, but it’s worth it. You can resize the video for Instagram, make any minor edits to the video, and transfer it to your device without the need for iTunes or any other software. Wondershare UniConverter is a fantastic tool that, as you can see, is easy and useful.
Compress Video for Instagram with Wondershare UniConverter
So, we mentioned video file sizes earlier in this article. Although Instagram doesn’t have strict limits on the file size of your video, consider your smartphone’s available storage.
Smartphones have notoriously low storage capacities, so you should consider compressing your videos too.
Step #1 – Launch Wondershare UniConverter, and once it loads, click “Toolbox” from the navigation menu at the top.
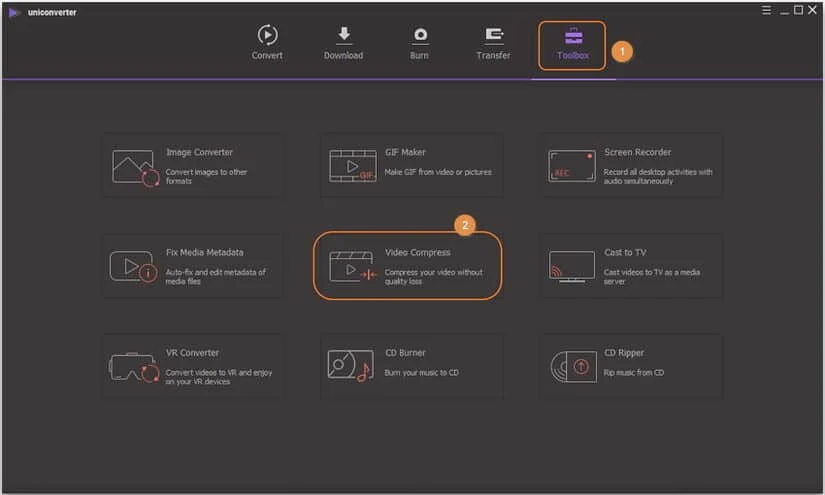
Step #2 – On the window that appears, click the “+” to locate and select a video file.

Step #3 – Now that the video is selected, you can adjust the compression settings. If you don’t want to take the time to change these settings, use the slider to do so quickly.

Note: Remember that lowering these settings too much will impact the quality of the video.
Step #4 – After you are satisfied with the settings, select a save location, and click “Compress.” Depending on the original video file size, this process shouldn’t take more than a couple of minutes.
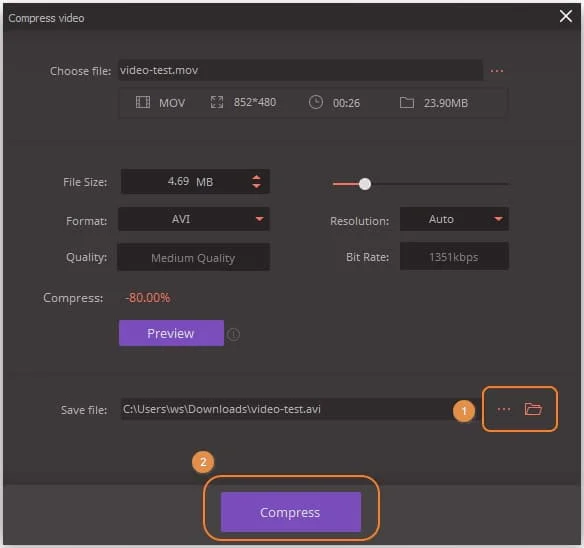
After you resize a video, there’s usually no need to compress it too. However, it’s worth using the built-in video compressor if you have a video that doesn’t need resizing but has a large file size.
Resize Video for Instagram from Smartphone
Maybe the idea of using a computer program doesn’t appeal to you. That’s fine because you might instead want to use an app on your smartphone.
We’ve done some research and found an app for iOS devices and another for Android devices which can be used for resizing videos.
Resize Video on iOS
Starting with the iOS solution, InShot Video Editor is the app we recommend. The app is small, compatible with iOS 10 and upwards, and allows users to edit videos before posting them on Instagram quickly.

Editing features include cropping, adding audio or voice-overs, and various effects. It also lets you speed up the video. Unfortunately, unless you pay the monthly fee of $2.99, your videos will have a watermark on them.
Step #1 – Download InShot Video Editor from the iOS App Store.
Step #2 – Open the app and tap “Video,” then select the video to resize.
Step #3 – Tap on “Canvas,” choose the “1:1” option, and when you’re done, tap on “Export.”
Step #4 – After the export is complete, you’ll find the new video in your video library.
It’s a straightforward app to use. But the watermarking is a negative feature that lowers the video quality. If you like the app, paying the monthly fee is worth it.
Resize Video on Android
For Android devices, to resize video for Instagram, the best app to use is Video Crop & Trim. Unlike the iOS app, you won’t be bothered by a watermark getting added to your projects.
It’s a free app, relatively simple to navigate, and is perfect for resizing videos on your Android device.

Additionally, you can enhance your video’s colors, blur around a certain focus point, and crop the video or resize it. A unique feature that Video Crop & Trim has is its ability to remove watermarks.
Step #1 – Open the Google Play Store app to download and install Video Crop & Trim.
Step #2 – Launch the app and select “Crop” from the main menu.
Step #3 – Locate the video to resize from your gallery, then tap the “Square” crop option.
Step #4 – Adjust the cropping area to your liking, then tap the tick icon at the top-right.
Considering that this is a free Android app, we can’t complain. It’s perfect for resizing videos before posting them on Instagram and includes a few nifty editing features.
Best Practices for Instagram Video Resizing
To ensure the best results when resizing videos for Instagram, keep the following best practices in mind:
- Opt for high-quality source videos to maintain clarity and detail after resizing.
- Test the resized video on different devices and screen sizes to ensure optimal viewing experiences.
- Regularly check Instagram’s video requirements and guidelines for any updates or changes.
- Stay up to date with emerging video trends and techniques to keep your content fresh and engaging.
FAQs
1. Can I resize videos directly within the Instagram app? No, Instagram does not provide built-in video resizing capabilities. You will need to use video editing software or online tools to resize your videos before uploading them to Instagram.
2. What aspect ratio should I use for Instagram videos? Instagram recommends three aspect ratios: 1:1 (square), 4:5 (vertical), and 16:9 (horizontal). Choose the aspect ratio that best suits your content and visual style.
3. Are there any maximum limits for Instagram video file sizes? Yes, the maximum file size for Instagram videos is 4GB. Ensure that your resized video fits within this limit to avoid any upload issues.
4. Can I add captions or subtitles to my resized Instagram videos? Yes, you can add captions or subtitles to your Instagram videos. Consider using text overlays or utilizing Instagram’s in-app text features to make your videos more accessible and engaging.
5. How can I track the performance of my resized Instagram videos? Instagram provides analytics tools, such as Instagram Insights, which offer data on video views, likes, comments, and audience demographics. Use these tools to monitor the performance of your resized videos and make informed decisions for your content strategy.
To Conclude
You can now resize your Instagram videos with the assistance of Wondershare UniConverter. As well as being a fantastic resizing tool, it’s also great for compressing video files.
On top of that, as we showed you above, it also provides many other useful features. You might also consider one of the apps above to resize videos for Instagram. They might not have anywhere near as much to offer, but they work just as well.




