Chromebooks are laptops that the Google Chrome OS powers. They are very light and can be carried around with ease.
However, Chromebooks are not viable options when it comes to gaming. This is because they do not have the best graphics option fixed in their system. However, this does not mean you cannot play Steam games on Chromebook.
In this article, we will talk about how you can get done with the Steam download for Chromebook. Everything you need to know related to doing so will be discussed in this article.
Additionally, we will also go through some common FAQs related to learning how you can start playing Steam games on Chromebook.
Installing Steam on Chromebook
Before you can start playing Steam games on Chromebook, the first step here is to learn how to install the program on your Chromebook in the first place.
However, you should also know doing so can be a bit confusing. Therefore, you need to check out some points in this checklist:
Also, here, let’s learn more about how to rotate screens on Chromebooks.
Does Your Chromebook Support Linux?
Out of all the methods we will discuss in this article, one requires that your Chromebook support Linux applications. Therefore, you will be able to get done with the Steam download for Chromebook as a Linux application.
Once done, you can play Steam games on Chromebook as you would on a normal computer. However, if Linux is not supported by your Chromebook, this method will fail.
PS: If you wonder how to go Incognito on Chromebook, this guide you should check out.
What is the Power Capacity of a Chromebook?
Even if you are able to run Linux applications on your Chromebooks, the hardware of your device may not be as powerful to allow you to play Steam games on Chromebook.
As mentioned previously, Chromebooks are not designed to allow you to play games with heavy graphics.
In such cases, your only available option will be using a higher-tier Chromebook so that you can play Steam games on the Chromebook without overloading the system.
Does the Chromebook Allow You to Use Android Applications?
Even if you are unable to use Linux applications on your Chromebooks, you still have the option to play Steam games on your Chromebook with the Steam Link app.
However, you need to know that this method is quite limited, and you will need to have better graphics than what you would require with Linux.
Additionally, you will not be able to carry your Chromebook anywhere because you will need to connect it to a computer to play Steam games on Chromebook.
If your Chromebook checks any two of the above-mentioned checklists, you will be able to get done with the Steam download for Chromebook. Now, let us learn the different methods of doing so in this article:
1. Steam Linux App
Linux PC owners started playing Steam games once Steam officially announced that the program would be supported on Linux.
The process was simplified even more for Chromebook users. At first, Chromebooks could run Linux on their Chrome OS via Crouton, a set of scripts.
In today’s time, you no longer have to spend time and effort installing Crouton, which often requires users to launch the Developer Mode.
All Chromebooks that have been released since 2019 are all compatible with Linux by default. This means that you can easily download and start playing Steam games on your Chromebook.
As we have said before, Chromebooks are not specifically made for gaming. Hence, it is nearly impossible to know whether a Steam game will actually run on your system or not. Hence, you should never force a game to run if it does not work on your Chromebook.
Here are the steps to help you install the Linux Steam App on your Chromebook.
1. Start your Chromebook and head toward the Settings menu.
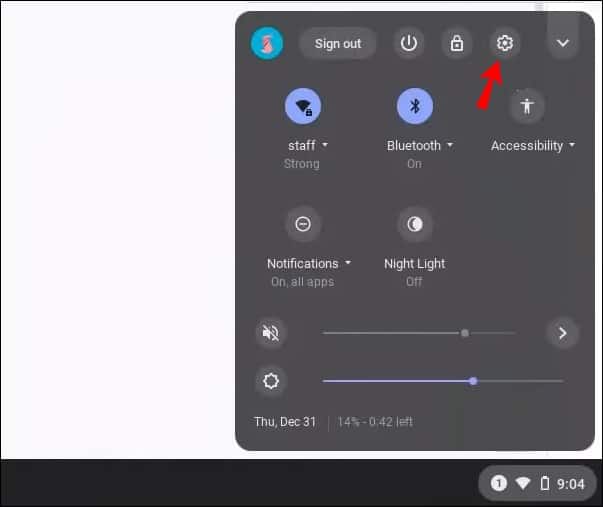
2. At the bottom of the screen, you will see whether your Chromebook supports Linux or not.

3. Toggle the Turn on the button for Linux.
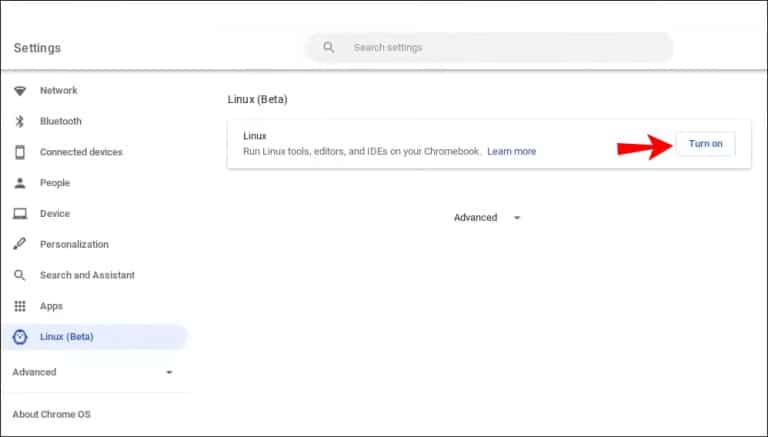
4. On the next window, you need to tap on Install.
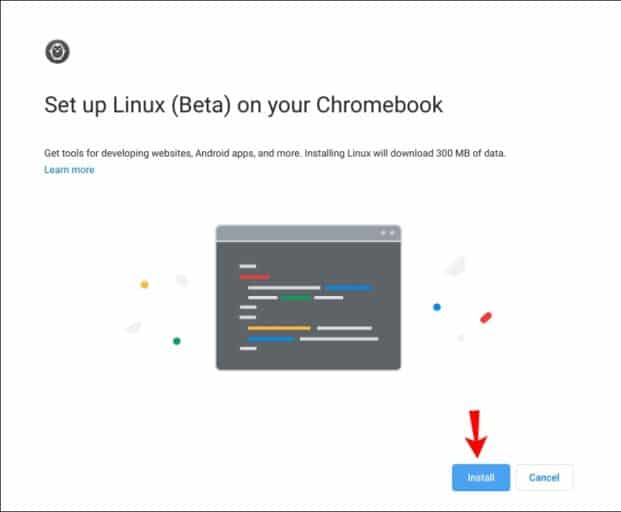
5. Chromebook will get done with the installation process automatically.
6. In the Linux Terminal, you need to type in ‘sudo apt-get update && sudo apt-get upgrade -y‘; this will update Linux to the latest version.
7. Once done, you can start downloading the Linux Steam App.
8. You need to move the DEB File to your Linux Folder from the Files app.
9. Install the DEB file by double-clicking on it.
10. Locate the file and launch the Steam app once the last process is done.
11. Once the app has been updated, you can sign in to your Steam account.
When you want to play Steam games on your Chromebook, it is recommended that you enable the GPU acceleration and microphone for your Chromebook. This will ensure that you have a better gaming experience.
However, you also need to know that accelerating the GPU option is only available on a select few Chromebooks.
Hence, you need to check for this particular specification beforehand. While using a microphone is completely your choice, it is recommended that you use it for some games like Among Us.
Once the Steam Linux App has been downloaded and installed, you need to toggle on the Steam Play for Other Titles option.
This will allow you to play various games that are made for Windows but not available for Linux systems. Let us learn how you can do so:
- Head to the Settings menu on Steam.
- Tap on the Play option.
- Here, select and Enable Steam Play for all other titles option.
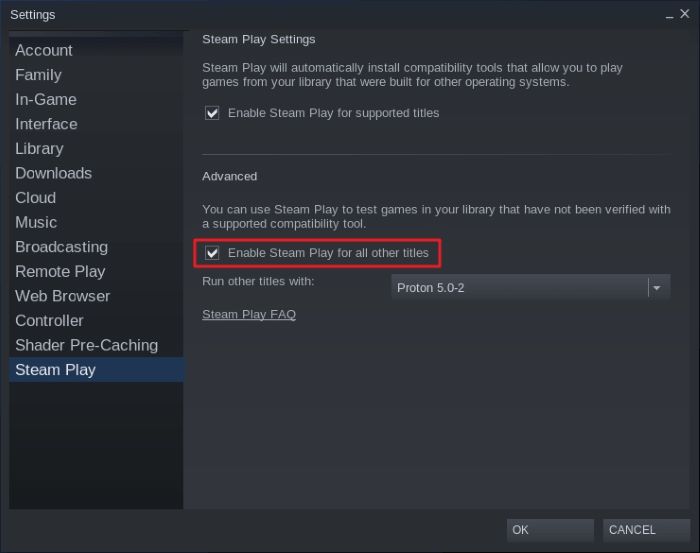
Once done, you can play Steam games on your Chromebook. Sadly, you will still not be able to play games that require intensive hardware. However, based on the specs of your Chromebook, simpler games should work just fine.
2. Ubuntu Linux OS
Now, this is another method that you can use to play Steam games on Chromebook. If you do not like the Chrome OS and want to make use of Ubuntu, you can do so.
Since Steam is natively compatible with Ubuntu, you should not face any problems when it comes to Steam download for Chromebook and its installation.
Now, let us learn how you can get done with this method:
First, you need to switch off your Chromebook.
You need to tap on Esc + Refresh + Power buttons simultaneously to enter the Developer Mode.
Tap on Ctrl + D once you enter the Recovery Mode.
Tap on the Enter button when you see the Turn OS Verification Off option.
To continue with the process, you need to tap on Ctrl + D; here, you will see a warning that reads that you will have to reboot the system again.
Once done, you need to download Crouton; to do this, you can click here.
To open Shell, you need to tap on Ctrl + Alt + T.
Next, you need to type in Shell; once done, tap on the Enter key.
In the next step, you need to type down ‘sudo sh ~/Downloads/crouton -t unity‘; once done, tap on Enter.
Your system should start installing Ubuntu automatically.
In Shell, you need to type ‘sudo startunity‘; this will take you back to Ubuntu once the process is done.
To finish the Steam download for Chromebook, you need to type in ‘sudo apt install steam.’ Do not interrupt the installation process.
After you have logged into your Steam account, you can start playing Steam games on your Chromebook.
Before you proceed with this method, you need to know that this process will format your entire Chromebook.
Therefore, it is suggested that you back up all your files on your local drive. You can transfer the files to your hard disk or simply upload the data to the cloud.
3. Steam Link App
If you did not know, the Steam Link App is a connectivity app that bridges your Chromebook and a normally-functioning personal computer.
While it is obvious that the streaming will experience some lags; however, this is the last best option available if the above two methods do not work out for you. However, your Chromebook needs to support Android apps.
Today, you will find a wide range of methods to do so. Let us look into the most common way to do so:
- Download the Steam Link App and install the program on your Chromebook.
- Next, you need to start the Steam program on your computer.
- Start the Steam Launch App on your Chromebook.
- Now, you can start playing Steam games on your Chromebook.
However, there are certain limitations you need to remember if you want to play Steam games on Chromebook:
● Controller Limitations
When it comes to controllers, Steam Link App can be very choosy. The controller needs to be connected via Bluetooth and supported by the app. Hence, your options become very limited.
By the way, if you wonder how to make money on Steam, this guide is just for you.
● No Remote Gaming
Another problem with using the Steam Link App is that you need to be near your main computer system. Since both Steam programs are connected, you cannot move further than the same room for a decent gaming experience.
● Dependent on Wi-Fi Speed
Of course, poor Wi-Fi connectivity will only mean that the games will lag. You need a very strong internet connection to play Steam games on Chromebook.
● Poor Quality Graphics
Since the Steam games on Chromebook are already compressed, the games will not be in full-HD quality. In your Chromebook, the video quality will decrease further.
FAQs
- Can I play any Steam game on my Chromebook? While Linux compatibility has expanded the range of games playable on Chromebooks, not all games will be compatible due to hardware limitations and system requirements. Look for games that are compatible with Linux and have lower system requirements for the best results.
- Do I need a controller to play Steam games on a Chromebook? While it’s possible to play games using the keyboard and trackpad on your Chromebook, using a gamepad or controller can provide a better gaming experience. Consider investing in a compatible controller for smoother gameplay.
- Can I install other game platforms on my Chromebook? While Steam is the most popular game platform, there are other options available for Chromebooks, such as Epic Games Store and GOG. However, compatibility may vary, so check the system requirements and supported platforms before installing.
- Will playing Steam games on my Chromebook affect its performance? Chromebooks are not typically designed for gaming, so performance might vary depending on the hardware specifications of your device. Adjusting in-game settings and using lower resolutions can help improve performance.
- Can I use a Chromebook for game development? While Chromebooks are not commonly used for game development due to their limitations, you can explore web-based game development tools and platforms that are compatible with Chrome OS.
Conclusion
Thanks to the compatibility of Linux on Chromebooks, gaming enthusiasts can now enjoy Steam games on their devices. By following the steps outlined in this article, you can enable Linux (Beta), install Steam, and configure it to run smoothly on your Chromebook. With the convenience and affordability of Chromebooks, you can take your gaming experience on the road. So, gear up and start playing your favorite Steam games on your Chromebook today!




