Is your iPhone’s Phone app icon suddenly missing from the home screen? Don’t panic! This comprehensive guide will walk you through several effective methods to recover your missing Phone icon and get you back to making calls in no time.
Introduction
The Phone app is one of the most crucial applications on your iPhone, allowing you to make calls, access your contacts, and manage your voicemail. When this icon disappears from your home screen, it can be frustrating and concerning. However, in most cases, the app isn’t deleted – it’s just hidden or misplaced.
As an experienced iPhone user and troubleshooter, I’ve encountered this issue multiple times and have developed a foolproof set of solutions. Let’s dive into the most effective methods to bring your Phone icon back to its rightful place on your home screen.
1. Check the App Library
The App Library, introduced in iOS 14, is often the first place to look for missing apps. Here’s how to find and restore your Phone app from the App Library:
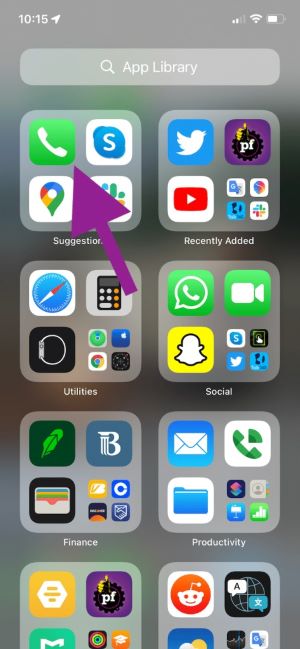
- Swipe left on your home screen until you reach the App Library.
- Use the search bar at the top to type “Phone“.
- Once you see the Phone app, press and hold the icon.
- Drag the icon to your desired location on the home screen.
This method is quick and easy, and it works for any app that might have accidentally been removed from your home screen.
2. Reset Home Screen Layout
If you can’t find the Phone app in the App Library, or if you want to restore your iPhone to its default app arrangement, resetting your home screen layout can help:
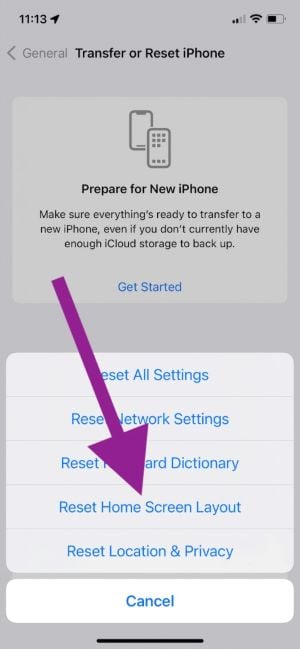
- Go to Settings > General > Transfer or Reset iPhone.
- Tap “Reset” and then “Reset Home Screen Layout“.
- Confirm your choice when prompted.
This action will restore your home screen to its factory default layout, including the placement of the Phone app. Keep in mind that this will also reset any custom app arrangements you’ve made.
3. Use Spotlight Search
Spotlight Search is a powerful tool for finding anything on your iPhone, including missing apps:
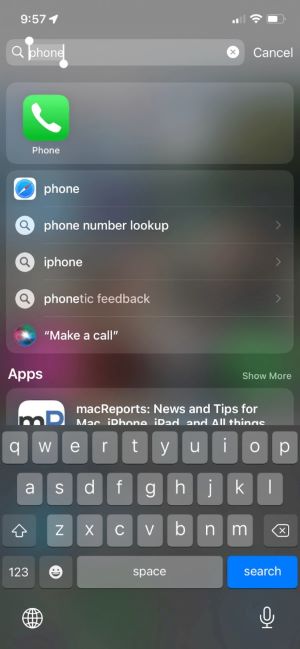
- From your home screen, swipe down to access the search bar.
- Type “Phone” into the search field.
- When the Phone app appears in the results, press and hold the icon.
- Drag the icon to your desired location on the home screen.
This method is particularly useful if you have many apps and screens to search through manually.
4. Restart Your iPhone
Sometimes, a simple restart can resolve various iPhone issues, including missing app icons:
- For iPhone X or later: Press and hold the side button and either volume button until the power off slider appears.
- For iPhone SE (2nd generation) or earlier: Press and hold the side or top button until the power off slider appears.
- Drag the slider to turn off your device, then press and hold the side (or top) button again to turn it back on.
After your iPhone restarts, check if the Phone icon has reappeared on your home screen. If you’re experiencing issues with your iPhone not turning off, check out this guide for troubleshooting steps.
5. Check for Restrictions
Content & Privacy Restrictions can sometimes hide certain apps. Here’s how to check if the Phone app is restricted:

- Go to Settings > Screen Time > Content & Privacy Restrictions.
- Tap “Allowed Apps“.
- Ensure that the toggle next to “Phone” is turned on.
If the toggle was off, turning it on should make the Phone app visible again on your home screen.
6. Additional Troubleshooting Tips
If the above methods don’t work, try these additional troubleshooting steps:

- Check for software updates: Go to Settings > General > Software Update to ensure your iPhone is running the latest iOS version.
- Reset all settings: If you’re still having issues, you can try resetting all settings by going to Settings > General > Transfer or Reset iPhone > Reset > Reset All Settings. Note that this will reset all your personalized settings but won’t delete any data.
- Contact Apple Support: If none of these solutions work, it may be time to reach out to Apple Support for further assistance.
If you’re experiencing other issues with your iPhone, such as the device being stuck on the Apple logo or reminders not working, we have guides to help you troubleshoot these problems as well.
Preventing Future Issues
To avoid losing important app icons in the future:
- Use folders: Organize your apps into folders to reduce clutter and make it easier to keep track of important apps.
- Regular maintenance: Periodically review and organize your home screen to ensure essential apps are easily accessible.
- Be cautious when rearranging: When moving apps around, be careful not to accidentally remove them from the home screen.
It’s also a good idea to familiarize yourself with other iPhone features and potential issues. For example, learn how to remove the flashlight from your lock screen if you find it distracting, or understand what an outgoing call means on your call log.
FAQ
- Can the Phone app be permanently deleted from an iPhone? No, the Phone app is a core system app and cannot be permanently deleted from your iPhone.
- Will resetting the home screen layout delete any of my data? No, resetting the home screen layout only affects the arrangement of your apps and doesn’t delete any data.
- Why did my Phone icon disappear in the first place? This can happen due to accidental removal from the home screen, software glitches, or certain restrictions being enabled.
- Can I add the Phone app to the dock at the bottom of the screen? Yes, you can drag the Phone app icon to the dock for easy access.
- What should I do if none of these methods work? If you’ve tried all these methods and still can’t find your Phone app, contact Apple Support for further assistance. In extreme cases, you might need to reset your iPhone.
Conclusion
A missing Phone icon on your iPhone can be disconcerting, but as we’ve seen, there are several effective methods to recover it. From checking the App Library to resetting your home screen layout, these solutions should help you bring back your missing Phone app icon.
Remember to keep your iPhone organized and updated to prevent similar issues in the future. If you continue to experience problems, don’t hesitate to reach out to Apple Support for expert assistance.




