When your iPhone speaker is greyed out, it is an incredibly frustrating experience until a solid remedy is found.
This is the best article to read if you have the same issue and are looking for a surefire solution.
In other words, this article explains how to fix the iPhone speaker not working on calls.
Overview
Apple’s latest iOS is prompting the iPhone’s speaker to become greyed out when making phone calls. There are many customers who have experienced this error at least once in a while.
This occurs on your iPhone to prevent you from making or receiving calls. In addition to that, it might prevent you from accessing some apps.
So, it is needless to mention how annoying your iPhone speaker is not working. It also prevents one from sending or receiving texts or Facebook messages. It happens when engaged in discussion with another person.
Get your iPhone speakers working again by following this page’s instructions.
Why is My iPhone Speaker Greyed Out (Not Working on Calls)?
A loose microchip on the iPhone’s logic board is the most common cause of the phone’s speakers not working. Audio IC Chips can be found here in the speakers and microphone of your smartphone.
Have you noticed an issue with at least one of the regular functionalities on your device? If not, is it becoming overheated while using your phone on a regular basis? If so, there is a possibility that the soldered wires in the socket weaken over time.
That will eventually cause more movement among them. As a result, there will be annoying friction where you should expect no resistance.
It is possible that the problem is not with the hardware at all but with the software. Check out the following section of the article for software-related solutions. You can go ahead and learn what those solutions are.
PS: if you wonder how to view the iPhone call history with ease, this guide you should check out.
Solutions to Try if Your iPhone Speaker Greyed Out
When making outbound calls, the iOS device will be muted. In this case, a problem with the iPhone’s speaker is to blame. The most common symptoms include a malfunctioning microphone and video results that don’t play sound.
Accidental drops and other unavoidable incidents are the most common causes of this problem. There are, however, various ways to remedy it, which we shall go through now! So, let’s go ahead and learn the best solutions if your iPhone speaker is greyed out.
Besides, knowing how to turn safe search off iPhone is a pretty handy tweak every user should know. So let’s learn how to turn off SafeSearch on iPhone here.
Method 1: Unpair Your Device First and Pair It Once Again
Reconnecting and resetting your Bluetooth devices may help those with the greyed-out iPhone problem. In fact, this is one of the simplest possible solutions you can try to fix this error.
Mentioned below is how to unpair and repair the devices with the expectation of fixing this iPhone speaker not working on calls error.
- Open the Bluetooth menu in Settings.
- When you’ve located your Bluetooth device, press the “i” icon to bring up the device’s menu.
- To break the connection between your iPhone and the device, press your Forget Device button.
- Finally, return your Bluetooth menu and re-establish communication with the headset.

Also, are you looking for ways to solve the problem of the TrueDepth camera not working on your iOS device? Here, you can learn how to troubleshoot this issue.
Method 2: Check the Volume Button As Well As the Mute Switch
There is a possibility that you mistakenly activated the iPhone’s silent mode and reduced its loudness. So, before trying anything advanced or complicated, it is better to give this simple solution a try.
Although it might sound pretty simple, you cannot forget the possibilities behind this cause. So, give it a try and see how it goes.
In addition, are you bothered because of a white dot on your iPhone screen and looking for a solution? Don’t worry; here are possible reasons and practical solutions.
Method 3: Check if the ‘Do Not Disturb’ option is Turned off
In some cases, you may have to activate DND mode on your device due to some reason or another.
What if you have done that and forgotten to disable it? If not, what if you have accidentally enabled it? Those are possibilities you should never neglect.
Even if you accidentally set ‘Do Not Disturb‘ to on, it’s critical to understand how this impacts your iPhone. ‘DND‘ acts similarly but not exactly like your device’s mute switch when used as an active privacy feature. So, the best approach is to check if the DND mode is on and if yes, turn it off.
Below are the steps you should follow to turn off the DND feature on your device.
- Select ‘Do Not Disturb‘ from your phone’s Settings menu.
- Disable the ‘DND‘ option.
- It’s done!

In fact, it is always a simple approach to deactivate the Do not disturb feature.
Method 4: Check the Settings of Your Device’s Audio Routing
Setting up audio routing settings on your iPhone can fix the problem of the iPhone speaker being greyed out.
In fact, when this option is enabled, all calls will be routed through the speakers. That is rather than through the phone or even the computer mic of the individual making the call.
In order to comprehend this specific method, follow the steps below.
- First, you should go to ‘Settings’ and then choose ‘Accessibility.’
- Once you have done that, you should go to the ‘Touch‘ option. Then, you should enable the option called ‘Automatic Calls Audio Routing.’
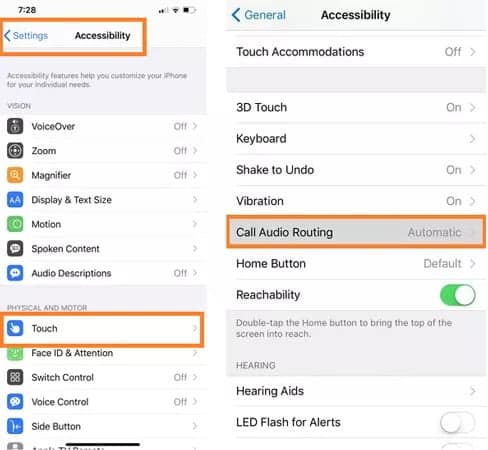
Method 5: Perform a Soft Reset on the iPhone
When the iPhone’s speaker button is greyed out, it is possible to fix the problem by resetting the phone. You’ll need to hold the ‘Home‘ button along with the ‘Sleep‘ button at the same time to accomplish this.
Next, press the power button to turn off the device. That’s it, and that should fix many minor errors or glitches on your device. In fact, performing a restart can fix pretty much any minor errors on your iOS device. So, keep that in mind before going into advanced solutions.
Method 6: Update Your Device to the Latest iOS Version
An iPhone speaker issue can occur if you are running iOS 11.3 or even 11.4 on your device. Updating your device to the most recent version is the best course of action in order to avoid the iPhone speaker not working on call issues.
To discover how to do an iOS update on your iPhone, refer to the steps listed below.
- Tap on the option called ‘Settings‘ so you can find the ‘General‘ option there.
- After tapping on ‘General,’ you can press the option called ‘Software Update‘ to proceed. Then, the device will download the respective iOS version.
- Then, you should install it.
- That’s basically it!

Method 7: Perform a Factory Reset on Your Device
Have you tried everything else and still can’t get your iPhone speaker to function? If so, this is your final hope for a software fix. Even if you lose the data, you can still access it via backup.
Mentioned below is how to perform a factory reset.
- First, you should go to the ‘Settings‘ option and find ‘General.’
- Then, you should tap on the option called ‘Reset.’ After that, you should choose the option called ‘Erase All Content and Settings.’

Method 8: Get a New iPhone
We strongly recommend that you take your device to the closest Apple store or repair shop. This should be done in order to prevent any further aggravation. It’s possible that they will replace your iPhone with a new model or look into other technical options.
Using FixGo to Fix iPhone Speaker Not Working with No Data Loss
Do you want to avoid data loss while fixing system-related issues like an iPhone speaker not working? In that case, we strongly recommend using the iToolab FixGo as the best solution.
When used in Standard Mode, it can cure almost any problem with the iOS operating system. On a Windows or Mac computer, it’s simple to get to. It is capable of resolving the grayed-out speaker issue on the iPhone 13/12/11.
When the iPhone speaker greyed out issue arises, mentioned below are the measures to follow in FixGo.
- First, you should download FixGo on your computer’s hard drive. Then, get it installed. You can then launch the application while the iPhone is connected to the PC. Select Fix Now from the ‘Fix iOS System – Standard Mode‘ drop-down menu once you’ve accessed the user interface.

- Select the location on your desktop where you want to download its iOS firmware.
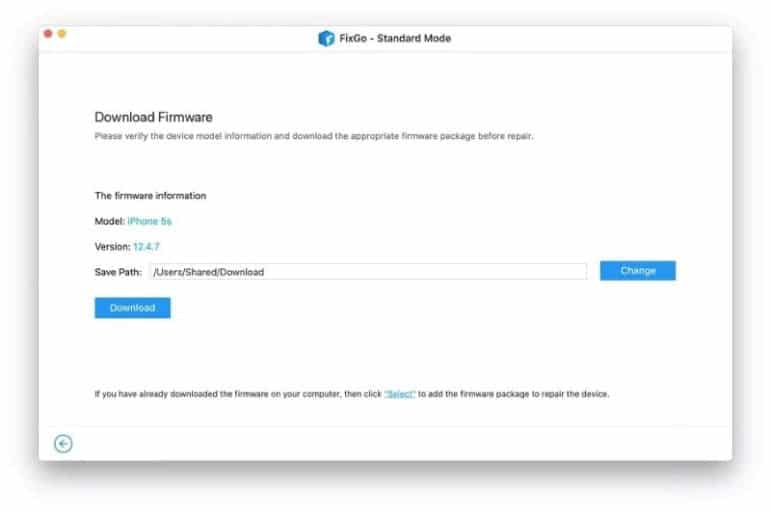
- Once you’ve downloaded the firmware, you’ll need to get the firmware onto your iPhone. To do this, simply press the ‘Repair Now‘ button and wait for FixGo to finish the job.

That’s it. Your “iPhone speaker greyed out on calls” issue is gone by now.
Restore Your iOS Device Using the Recovery Mode
If you are yet to succeed, you can try restoring the device by using the recovery mode. That will fix any errors related to iOS.
- First, you should hold down the power key. Then, slide to the right to turn it off.
- Now connect your iPhone to your computer while pressing and holding the home button for a few seconds. The Apple logo will soon be replaced by the recovery logo.
- Now, on your PC, launch iTunes. A notice stating that you’ve entered recovery mode should appear. The device will be restored using the old backup copy if you click “Restore.”
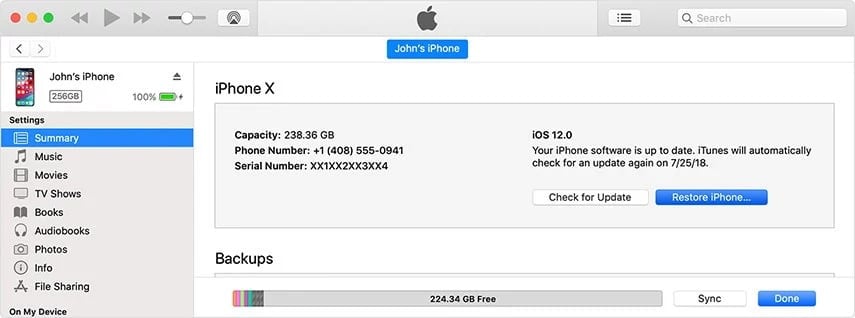
Use Tenorshare ReiBoot if the Above Method Fails
If you cannot boot the device into recovery mode due to any form of error, use Tenorshare ReiBoot.
In addition to fixing recovery mode issues, this app can fix any stuck device. In fact, it is a single-click solution that can be used even by novices.
Using Tenorshare ReiBoot is exceptionally simple. All you need is to connect your iPhone to your computer. You can use a USB cord to do that and click on ‘Enter Recovery Mode.’

Frequently Asked Questions (FAQs)
- Can a software update fix the speaker issue on my iPhone? Yes, updating your iPhone’s software can potentially fix software-related glitches that may be causing the speaker malfunction.
- Why is the sound distorted during calls on my iPhone? Distorted sound during calls can be a result of a software or hardware issue. It’s best to follow the troubleshooting steps outlined in this article to identify and resolve the problem.
- Is it safe to clean the speaker of my iPhone with water? No, it’s not safe to clean the speaker with water or any liquid. Instead, use a soft, dry brush or compressed air to remove any debris or lint.
- What should I do if the speaker issue persists even after following all the troubleshooting steps? If the problem persists, we recommend contacting Apple Support for further assistance. They will be able to provide more specific guidance based on your device and its warranty status.
- How much does it cost to repair the speaker on an iPhone? The cost of repairing the speaker on an iPhone can vary depending on the model and the specific issue. It’s best to consult with Apple Support or visit an authorized service center to get an accurate estimate.
Conclusion
So, that’s what you should do if the iPhone speaker is not working on calls. As you can understand, you can use iToolab FixGo to fix that error as a professional solution.
Also, if your device is stuck in recovery mode, use Tenorshare ReiBoot to fix it. That’s it. Please let us know if you have further doubts about the iPhone speaker greyed out.




