It can be quite a frustrating moment when your iPhone photos not show up on Mac that you have captured while on some trip or family outing.
Now, as we all know, our memory is not enough to capture all the cool items, special relationships, and awesome experiences, so you tend to click a lot of photographs on your iPhone.
However, if these photos are not being displayed on your Mac device, you will not be able to back and store them; this is where the problem of iPhone photos not showing up on Mac is raised.
But, there is no need to panic, because there are a lot of different solutions to the problem of iPhone photos not showing up on Mac. You can take note of them right below:
1. Checking if iCloud is Enabled on Your iPhone
This is the most basic solution to this problem of iPhone photos not showing up on Mac. All you need to do is check whether your iCloud Photo Library is enabled on both devices.
If it is not connected, you will see the photos only when you connect the iPhone physically to the Mac device. If the iCloud Photo Library is enabled, the photos will get transferred to your iCloud automatically and will be safe.

The third option is that if you want to store your photos in your Cloud account without enabling the iCloud Photo Library, you can do this by accessing the iCloud site directly and simply logging in to your account.
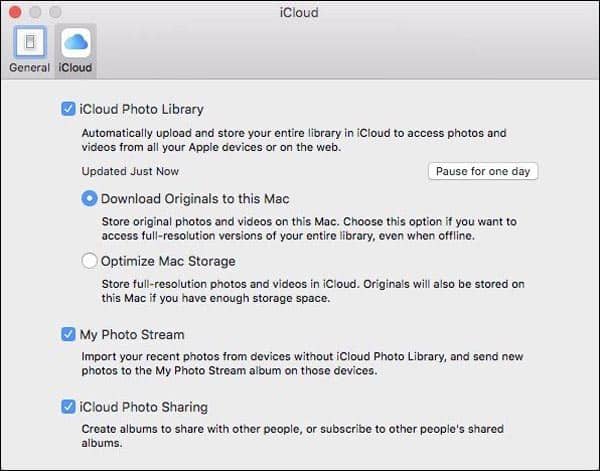
Besides, you can figure out how to permanently delete photos from your iPhone.
2. Rebooting Your iPhone and Mac
In the chances that the method above does not work, there is always the old trick of restarting your devices. Yes, you can try to restart both your iPhone and Mac devices to solve this problem of iPhone photos not showing up on Mac.
To do this, you will have to disconnect your iPhone from your computer and restart it by long-pressing the lock button. You will also have to reboot your Mac device and make sure that the process is done fully.
Once the devices restart, your iPhone might ask you for permission for connecting with your Mac, which you can approve.
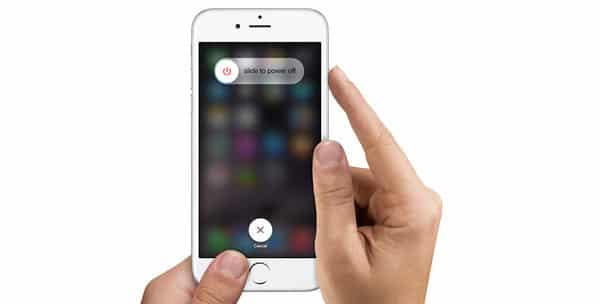
Also, if you are stuck in the ‘Restoring iPhone from Backup Estimating Time Remaining‘ error, here are the top solutions for you.
3. Updating Your iPhone and/or Your Mac
There is also a strong possibility that you might not be having the latest operating system on your Mac device, or you do not have the latest version of your photo management app on your iPhone, such as Photo App or iPhoto. If they are not updated, there is a chance that they will not be able to function normally.
In this case, it is best to update your photo management app and obtain the latest OS for your Mac device. Additionally, you can also update your iPhone if you are already on it for minimum hassle.
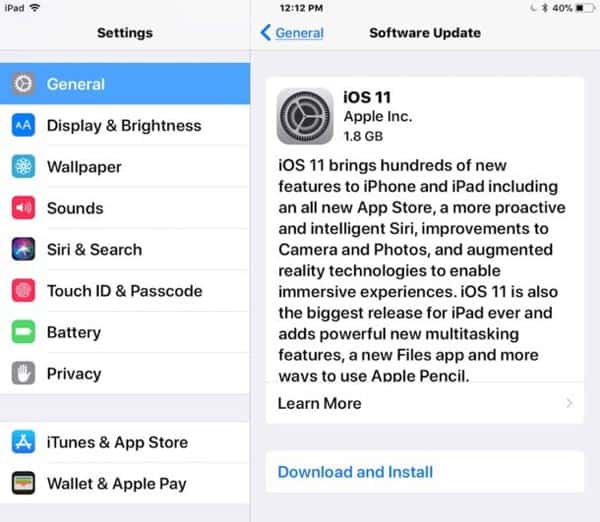

In addition, let’s explore the perplexing issue of ‘iPhone photos not recognizing faces.’ Uncover causes, solutions, and preventative measures to this common iPhone photo dilemma.
4. Reconstruct Thumbnails on Mac
At times, you will be able to view the thumbnails of the photos on your iPhone device but will not launch when you click on them. In these cases, you can make use of this particular method.
For this to work, you will have to make a backup on your entire iPhone photo library. To do this, you can simply go to the ‘Finder’ and then ‘Application.’
Once here, simply select iPhoto, but do not open it. Next, you will have to click on the Option and Command button simultaneously which will open up a pop-up window.
Once this happens, you can select the option ‘Rebuild Thumbnails’ and re-launch the application.
5. Managing and Transferring iPhone Photos with Tenorshare iCareFone
Tenorshare iCareFone is software that can solve your problem of iPhone photos not showing up on Mac.
With some clicks, you will be able to transfer all your pictures, including photostream, camera roll, albums, etc. to your personal computer or Mac devices.
You will also be able to transfer the photos to other iOS-running devices as well. (iCareFone Review)
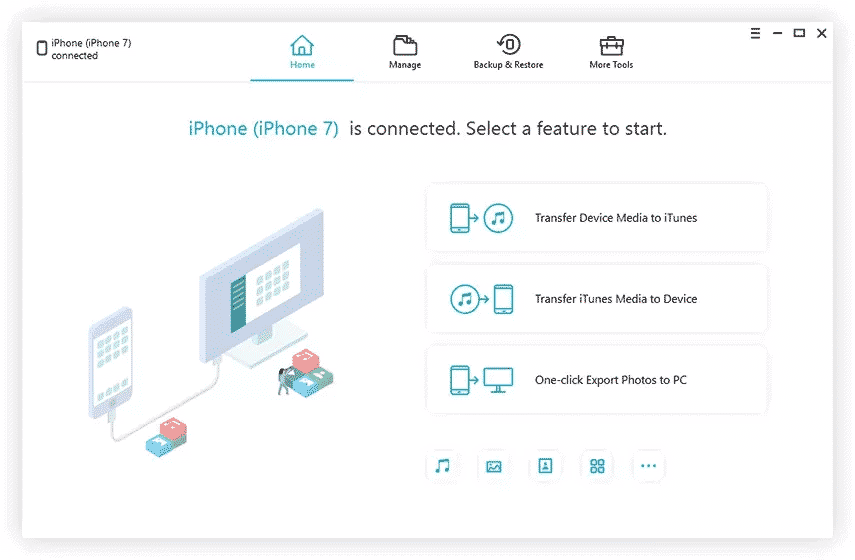
To transfer the photos and images to your personal computer or Mac device, from your iOS device, you need to start the program on your computer.
Then, you have to click on ‘File Manager‘ and then clock on photos. Once here, you have to select the photos that you want to transfer and then click on ‘Export.’
6. Remove / Stop Photo Storage Services
It is quite common to see that iPhone photos do not show up on Mac if you are using default photo viewing software like iPhoto. You can also check whether you are using any other type of photo storage service like Dropbox.
In some cases, these photo storage services like Dropbox might cause problems with the default photo application on your Mac device, which causes the error of iPhone photos not showing up on the Mac. In such cases, removing or stopping the service usually fixes the issue.
7. Check iPhone USB Connection
If you make use of a third-party USB cable, there are chances that your iPhone is not syncing correctly with your computer or Mac device, which is resulting in your iPhone photos not showing up on Mac. In such cases, you need to purchase the original Lightning Cable.
Once you purchase the cable, you might want to check if it is working or not. To do this, you need to plug it into another device. If the device cannot be connected with the charging cable, it means that the cable might be quite broken or damaged and you will have to replace/return it for a new one.

Additional Tips for Seamless Photo Transfer
- Use AirDrop: AirDrop provides a wireless and convenient way to transfer photos between your iPhone and Mac. Ensure that both devices have AirDrop enabled, and simply select the desired photos and send them via AirDrop.
- Enable iCloud Photos on Mac: To automatically sync your iPhone photos to your Mac, enable iCloud Photos on your Mac. Open the Photos app, click on “Photos” in the menu bar, select “Preferences,” and check the “iCloud Photos” option.
- Reset Network Settings: Resetting network settings on your iPhone can help resolve any network-related issues that may be affecting photo transfer. Go to “Settings” -> “General” -> “Reset” -> “Reset Network Settings” on your iPhone.
FAQs
- Why are my iPhone photos not syncing to my Mac? There could be several reasons for this issue, such as incompatible software versions, connection problems, or iCloud Photo Library settings. Refer to the article for troubleshooting steps.
- How do I update software on my iPhone and Mac? On your iPhone, go to “Settings” -> “General” -> “Software Update.” On your Mac, click on the Apple menu, select “System Preferences,” and click on “Software Update.”
- Can I transfer photos from iPhone to Mac using AirDrop? Yes, AirDrop allows wireless transfer of photos between your iPhone and Mac. Ensure that both devices have AirDrop enabled and follow the instructions provided in the article.
- What should I do if my USB cable is not working? If your USB cable is not working, try using a different USB port or replace the cable with an authentic and reliable one.
- Is it necessary to enable iCloud Photos on Mac? Enabling iCloud Photos on your Mac ensures automatic syncing of your iPhone photos to your Mac, providing easy access and backup. It is recommended for a seamless transfer experience.
Conclusion
In conclusion, encountering the problem of iPhone photos not showing up on Mac can be frustrating, but it’s not insurmountable. By following the troubleshooting steps mentioned in this article and adopting additional tips for seamless photo transfer, you can resolve the issue and enjoy a smooth transfer experience between your iPhone and Mac.




