One of the biggest challenges iPhone users face is managing storage space. With the ever-increasing number of photos and videos we take, it’s easy to run out of space on our devices.
Deleting photos and videos is an effective way to free up space, but it’s important to ensure that they’re deleted permanently.
In this article, we’ll show you how to delete iPhone photos permanently, so you can free up space on your device and protect your privacy.
Delete iPhone Photos Permanently:
Deleting iPhone photos permanently requires a few extra steps compared to simply deleting them. Here’s a step-by-step guide:
Step 1: Back Up Your Photos
Before you start deleting photos, it’s a good idea to back them up to iCloud or your computer. This will ensure that you don’t lose any important photos and that they’re easily accessible in the future.
To back up your photos, follow these steps:
- Open the Photos app on your iPhone.
- Tap on the “Select” button in the top right corner.
- Select the photos you want to back up.
- Tap on the “Share” icon in the bottom left corner.
- Select “Save to Files.”
- Choose the location where you want to save the files (iCloud or your computer).
- Tap “Save.”
Since iTunes and iCloud don’t allow you to back up data selectively, you can turn to the program dr.fone – iOS Backup & Restore to back up your important files before you delete your pictures on your iPhone permanently.
Step 2: Delete Photos from Recently Deleted Folder
Once you’ve backed up your photos, it’s time to delete them permanently. The first step is to delete them from the Recently Deleted folder. Follow these steps:
- Open the Photos app on your iPhone.
- Tap on the “Albums” tab in the bottom right corner.
- Scroll down and select the “Recently Deleted” folder.
- Tap on “Select” in the top right corner.
- Select the photos you want to delete permanently.
- Tap on the “Delete” button in the bottom left corner.
- Confirm that you want to delete the photos permanently by tapping “Delete [number] Photos.”
Step 3: Clear Recently Deleted Folder
Now that you’ve deleted the photos permanently, you need to clear the Recently Deleted folder. Follow these steps:
- Open the Recently Deleted folder again.
- Tap on “Select” in the top right corner.
- Select “Delete All” in the bottom left corner.
- Confirm that you want to delete all the photos permanently by tapping “Delete [number] Photos.”
Step 4: Check if the Photos are Permanently Deleted
To confirm that the photos are permanently deleted, follow these steps:
- Open the Photos app on your iPhone.
- Tap on the “Albums” tab in the bottom right corner.
- Scroll down and select the “Recently Deleted” folder.
- If the folder is empty, it means that the photos have been permanently deleted.
Permanently Delete Your Photos from an iPhone using AnyTrns:
Step 1. Launch iMobie AnyTrans & Connect iPhone to PC
After launching the iMobie AnyTrans program, please connect your iPhone to your PC via a USB cable.
Then AnyTrans will detect your program and display your iPhone in the starting window. Choose Device Manager > Click Photos.
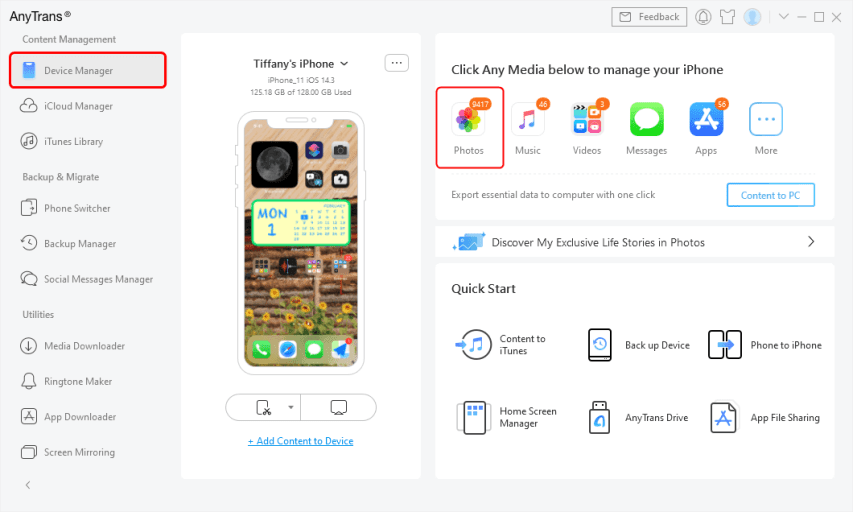
Step 2. Remove your iPhone photos permanently
Click on My Photos > Choose any photo or Select All > Click More and tap on the Delete icon. Then all your photos will be deleted at once.
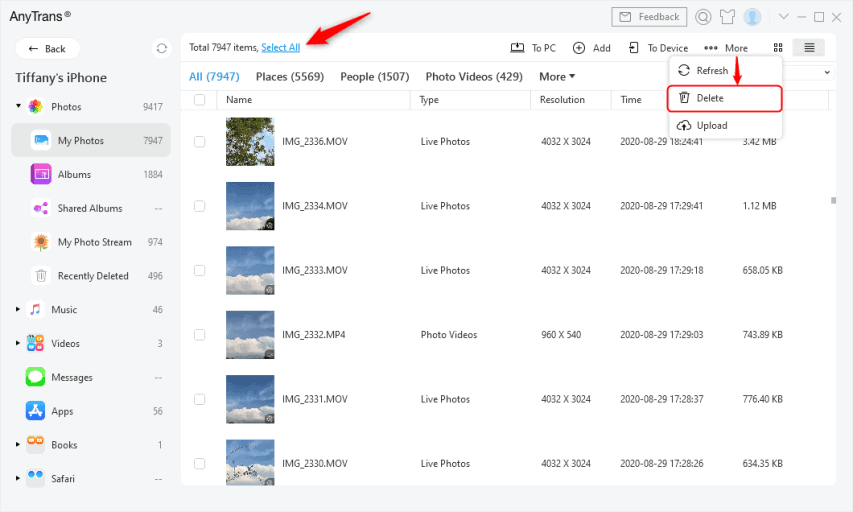
The process will take you a few minutes; please just wait. You will then get your iPhone as a new one without any data. Then nobody can recover them with any professional third-party program.
PS: Also, get to know delete duplicate photos on an iPad and delete apps on iPhone.
FAQs:
No, once you’ve deleted photos permanently, you can’t recover them. That’s why it’s important to back up your photos before deleting them permanently.
Yes, deleting photos permanently will free up space on your iPhone. When you delete photos, they’re no longer taking up space on your device.
If you delete photos without deleting them permanently, they can be recovered from the Recently Deleted folder. However, if you delete photos permanently, they can’t be recovered.
To back up your iPhone photos to iCloud, follow these steps:
- Open the Settings app on your iPhone
- Tap on your name at the top of the screen
- Select “iCloud”
- Tap on “Photos”
- Toggle on “iCloud Photos”
- Wait for your photos to upload to iCloud
To delete multiple photos at once on your iPhone, follow these steps:
- Open the Photos app on your iPhone
- Tap on the “Select” button in the top right corner
- Select the photos you want to delete
- Tap on the “Delete” button in the bottom left corner
- Confirm that you want to delete the photos by tapping “Delete [number] Photos”
There are several ways to free up space on your iPhone, including:
- Deleting unused apps
- Clearing app cache
- Offloading unused apps
- Enabling iCloud Photo Library to store photos in the cloud
Conclusion:
Deleting iPhone photos permanently is an essential step to free up space on your device and protect your privacy.
By following the steps outlined in this article, you can ensure that your photos are deleted permanently and can’t be recovered. Remember to back up your photos before deleting them permanently to avoid losing any important memories.
With these simple steps, you can manage your storage space more effectively and enjoy using your iPhone to its full potential.




