Forgot your Android password and locked out of your phone? Don’t panic – you can unlock your Android device without a full factory reset.
Resetting your phone to factory settings will delete all your data, apps, and settings. But with the right tools and techniques, you can regain access and set a new password, keeping all your information intact.
This comprehensive guide will walk you through the top methods to unlock your password-protected Android phone.
By the end, you’ll know exactly how to get back into your phone without losing anything important. Let’s dive in!
What Happens During a Factory Reset?
Before we unlock your Android, it helps to understand what a factory reset involves.
A factory reset erases all data, settings, apps, and accounts on your device. It takes your phone back to day one – the state it was in when you first took it out of the box.
Resetting wipes your phone clean, removing:
- Account info and passwords
- Downloaded apps and games
- System settings and preferences
- Media like photos, videos, and music
- Contacts, call logs, messages
Essentially, you lose everything that makes your phone feel like your own. While factory resetting is sometimes necessary, it should be your last resort for unlocking a forgotten password.
Luckily, with the techniques below, you can avoid this data loss and recover access quickly.
Also, you may like to know how to Unlock AT&T iPhone.
Use Android Unlocking Software
The easiest way to unlock your password without resetting is to use dedicated Android unlocking tools. They work on all Android devices and remove every type of lock screen security.
iToolab UnlockGo (Android)
Our top pick is iToolab UnlockGo (Android). It’s fast, simple, and works on Android 2.3 through 12 devices.

Here’s how to use it:
- Download and install UnlockGo on your computer. Connect your Android phone via USB.
- In UnlockGo, select “Unlock Screen Lock“. Tap “Start” and pick your phone brand.
- Follow the on-screen instructions to boot your device into recovery mode.
- UnlockGo will automatically remove the password from your Android. You can now set a new one.
The process takes just a few minutes without losing any data. iToolab UnlockGo has over a 98% unlock success rate and even allows you to recover a forgotten unlock pattern.
Tenorshare 4uKey (Android)
Another excellent unlocking tool is Tenorshare 4uKey for Android. It removes any password while keeping all your apps and data intact.

To use 4uKey to unlock Android:
- Download and install 4uKey. Connect your Android phone to your computer.
- In 4uKey, tap “Remove Screen Lock“. Click “Start” on the next screen.
- Confirm that you want to erase your lock screen password when prompted.
- In a few minutes, your phone will be unlocked and ready for a new password.
Tenorshare 4uKey offers a foolproof unlocking process that needs no technical expertise. It’s fast, safe for your data, and works on any Android model.
Tenorshare 4uKey for iOS also is able to reset encrypted data on your iPhone.
Key Features of Unlocking Software
- Removes all password types including PINs, patterns, fingerprints, etc.
- 100% safe for your personal data
- Easy to use with step-by-step instructions
- Works offline without internet access
Third-party unlocking tools like iToolab UnlockGo and Tenorshare 4uKey are by far the quickest and most effective way to unlock your forgotten Android password.
Use Google Find My Device
Google also offers a built-in password recovery option called Find My Device. It uses your Google account to reset your lock screen.
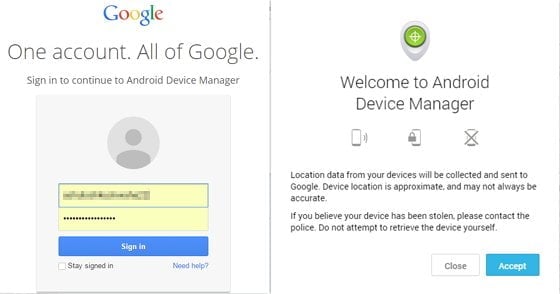
Here’s how to use Find My Device to unlock Android:
- On a computer, sign into Google Find My Device using your Google account.
- Click on your locked Android device on the map interface.
- Select “Lock” from the menu. Leave the temporary password field blank.
- Click “Lock” again. Your Android device will now prompt you for the temp password.
- Just hit Enter/Return on the password screen. Your lock will be removed.
- Finally, set a new password under Settings > Security.
Find My Device is handy if you’re already logged into your Google account on another device. However, there are some downsides:
- Requires an active internet connection
- Can be slow and prone to errors
- Less effective on older Android versions
Because of these potential issues, third-party unlocking tools tend to be more reliable. But Find My Device is still a handy last resort if you can’t install any apps.
Use a Custom Recovery Package (Rooted Devices Only)
If your Android device is rooted, you can use a custom recovery package to reset the password.
This method only works on rooted phones. Root access allows you to access protected Android system folders.
Here are the basic steps:
- Download a password removal package like Pattern Password Disable.
- Transfer the package file to an SD card or USB drive.
- Insert the SD card into your Android device.
- Boot your phone into recovery mode. Browse to the package file.
- Open the package – your password will be removed on restart.
This technique relies on exploiting Android’s recovery mode to install password reset tools. It can be a bit technical, so we only recommend trying it if you’re already comfortable with rooting.
For most users, the unlocking apps and Find My Device will be much simpler and safer. But advanced users can give this a shot as a last resort on rooted Androids.
We’re going to show you the most effective solutions, how they work, and hopefully unlock your Samsung phone & other Android phones.
Unlocking Android: Key Takeaways
To summarize, here are the key tips to remember:
- Use Android unlocking apps like iToolab UnlockGo and Tenorshare 4uKey for the fastest, most reliable unlocking.
- Try Find My Device if you have a Google account active on another device and internet access.
- For rooted phones, attempt a custom recovery package – but only if you have technical expertise.
- Avoid factory resetting and losing your data if possible. The above options are much better.
- Don’t get discouraged if one method doesn’t work right away. Trying a different tool or technique usually does the trick.
With the right software and techniques, you can get back into your locked Android device quickly and painlessly. Just stay calm, start with our recommended solutions, and your phone will be unlocked in no time.
Frequently Asked Questions
What if I forgot my unlock pattern?
The same tools and techniques work for forgotten unlock patterns. Android unlocking apps like iToolab UnlockGo and Find My Device can reset your pattern the same way they reset PINs and passwords.
What if my phone has USB debugging disabled?
You can still use mostUnlockGo and similar apps by enabling Developer Options first. On Android 7 or lower, tap Build Number 7 times to enable Developer Options. Then toggle on USB Debugging to allow unlocking tools to access your device.
Can I unlock without a computer?
Unfortunately no – you need a desktop/laptop to download and run the unlocking tools. But it’s a very quick, one-time process to hook your phone up and remove the password.
What if my phone has security apps blocking USB access?
Temporarily disable or uninstall any security apps like antivirus that may block USB debugging access. Once you’ve unlocked your device, you can re-enable the security apps.
What if my phone doesn’t appear in Find My Device?
Double check you’re signed into the right Google account that was set up on your phone. Make sure Find My Device is enabled in your phone settings. If it still doesn’t appear, another unlock method will be required.
What else can I do if these steps don’t work?
Contacting the manufacturer or your carrier should be the next step. They can sometimes provide unlock codes or other assistance. But in most cases, the methods here will successfully unlock your Android.
In Summary
Forgotten passwords and lock screens happen to all of us. But with the right tools, you can easily regain access to your Android device.
Specialized unlocking apps offer the easiest and most reliable way to get back into your phone and set up new security. Find My Device can also work in a pinch if you have an active Google account.
Just avoid factory resetting your device if at all possible – the data loss isn’t worth it! Stick to the above solutions for safe, effective Android lock screen removal.
Let us know if you have any other questions! We’re always happy to help with any Android access issues.





