Streaming Disney Plus on Discord has become an increasingly popular way for friends and family to enjoy their favorite movies and shows together, even when physically apart.
This comprehensive guide will walk you through the process step-by-step, addressing common issues and providing tips for the best possible streaming experience.
Prerequisites
Before you begin streaming Disney Plus on Discord, ensure you have the following:
- An active Disney Plus subscription
- A Discord account and the Discord desktop app installed
- A compatible web browser (Google Chrome, Mozilla Firefox, or Microsoft Edge)
- A computer that meets the minimum system requirements for both Discord and Disney Plus
- A stable internet connection
Setting Up Discord
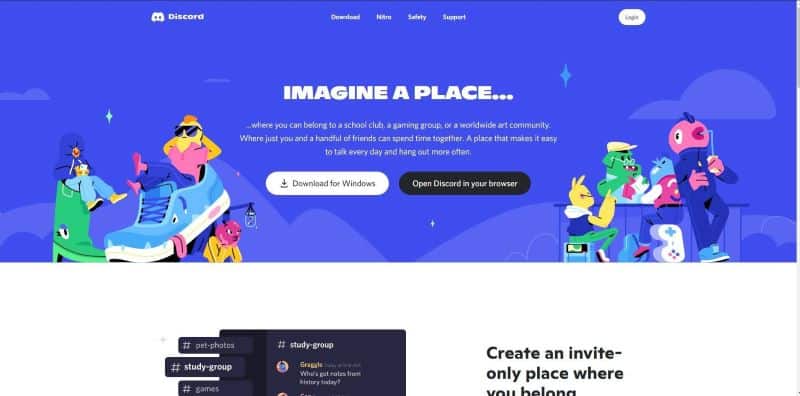
- Launch the Discord desktop app and log in to your account.
- Click the gear icon next to your username to open User Settings.
- Navigate to “Voice & Video” under App Settings.
- Adjust your input and output devices as needed.
- Go to “Activity Status” and click “Add it!” to add your web browser as a game.
If you’re having issues with Discord’s overlay feature, which can be useful for managing your stream, check out our guide on how to fix Discord overlay not working.
Accessing Disney Plus
- Open your preferred web browser and go to the Disney Plus website.
- Log in to your Disney Plus account.
- Browse or search for the content you want to stream.
- Pause the video at the point where you want to start streaming.
Screen Sharing Setup
- In Discord, select the server and voice channel where you want to stream.
- Click the monitor icon next to your browser’s name above your username.
- A new window will appear with stream settings. Adjust the resolution and frame rate as desired.
- Click “Go Live” to start sharing your screen.
Pro tip: If you want to add some flair to your Discord messages while discussing the stream, learn how to quote on Discord to make your chat more engaging.
Disabling Hardware Acceleration
To prevent black screen issues, it’s crucial to disable hardware acceleration in both Discord and your web browser:
In Discord:
- Go to User Settings > Advanced.
- Toggle off “Hardware Acceleration”.
- Restart Discord.
In Google Chrome:
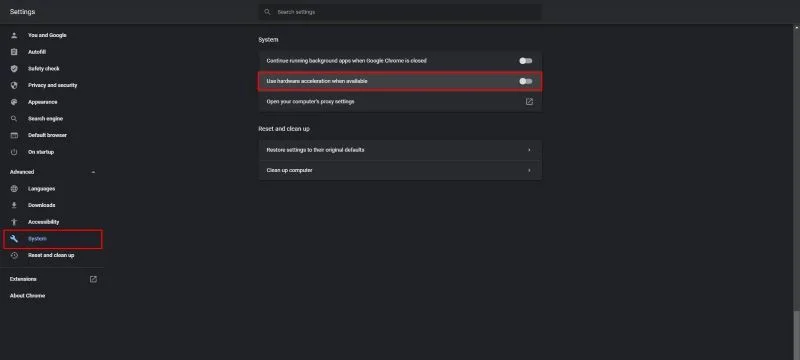
- Click the three dots in the top-right corner > Settings.
- Scroll down to “System” and toggle off “Use hardware acceleration when available”.
- Relaunch Chrome.
In Mozilla Firefox:
- Click the menu button > Settings.
- Scroll to “Performance” and uncheck “Use recommended performance settings”.
- Uncheck “Use hardware acceleration when available”.
- Restart Firefox.
In Microsoft Edge:
- Click the three dots > Settings.
- Go to “System and performance“.
- Toggle off “Use hardware acceleration when available”.
- Restart Edge.
Initiating the Stream
- Return to the Disney Plus tab in your browser.
- Start playing the selected content.
- In Discord, your friends can now join your stream by clicking on your name in the voice channel.
If you want to keep your streaming activities private, you might want to appear offline on Discord while still being able to stream to selected friends.
Troubleshooting Common Issues
Black Screen
If you encounter a black screen:
- Ensure hardware acceleration is disabled in both Discord and your browser.
- Try using a different browser.
- Update Discord and your browser to the latest versions.
Audio Sync Issues
If audio is out of sync:
- Adjust the audio sync offset in Discord’s voice settings.
- Try lowering the stream quality to reduce lag.
Lag and Buffering
To minimize lag and buffering:
- Ensure you have a stable internet connection.
- Lower the stream resolution and frame rate.
- Close unnecessary applications and browser tabs.
Tips for Optimal Streaming
- Use a wired internet connection if possible for better stability.
- Start with a 720p resolution and 30 fps for a balance of quality and performance.
- Consider upgrading to Discord Nitro for higher quality streaming options.
- Conduct a test stream before inviting others to join.
- Use push-to-talk in Discord to minimize background noise.
For those who want to save their Disney Plus streaming sessions, check out our guide on how to record a Discord call.
Enhancing Your Discord Experience
While streaming Disney Plus, you might want to explore other Discord features to enhance your experience:
- Text-to-Speech: Learn how to use text-to-speech on Discord to add an auditory element to your text chats during stream breaks.
- Moderation: If you’re running a public streaming channel, it’s important to know how to report someone on Discord in case of inappropriate behavior.
Legal and Ethical Considerations
It’s important to note that streaming Disney Plus content on Discord may violate Disney’s terms of service and copyright laws. While many users engage in this practice, it’s technically not allowed by Disney.
As an alternative, consider using Disney Plus’s built-in GroupWatch feature, which allows you to legally watch content with friends and family.
Conclusion
Streaming Disney Plus on Discord can be a fun way to enjoy content with friends, but it requires some setup and consideration of legal issues. By following this guide, you can optimize your streaming experience and troubleshoot common problems. Remember to always respect copyright laws and consider using official co-watching features when available.
Happy streaming!





