In this guide, let’s walk you through some common problems when using Guided Access features on iOS devices.
You will learn: How to enable it, How to use it? What can go wrong when using Guided Access? And finally, how can you fix the Guided Access not working problem if that happens?
About Guided Access Feature on iOS
Guided access is a feature that lets you limit the use of your iOS device. It does that by locking it down to a single app or area of an app.
It prevents children from pressing buttons, swiping, or even using the device. Guided access helps prevent someone from accessing certain websites or apps on their iPhone.
Guided access can also be helpful if you would like your child to focus on one task without getting distracted by other apps.
However, sometimes guided access doesn’t work correctly or stops working after an update. So, in these scenarios, it is best to check how you can fix Guided Access not working issues effortlessly.
Besides, let’s figure out the possible reasons for the iPhone screen recording no sound issue and the top best solutions to fix it easily and fast.
Make sure that Guided Access is Enabled
Before moving on with the methods to resolve the Guided Access wot working problem, make sure that guided access is enabled.
To enable Guided Access, go to Settings > Accessibility > Guided Access and ensure the switch is enabled.
You can also set a passcode to lock the Guided Access mode and a time limit for how long you want it enabled.
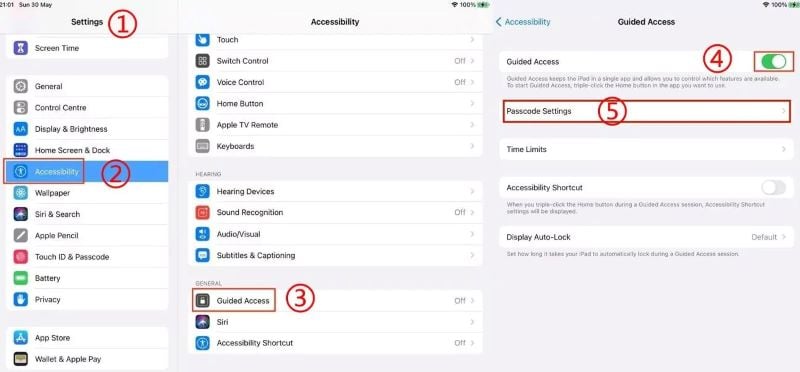
If the solution is still not being met after enabling the guided access, then don’t worry, as you can try a few more troubleshooting methods that we are going to suggest to you in this article.
Also, if your iPhone keeps turning on and off, don’t worry; it is possible to fix it on your own. Find here some effective solutions to get rid of it now.
How to Use Guided Access on iPad/iPhone?
Now that Guided Access is enabled, you’ll need to specify a passcode for when you want to use it and create a trigger that activates the feature. Choose any number between 4-6 digits as your passcode. You can do that by entering it in the Passcode field at the top of this screen.
Then drag up from any corner of your screen. Drag it until you see an orange border appear around what looks like an iPhone/iPad home screen filled with app icons.
If no apps are installed, then simply drag up until only blackness appears. Next up, tap Set Passcode again if prompted; otherwise, skip ahead straight away!
Next up, select which apps will be accessible when using guided access. You can do that by tapping Apps here, too, if needed, after choosing whether ”Accessible Apps” should always show content even when locked.
6 Ways to Fix Guided Access Not Working in iOS
Now without further ado, let’s look at the six most effective ways to fix Guided Access not working. Any one of the below-mentioned troubleshooting tips will undoubtedly work in your scenario.
● Way 1 – Force Restart Your iPhone/iPad
The fundamental way to restore Guided Access not working is to force Restart your iPhone/iPad using hardware buttons.
To do that, press & hold the Power button for a few seconds until the “Slide to power off” slider appears on the screen. Swipe it to power off your iPhone/iPad. Then press & hold the Power button again for about 10 seconds.
Hold it until it reboots and shows the Apple logo on white background with a black apple icon in the center of the screen. This will indicate that it’s booting up normally now.
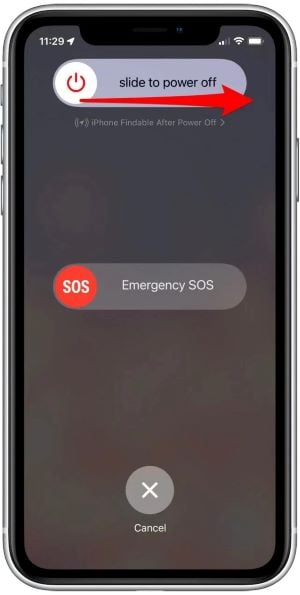
● Way 2 – Set Accessibility
If the first method mentioned above doesn’t work for you, you can continue with this second tip for resolving Guided Access not working. And the second way is to set accessibility.
To assess accessibility, go to Settings > General > Accessibility and tap on Guided Access. You will need to turn it on by tapping the toggle switch at the top of the screen.
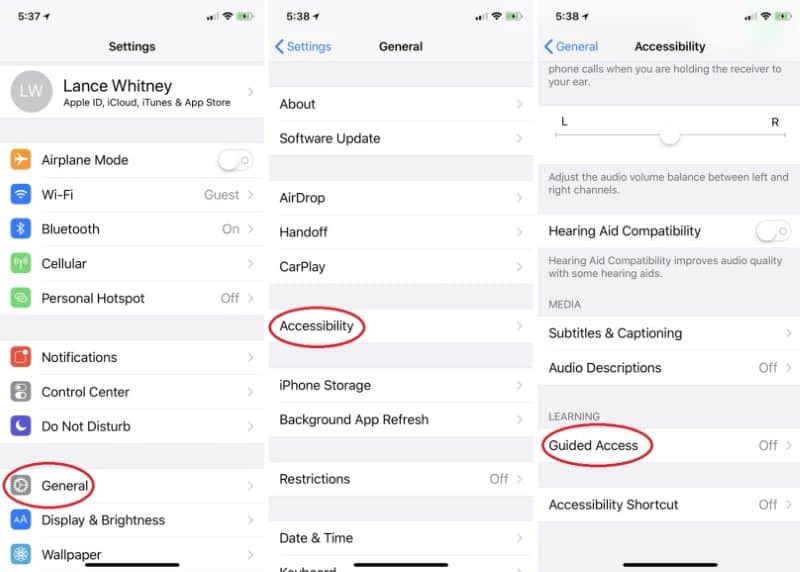
Then select an app with which you will use Guided Access. Then tap on Start so it turns green; open up your app of choice, and start using it as usual! If you want to go back to being able to use all features within Guided Access, tap on End from the app you’re using!
● Way 3 – Factory Reset Your iPhone
The third method is straightforward to execute. And this can be your ultimate solution to fix Guided Access not working. A factory reset is a term used to describe the process of restoring your iOS device to its original state. This means all your data, apps, and settings will be deleted and replaced with their default settings.
It’s essential to note that for this method to work, you must have a backup stored in iCloud or iTunes. It also won’t do anything about apps that are disabled or not working correctly after the Restore. But it might fix other issues like broken notifications.
If an app is causing an issue after updating iOS, it may be because there’s something wrong with how it was programmed. A factory reset will remove any traces of old versions. So you can try installing again with new files and see if that helps fix things.
People often have trouble accessing content on their phones due to issues related to restrictions. Restrictions by third-party apps like parental controls/monitoring software enabled by another person. And in these cases, a factory reset will be the best solution to opt for.
To factory reset your iPhone or the device, you must head to Settings > General > Reset. After that, you will have to tap Reset All Settings. You might need to enter a passcode and confirm by tapping Reset All Settings again.

● Way 4 – Restore iPhone via iTunes [Risk of Data Loss]
If you have tried all other methods, you can restore your iPhone and set it up as a new device. This will erase all data on your iPhone.
You will need to restore your data from a backup, re-download all apps, and restore any data in them. You may also need to re-enter passwords for some apps or accounts if you did not keep a copy of them backed up as well.
You first need to connect your iPhone to a computer and open iTunes. Then select your device in iTunes, then click [Restore > Restore from iTunes backup].
Next, choose the most recent backup you want to restore from and click “Restore.” Set up your device as usual when the process is complete, and you’re ready!
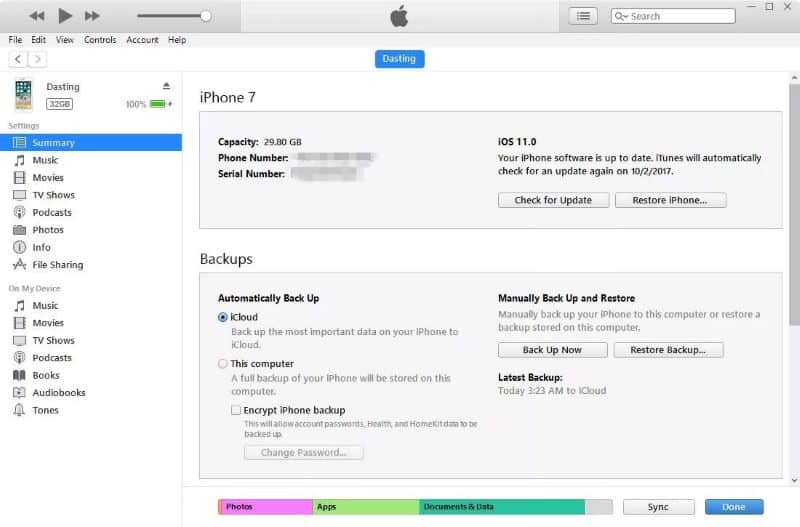
Remember that restoring your iPhone via iTunes is a last-dunch solution for fixing Guided Access not working. All the data on your iPhone will be erased, including photos and contacts. So we recommend you backup data on your iPhone before restoring it with iTunes.
● Way 5 – Repair iOS System to Fix Guided Access Not Working [Free of Data Loss]
If you are facing Guided Access not working issue, then it is possible that your iOS system is corrupted. And it needs to be repaired. To repair all the problems in your iPhone/iPad, Tenorshare ReiBoot is the best iOS System Repair software.
The software will help you fix all iOS system issues. It has a very easy-to-use interface. And it comes with powerful repairing capabilities. It fixes almost all types of iPhone/iPad/iPod touch problems, including a blank white screen on the iPhone.
It can also fix a disabled passcode lock and a disabled Touch ID fingerprint sensor. You can even use Tenorshare Reiboot to fix frozen iPhone display/screen, no response when charging, etc.
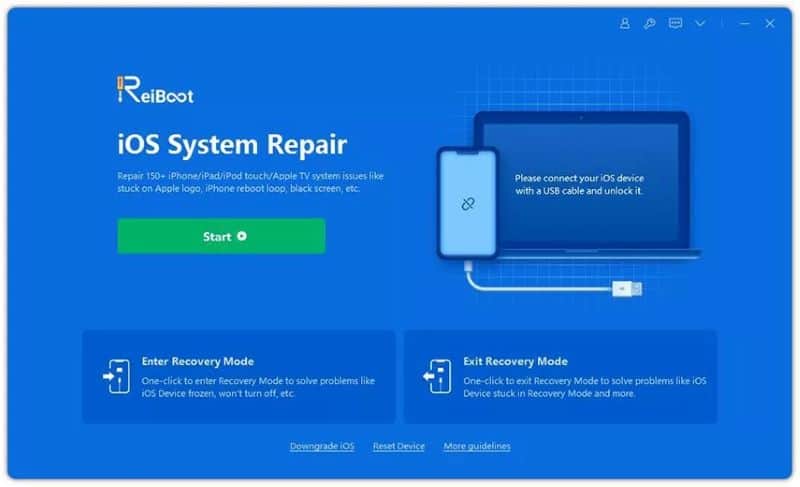
● Way 6 – Check Your Version of iOS
The latest version is iOS 16, so make sure you have an iPhone with that operating system installed. If it’s not the newest version, update your phone through the Settings app and try guided access again.

FAQs
- Q: Can Guided Access be used on all iOS devices? A: Yes, Guided Access is available on all iOS devices running iOS 6 or later.
- Q: How can I exit Guided Access mode? A: To exit Guided Access mode, triple-press the home button (or the side button on newer devices) and enter the passcode if prompted.
- Q: Will resetting all settings delete my data? A: No, resetting all settings will not erase your data, but it will revert personalized settings to their default values.
- Q: I updated iOS, but Guided Access still isn’t working. What should I do? A: Try disabling Guided Access, restarting your device, and then re-enabling Guided Access to see if that resolves the issue.
- Q: Can Guided Access restrict access to specific areas within an app? A: No, Guided Access can only restrict access to the entire app and its features.
Conclusion
Guided access is a great feature that comes preloaded on all iOS devices. It lets you disable certain features of your device while keeping them accessible to others.
And it’s helpful if you have young kids who like playing games but can’t control themselves when others try to use the phone.
To conclude, if your guided access malfunctions, you can follow our effortless ways to fix Guided Access not working. All the methods mentioned above take only a few minutes. So it’s worth trying to bring guided access back again.




