Are you having issues getting your iCloud notes to sync properly across devices? Don’t worry – you’re not alone.
Syncing problems with iCloud notes are a common frustration for many Apple users. The good news is that this problem can usually be fixed with a few simple troubleshooting steps.
In this comprehensive guide, we’ll walk through all the potential causes of iCloud notes not syncing and show you how to get everything working smoothly again.
Key Takeaways:
- Update to the latest iCloud Drive and iOS/macOS versions on all devices.
- Check Apple System Status page for any service issues.
- Make sure you’re logged into the same iCloud account on each device.
- Toggle iCloud Drive and Notes syncing options off and on.
- Restart your devices and router if needed.
- Use iCloud.com to access notes on the web as a workaround.
- Repair iOS system files using Dr.Fone if troubleshooting doesn’t work.
Follow along below as we dive into each section and you’ll be back to seamlessly accessing your iCloud notes across iPhone, iPad, Mac and the web in no time.
Why iCloud Notes Get Out of Sync
Before we fix the problem, it helps to understand exactly why iCloud notes sometimes don’t sync properly. Here are the most common underlying causes:
- Software bugs – The Notes app or iCloud Drive has glitches that disrupt syncing. Apple releases frequent updates to address bugs.
- Connection issues – Problem with your internet connection, WiFi router, or Apple’s servers. Syncing requires consistent access.
- Incorrect settings – Sync turned off, using different iCloud accounts, etc. Double check your settings.
- Account problems – You get logged out of iCloud on a device or hit storage limits.
- iOS system files corrupted – The system data that supports iCloud gets damaged and stops syncing.
Knowing the source of the problem makes it easier to pinpoint the right solution. Now let’s go through each specific fix one-by-one.
Update Your Devices and Apps
The first thing to check is that you’re running the latest software versions. Apple is constantly improving iCloud reliability through updates.
On your iPhone or iPad:
- Open the Settings app
- Tap General > Software Update
- Install any available iOS updates
On your Mac:
- Click the Apple menu > System Preferences
- Click Software Update
- Install any macOS and app updates
This ensures you have the most recent iCloud Drive and Notes versions with the latest bug fixes. If you have multiple devices, update all of them to the newest software.
Check Apple System Status
Before you spend time troubleshooting, it’s a good idea to check if Apple is having any service issues on their end.

The Apple System Status page shows the real-time operational status of iCloud, App Store, iTunes and other services. Check for any alerts related to iCloud.
If Apple notes degraded performance or an outage with iCloud, you’ll have to wait for them to resolve it. Bookmark the status page so you can monitor any updates.
Confirm You’re Using the Same iCloud Account
One obvious but often overlooked cause of iCloud syncing failure is using different Apple IDs on your devices.
Your notes can only sync seamlessly if you’re logged into the same iCloud account on all devices.
Double check that you’re signed into the same iCloud account on all devices:
On iPhone/iPad
- Settings > [your name] > iCloud
On Mac
- Apple menu > System Preferences > Apple ID
If you’re not using the same account everywhere, sign out and back in with the correct iCloud ID.
Also, Checkm8 iCloud Bypass can be one of the popular options you may find to unlock your iCloud account. Let’s learn how to use it to remove an iCloud lock.
Toggle iCloud Drive Syncing
An issue with iCloud Drive itself can prevent notes syncing. iCloud Drive needs to be enabled for note syncing to work properly across your devices.
Try toggling iCloud Drive syncing off and then on again:
On iPhone/iPad
- Settings > [your name] > iCloud > iCloud Drive
- Turn off iCloud Drive
- Turn iCloud Drive back on
On Mac
- Apple menu > System Preferences > iCloud > iCloud Drive
- Uncheck iCloud Drive
- Check iCloud Drive again
Toggle the switch off and on to force a re-sync.
Toggle Notes Syncing
You can also try toggling just the Notes sync option specifically off and back on.
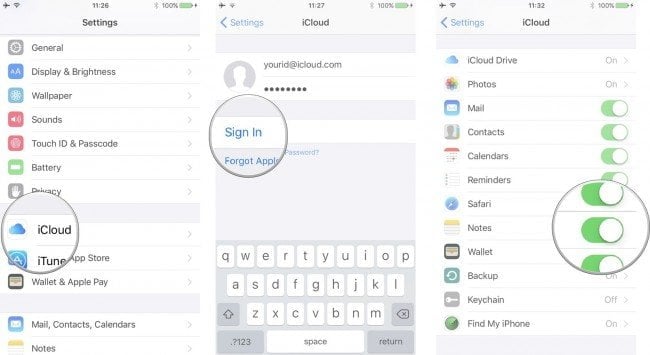
On iPhone/iPad
- Settings > [your name] > iCloud > Notes
- Turn off Notes syncing
- Turn Notes syncing back on
On Mac
- Apple menu > System Preferences > iCloud > Notes
- Uncheck Notes syncing
- Re-check Notes syncing
Flip the switch a few times to troubleshoot.
If you need to figure out how to get rid of iCloud contacts not syncing, click to learn more.
Restart Your Devices
Sometimes your iPhone, iPad, Mac, or even your wireless router just needs a quick reboot to get notes syncing correctly again. Restarting will often fix temporary glitches.
Force restart your iOS device by holding the power and home buttons down until you see the Apple logo appear.
On a Mac, go Apple menu > Restart.
Also try unplugging your wireless router for 60 seconds to cycle the power.
After restarting devices, allow several minutes for changes to sync through iCloud.
Use iCloud.com
While troubleshooting, you can view and manage your iCloud notes from any web browser by visiting iCloud.com.
Sign in with your Apple ID and look for the Notes app icon. This gives you a workaround to view notes if they aren’t syncing to a specific device properly.
The web interface is limited, but enables checking if a note exists in iCloud when having sync issues.
Ask Siri to Find Missing Notes
You can also use Siri on your iPhone or iPad to search for a missing note. Say “Hey Siri, show me my notes about grocery shopping” or whichever missing note title you want to locate.
Siri taps right into your iCloud account and can surface notes that may not be visible in the Notes app.
Repair iOS System Files with Dr.Fone
If you’ve tried the above steps and iCloud notes still don’t sync properly, the underlying cause may be corrupted iOS system files.
A program like dr.fone – iOS System Repair can scan your device’s system files and repair any damage safely without data loss.
Dr.Fone resolves all types of iOS system problems that can interfere with iCloud syncing and the Notes app functioning normally.
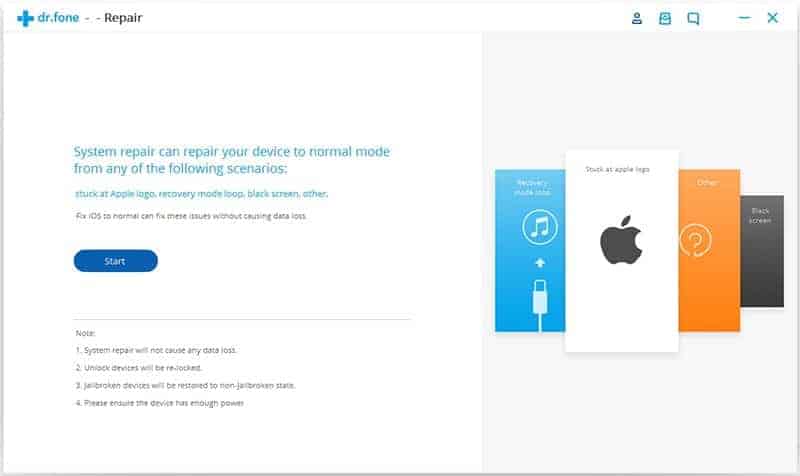
Here’s how to use Dr.Fone to fix iCloud notes not syncing:
- Download and install Dr.Fone on your computer.
- Connect your iPhone or iPad to the computer via USB cable.
- Launch Dr.Fone and click System Repair.
- Click Standard Mode and then begin the repair process.
- Dr.Fone will automatically download the firmware needed and fix any iOS system issues.
- Once complete, your notes should begin syncing again via iCloud.
Dr.Fone is an excellent last resort if standard troubleshooting fails to get iCloud notes back in sync. It can fix all iOS system problems like Recovery Mode, DFU mode, black screen, looping on start, etc.
Preventing iCloud Notes Sync Issues
While occasional hiccups in iCloud syncing are normal, you can take steps to reduce problems in the future:
- Keep all devices updated to the latest OS version
- Use strong WiFi or cellular connections
- Don’t let your iCloud storage get too full
- Sign out of iCloud before selling/trading devices
- Create iCloud backups regularly as a safety net
Following best practices will ensure your iCloud notes stay in sync consistently.
Key Takeaways and Next Steps
To quickly recap, here are some key tips to remember:
- Update iOS, macOS, apps, and router firmware
- Check Apple System Status page during issues
- Confirm same iCloud account on all devices
- Toggle iCloud Drive and Notes syncing switches
- Restart devices and router to refresh connections
- Use iCloud.com to view notes on the web
- Repair iOS system files with Dr.Fone if needed
By methodically trying each solution, you should be able to resolve most cases of iCloud notes not syncing properly. Don’t hesitate to contact Apple support if problems persist.
We hope this guide gives you a handy troubleshooting reference to keep your notes seamlessly up to date across all your devices.
Frequently Asked Questions
Why are my notes not syncing between iPhone and Mac?
The most common reasons notes don’t sync between devices are using different iCloud accounts, having iCloud Drive disabled, WiFi/cellular connection problems, or corrupted iOS system files. Refer to the troubleshooting steps above.
How do I fix Notes not syncing between iPad and iPhone?
Check that the same iCloud account is logged in to both devices, toggle Notes syncing on/off in Settings, update iOS versions, and restart each device. Damaged system files can also prevent proper syncing – use Dr.Fone repair if needed.
Why are my notes not showing up on iCloud.com?
If notes saved on your iPhone or iPad are missing when viewing iCloud.com, it points to a general sync issue. Enable iCloud Drive and Notes syncing on devices, update software, check Apple System Status, and restart devices/router to troubleshoot.
How can I recover notes disappeared from iPad?
First check iCloud.com to see if the notes still exist there. If not, try restoring your iPad from an iCloud backup made before the notes disappeared. As a last resort, use data recovery software to scan for deleted note files if they are not in Recently Deleted.
Why are my notes not syncing between iPhone and Windows PC?
The iCloud Notes app only natively syncs between Apple devices like iPhone, iPad and Mac. To view iCloud notes on a Windows PC, you need to sign in to iCloud.com in a web browser or use a third-party app. Otherwise, sync notes directly to another app.
I keep getting “Notes Cannot Connect” error. How can I fix it?
This error typically means Apple’s servers are down or you have no internet connection. Check Apple System Status page for alerts or try toggling Airplane mode on/off. Also restart your devices and router if needed. Ensure WiFi or cellular data is working properly.
Why are my notes not showing the latest changes?
If edits to notes are not syncing across your devices, it indicates an iCloud sync failure. Make sure iCloud Drive and Notes syncing are enabled in Settings, then toggle them off and on again. Update iOS/macOS software, restart devices, and check for iOS system file corruption.
How do I find notes deleted from my iPhone?
Go into the Recently Deleted folder on your iPhone’s Notes app and restore any notes that were accidentally deleted. Otherwise, sign into iCloud.com to view any deleted notes still available if synced. Unfortunately, there’s no way to recover iPhone notes that were never synced to iCloud before being deleted.
How can I backup my iPhone notes before fixing sync issues?
To have a backup before troubleshooting, you can export your iPhone notes via email or save them to external services like Google Docs, Evernote, Microsoft OneNote etc. Make sure your notes are also backed up in iCloud or iTunes.
Conclusion
Not being able to access your notes on all devices due to syncing issues can certainly be frustrating. Thankfully, a logical troubleshooting approach can identify the root cause and get your iCloud notes back on track in no time.
We hope this detailed guide gives you a better understanding of how to permanently resolve iCloud notes not syncing. Let us know if any other tips worked for you!




