When Fortnite voice chat is not working, it will surely make a significant impact on your overall gaming experience.
In other words, voice chat has become an integral part of Fortnite if you want to experience the best of it.
So, this article explains the solutions to try if your Fortnite mic is not working.
Why is Fortnite Voice Chat Not Working?
Let’s start by discussing some of the common reasons why Fortnite voice chat might not be working as expected. Here are a few possibilities to consider.
- The servers of Epic Games are down.
- You have the wrong mic configurations on the PC.
- You have an outdated version of Windows OS.
- The audio drivers of your PC are outdated.
- The Epic Games Launcher itself is corrupted.
- Your chat is being blocked by the settings of the game.
- Fortnite has the wrong configurations (you aren’t on the correct chat).
- Your computer has parental control settings that prevent your mic from accessing the game.
- Your Xbox might prevent you from accessing party chat due to its privacy settings.
- Your system’s cache is full and corrupted.
- Your chat is blocked by the DNS configuration.
- Your router’s UPnP settings are disabled, or it does not have the correct NAT configurations.
Besides, Struggling with WhatsApp Video Call Not Working on your iPhone? Fear not, many are in the same boat. This piece delves into typical causes and proposes six fixes to sort out your problem.
Solutions to Try if You Want to Fix This Issue
Mentioned below are some of the most effective solutions you may try in order to fix this issue.
Solution 1: Wait for a While so the Servers Will Start to Operate
Check the server’s status before making any changes. Expand the bracket labeled “Fortnite” on their website; there is also a category called “Voice chat“.

You will need to wait till the server comes back online if it is down. Nothing else is available to you. The server frequently experiences random faults or maintenance issues.
Similarly, you might need to take extra measures if there are any significant voice chat bugs. The community board should be checked to see whether there is a problem, according to the makers of Fortnite.
Solution 2: Configure the Microphone
If you intend to play Fortnite on Windows, you are supposed to check its key configurations. The microphone must be configured as the default (main) input. Then, the privacy settings also should permit Fortnite to use the microphone.
Here’s how to make it the default input.
- Enter the text “sound mixer” in the search bar.
- Go to “Sound Mixer options“.

- Select “Input Device” and tap the mic located on the dropdown.
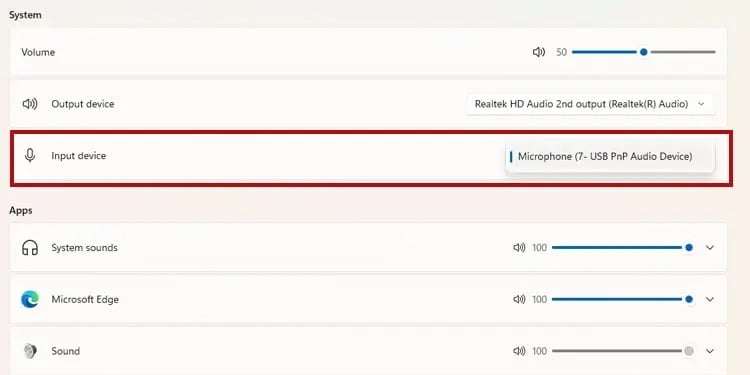
- Go to “Sound” again.
- Click “All Sound Devices“.

- Select the mic again.
- Make sure that it is set to “On“. You will see “Don’t Allow” as well. Just test the device.
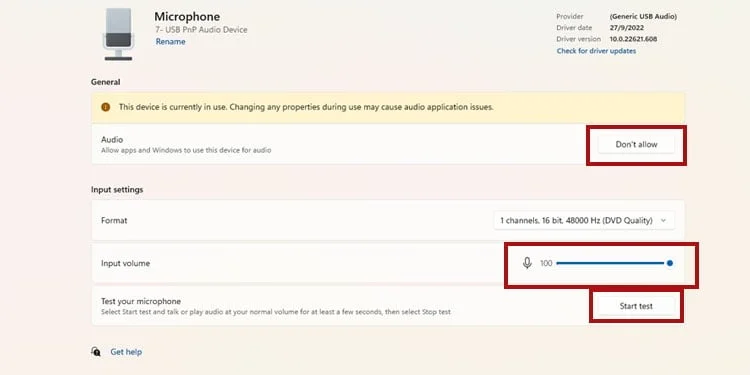
To configure privacy, follow the steps below.
- Press the “Windows” button and go to “Settings“.
- Go to “Privacy & Settings“.

- Select the mic from app permissions.
- Go to “Microphone Access“.

- Go to “Fortnite” and enable it from the app list.
Also, if you are in search of a voice changer suitable for Fortnite? Go on, select the best Voice Changer for Fortnite that aligns flawlessly with your specific needs.
Solution 3: Update the OS and Drivers
If your system is not updated, you can experience various errors. So, if Fortnite voice chat is not working, it may be due to an outdated OS. The solution here is to update the OS.
- Enter the text “Check for updates” in the system’s search bar.
- Click on “Check for Updates“.

- Click “Download & Install Updates“.
- If there’s an available update, tap “Download & Install“.

- Once the update is completed, reboot the device.
To Update the GPU
- In the search bar, enter the text “device manager“.
- Click “Device Manager“.

- Click “Display Adapters” and right-click on the GPU.
- Tap “Update Driver“.

- Go to “Search Automatically for drivers“.
- The system will update the GPU.
As the final step, you can update the driver of the mic using the device manager option.
- Go to “Device Manager“.
- Tap “Sound, Video & Game Controllers“.
- Then, right-click the mic.
- Select “Update Driver“.

- Select the option “Search Automatically for Drivers“.
- If a driver is available, you will be notified; just install it.
03.1. Use Driver Easy to Update Drivers Automatically
If you want to update your drivers automatically, Driver Easy can be an excellent solution. It saves a lot of time and effort for you. With Driver Easy, you don’t want to manually search for drivers anymore.
Driver Easy will search for outdated drivers on your system and download them automatically. So, this will be an ideal fix if the Fortnite mic is not working due to driver-related issues.
- Download Driver Easy and install it.
- Open Driver Easy. Then, select “Scan Now“.

- Click the “Update” option located next to each flagged device. You can do it even with the free version.
- If you need to update all the drivers at once, just tap “Update All“. However, this option is available with their paid version only.

- Then, restart the PC, and it should work fine.
Solution 4: Verify the Game and Update Fortnite on the Game Launcher
If you are yet to succeed and Fortnite voice chat is not working, here’s another solution.
- Go to the Epic Games Launcher.
- Then, select Library.

- Tap the three-dotted icon.
- Go to “Verify“.

If there are any issues, the launcher itself will find these issues. It will proceed with redownloads. In addition to that, be sure to update the game.
Here’s how to update it.
- Go to the Epic Games launcher and go to the profile. Then, go to “Settings“.

- Scroll further down and locate Fortnite. Enable “Auto-Update Fortnite“.

- Then, restart your launcher so you can see if it prompts an update.
After that, you should update the launcher.
- Click the profile icon and tap on the “Update Available” option next to “Settings” to proceed. Click on any available updates.

- Tap “Restart and Update“.

Now, the mic should work for Fortnite.
Solution 5: Reconfigure the Audio Settings of the Game
Check the configurations of the game’s sound settings and change them accordingly if the Fortnite voice chat is not working.
- On Settings, the voice chat volume must be over 50%.

- See if the internet connection is strong enough.
Check if you use the proper type of channel; Party Channel or Game Channel. It’s the party channel that helps you connect with other players. To check it, follow the steps below.
- Click Lobby and expand.
- Tap its second tab.
- You can mute the members individually as well.

- After that, on the tab labeled Voice Chat, select with whom you can talk and listen. For instance, you will be able to select friends and teammates, everyone, friends, or even nobody.

- Check either the “Preferred” or “Default” option. Then, you can select the option that is preferred.

- The Voice Volume should be 50% at the least.
If you are not above 18 years, the party chat feature will not be available for you. In this case, you are supposed to follow the steps below.
- Select the option “Go to Parental Controls“. Then, enter the assigned Parental Control Pin.

- After that, you should enter special settings and customize the chat or other features.
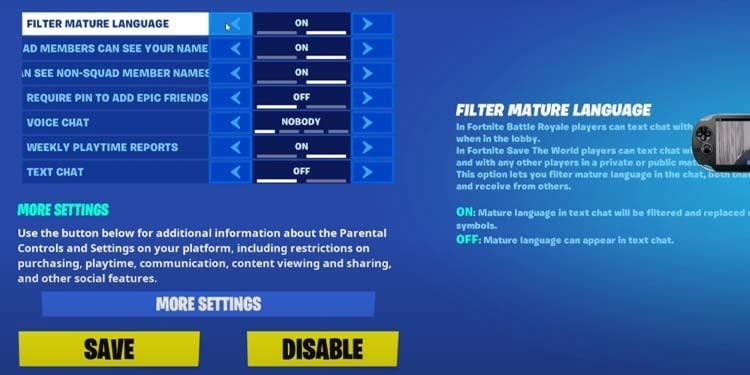
Solution 6: Change the Xbox Privacy Settings
If you intend to play Fortnite through an Xbox console, you are supposed to check the privacy settings. Here’s how.
- Press the Xbox button on your controller.

- Select “Profile and System” and go to “Settings“.

- Go to “Account“.

- Go to the option called “Online Safe & Family“.

- Go to “Privacy and Online Safety“.
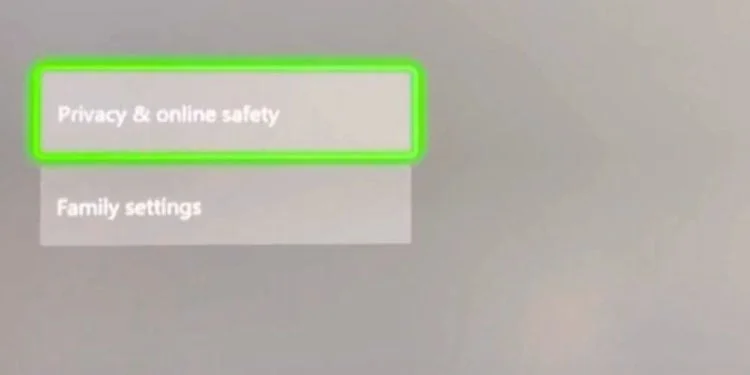
- Go to “Xbox Privacy“.

- Select “View Details and Customize“.

- Go to “Communications and Multiplayer“.

- Change the settings below and enable party chats.
- Choose “Everybody or Friends” from “Others can communicate with voice text or invites“.
- Choose the same settings (Everybody…..) for “You can communicate outside Xbox Live with Voice and Text” as well.

- In the exact menu, select the options mentioned below as well.
- Set “Allow” for “You can join multiplayer games“.
- Set “Allow” for “You can join the cross-network play“.

Solution 7: Clear Cache
In some cases, the cache can create various issues in your system. So, if your Fortnite voice chat is not working, you can clear the cache and see if it works.
Xbox
- Go to Profile & System after pressing the Xbox button.

- Settings > Devices & Connections > Blu-ray.
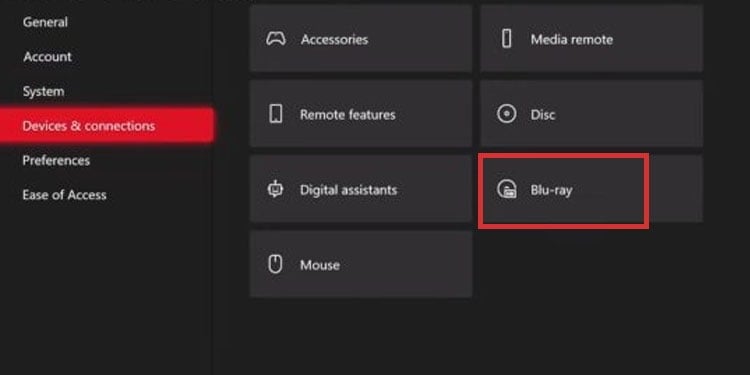
- Persistent Storage > Clear Persistent Storage.


- Power cycle the Xbox console to complete the process.
PS4/PS5
- Shut down your console.
- Hold its power button constantly for 7 seconds.

- After hearing two beeps, connect your controller using a USB cable to the same console.

- Press your controller’s PS button.

- Go to “Clear Cache and Rebuild Database“.

- Wait for a while.
Solution 8: Change the DNS
Changing the DNS is another solution if your Fortnite mic is not working. Regardless of your system, it is recommended to select the following DNS to fix this issue.
- Primary: 8.8.8.8
- Secondary: 8.8.4.4.

Solution 9: Port Forward Your Router
If you are yet to succeed, try port forwarding the respective router.
For Windows 10 and 11
- Hit the Windows key and enter the text “Firewall“.
- Go to “Firewall and Network Protection“.

- Go to “Advanced Settings“.

- Tap “Inbound Rules” and go to “New Rule“.

- The “Rule Type” should be “Port“.

- Copy the following ports and paste them.
12000-65000, 6250, 5222, 5062, 5060, 3479, 3478, 443, 433, 80.
- Check Specific local ports and TPC.
- Select “Next“.
- Allow the connection.

- Hit “Next“. Don’t change anything on the profile menu, and hit “Next” again.

- Enter a new name if you need.
- Hit “Finish“.
For Consoles
- Create a static IP for the console.
- Go to the admin page and enable UPnP.
- Go to port forwarding.
- Add any port you may need. Enter the static IP.

Here are the ports you may need for this purpose.
| PS4 | TCP: 433, 1935, 3478-3480, 5222UDP: 3074, 3478-3479 |
| Nintendo Switch | TCP: 433, 5222, 6667, 12400, 28910, 29900-29901, 29920UDP: 1-65535 |
| PS5 | TCP: 433, 1935, 3478-3480, 5222UDP: 3074, 3478-3479 |
| Xbox Series X/S | TCP: 433, 3074, 5222 |
| Xbox One | TCP: 433, 3074, 5222UDP: 88, 500, 3074, 3544, 4500 |
FAQs
- Why is my Fortnite voice chat not working?
- There can be several reasons for voice chat issues, including network connectivity problems, audio device settings, or in-game voice chat settings. Troubleshooting these areas can help resolve the problem.
- How can I fix voice chat issues in Fortnite?
- Follow the troubleshooting steps outlined in this article, such as checking your network connection, verifying audio device settings, adjusting in-game voice chat settings, and updating game and audio drivers.
- Does Fortnite have built-in voice chat?
- Yes, Fortnite features built-in voice chat functionality, allowing players to communicate with their squad members during gameplay.
- Can I use voice chat on consoles?
- Absolutely! Voice chat is available on gaming consoles such as PlayStation and Xbox. Ensure that your console’s audio settings are correctly configured.
- Is there a way to disable voice chat in Fortnite?
- Yes, you can disable voice chat in Fortnite if you prefer not to use it. Access the game’s audio settings and turn off the voice chat option.
Conclusion
The above solutions might help you if your Fortnite voice chat is not working as expected. Then, you can enjoy the game as you would usually do.
That said, we were able to cover every reason for this issue to occur.
Do you know any other ways to address this issue? If so, please share your experience with our readers. Your valuable input is highly appreciated.




