Sometimes you cannot access a certain folder due to the error “Windows cannot access the specified device path or file.” It is quite a standard error that is faced by various Windows users.
If you are one of them, you do not have to panic. You are going to learn various fixes in this article to get rid of this annoying problem.
External hard drives are used by almost everyone to save important files or other data. They come in handy when you do not have much storage space left on the computer.
Unfortunately, you can face errors like Windows did not recognize the device when trying to plug them into your system. But, you can resolve these errors effectively and efficiently with some of the fixes mentioned here. Try these methods one after the other to find a perfect solution to your problem.
So, let’s move on to various methods that you can make use of against the error “Windows cannot access the specified device path or file.”
Part 1: Look for Permissions to Access the Folder or File
You are most likely to face the error “Windows cannot access the specified device path or location” if you are not allowed to see that specific folder or file.
To ensure this, you have to check whether you have permission to access that file or not. You also need to check whether you have logged in to the system as an administrator or not.
Besides, if you have problems with Folder Access Denied, as well as the system cannot find the file specified, click to fix them now.
Steps to fix the error “Windows cannot access the specified device path or location”:
You should follow the instructions listed below to look for permissions and eventually get rid of the accessibility error.
Step 1: Open “Properties”
Initially, you have to select “Properties” by right-clicking on the specific folder or file that you want to access.

Step 2: Select the button “Edit”
Click on the tab “Security” and select your profile under the section “Group or user names.” Now, tap on the button “Edit.”

Step 3: Look for permissions
After selecting your name, you have to look for permissions for your profile in the column “Allow.”
You can check checkboxes against the options like Full Control, Modify, Read, or Write, depending on your needs and requirements. If you are confused about what option to choose, you can check all the boxes.

Note: If there are tick marks against all checkboxes, you already have all permissions. Move on to the next method in this case.
PS: If you are also struggling with these errors: the requested resource is in use, the SD card not showing up, or your computer is low on memory, please click them to find the best solutions.
Part 2: Check the Availability of the File’s Location
You can face the error “Windows cannot access the specified device path or file” when you try to access files via shortcuts.
And you cannot access files this way when the desired file is stored on a removable or networked device. You cannot open files through shortcuts in these situations.
Steps to fix the error “Windows cannot access the specified device path or file”:
To check the file location, you have to follow certain steps mentioned below.
Step 1: Choose “Properties”
Firstly, you have to opt for “Properties” by right-clicking on the file’s shortcut.

Step 2: Select the tab “Shortcut”
You have to click on the tab “Shortcut” to look for the main location. You can check whether the location is present in the system or not.

Part 3: Check the Availability of that Folder or File
It is quite possible that you are trying to open a file that is no longer present on your Windows PC.
You can come across the error “Windows cannot access the specified device path or file” in this case as well. It happens when you try to access a folder or file through its shortcut.
You can know the exact location of that file or folder with the help of method two present in this article. You can access the file’s location if there is an available one. Now, you can check if that folder or file exists there or not.
Part 4: Try to Disable Antivirus Software
The error “Windows cannot access the specified device path or file” can even arise when antivirus software on your system restricts you from opening that folder or file. Most of the time, this antivirus software blocks the folder or file.
If there is any antivirus software installed on your system, you can try to uninstall or disable it for the time being to gain access to the desired folder or file.
So, open that folder or file to check if the error still comes up or not. Move on to the last method to get rid of this frustrating error if the problem persists.
Part 5: Recover the File via EaseUS Data Recovery Tool
The other reason behind the error “Windows cannot access the specified device path or location” could be the removal, transfer, or accidental deletion of the folder or file.
It can be possible that the file is hidden due to some virus or the file location like memory card, HDD, pen drive, USB drive, etc., is virus-infected, access denied, or damaged.
In situations like these, it is best to take the help of an effective recovery tool such as EaseUS Data Recovery to retrieve the lost data back to the system.
You can easily recover inaccessible folders located on a flash drive or hard drive with this data recovery tool.
Steps to fix the error “Windows cannot access the specified device path or file”:
Make use of the instructions listed below to get rid of this accessibility issue.
Step 1: Make a connection
You need to connect the external hard drive to your system if you have lost files or folders on a peripheral device.
Step 2: Launch the program
You have to launch EaseUS Data Recovery Wizard on the system. You have to specify the file location from where you misplaced the data and then click on “Scan.”
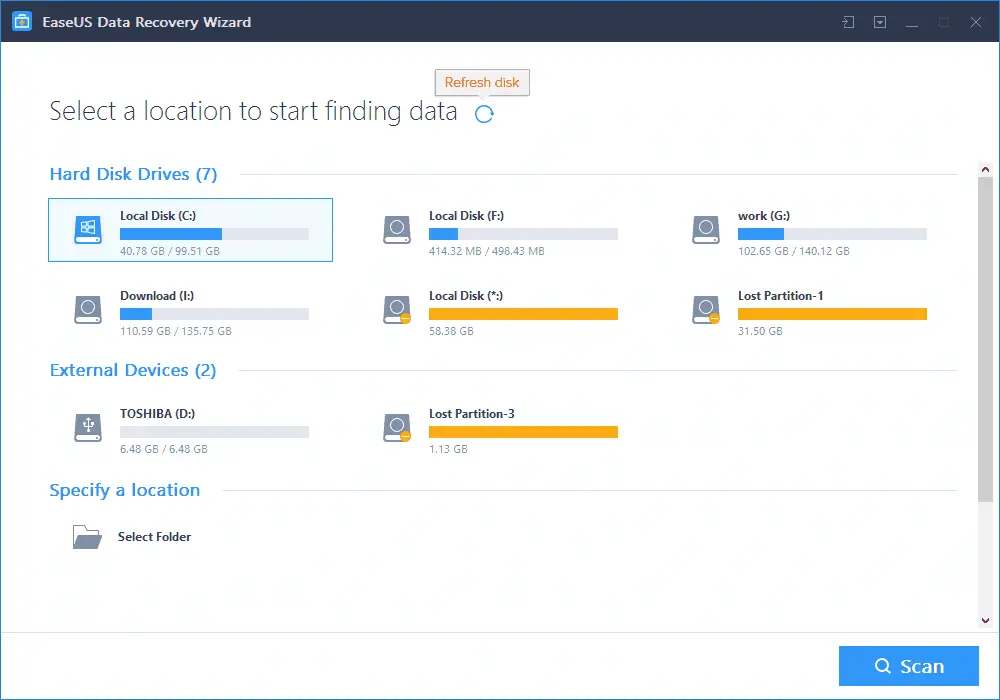
Step 3: Recover files
The program will offer a preview of the deleted or lost files after completing the scanning process. You have to double-tap on options like deleted files, lost partition files, extra files, drive, etc., to view these files.
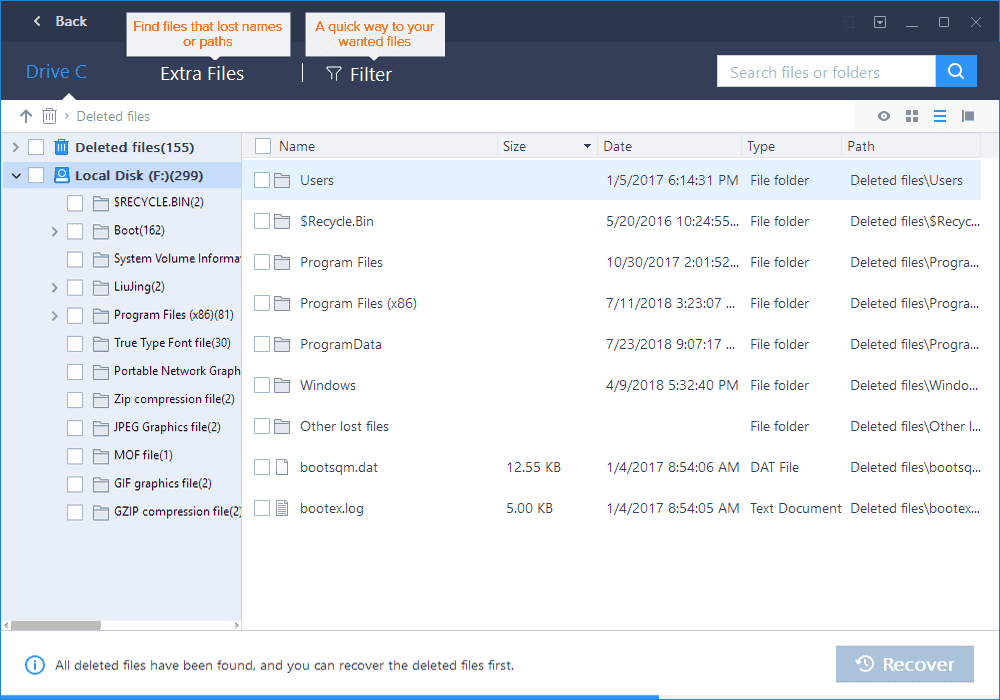
Step 4: Restore files
Just click on the button “Recover” to restore the found folders or files on your Windows PC. You can save these recovered files on an external device or other secure location on the system. Users can work on the accessibility issue after saving their files effectively.
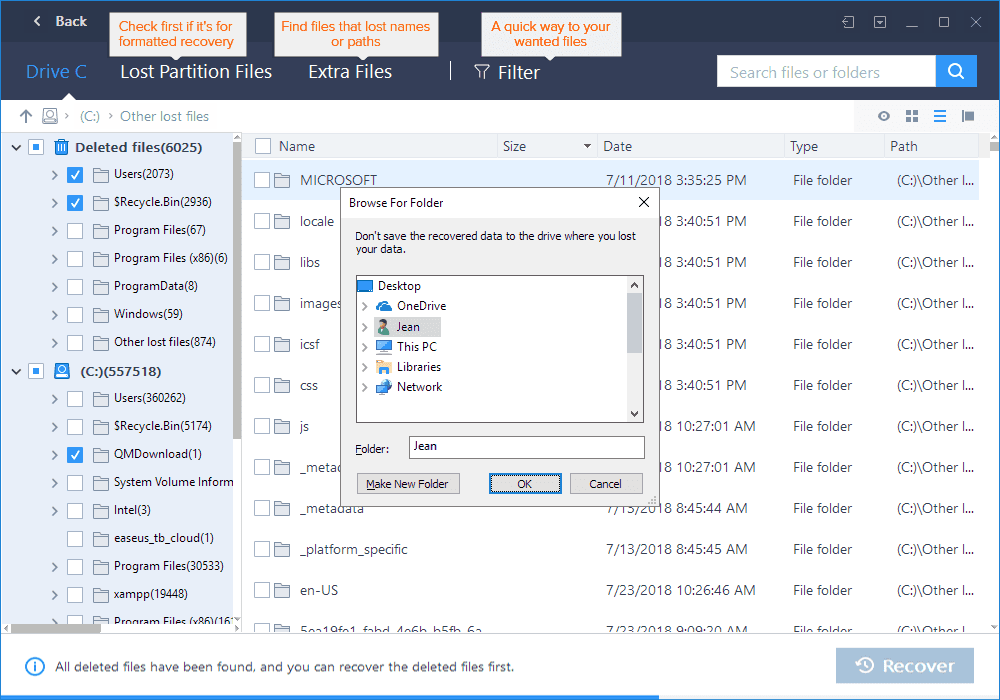
FAQs
1. Can I fix the error by simply restarting my computer? While restarting your computer can sometimes resolve temporary glitches, the “Windows cannot access the specified device, path, or file” error usually requires specific troubleshooting steps to fix.
2. Why does the error message mention file permissions? File permissions dictate who can access or modify a file. If your user account lacks the necessary permissions, Windows will display the error message.
3. Are there any preventive measures to avoid this error? Keeping your system updated, using reliable antivirus software, and practicing safe browsing habits can help prevent various errors, including this one.
4. Can a malware infection cause this error? Yes, malware infections can corrupt files, modify permissions, or interfere with program execution, leading to the “Windows cannot access the specified device, path, or file” error.
5. Should I reformat my computer if none of the solutions work? Reformatting your computer should be a last resort. Before doing so, consider seeking professional help or consulting Windows support for alternative solutions.
Conclusion
Now, you know what all you have to do on facing the error “Windows cannot access the specified device path or file” on your Windows PC. You can try all these above-mentioned methods one by one to resolve the error effectively.
However, the most effective method out of all these methods is the last one, where you can recover all your deleted or lost files with the help of a recovery tool.
EaseUS Data Recovery Wizard is the best way to get rid of the problem “Windows cannot access the specified device path or file.”
So, get your hands on this data recovery tool to retrieve lost files on your system. Download EaseUS Data Recovery Wizard NOW!




