For years we’ve seen Airshou be the dominant screen recording tool for iPhones. Not only is it easy to use but it doesn’t require your iPhone to be jailbroken.
Not everyone is comfortable jailbreaking their iOS device, and if you’re one of them, Airshou is the best iOS screen recorder to use.
But if you’ve been using this tool and all of a sudden Airshou not working, you might be unsure on how to fix it.
Not a problem! We’re here to help you resolve this problem. Whether Airshou keeps crashing or there are connectivity issues, here’s what you need to do.
Part #1 – Fixing Airshou Not Working
1. Restart the Device
One of the simplest yet effective solutions to fix Airshou not working is to restart your device. Restarting can help clear temporary glitches or conflicts that may be affecting the app’s performance.
Simply power off your device, wait for a few seconds, and then power it back on. Launch Airshou again and check if the issue persists.
2. Update Airshou
Ensuring that you have the latest version of Airshou installed on your device is crucial for optimal performance. Developers often release updates to fix bugs and improve app functionality. To update Airshou, follow these steps:
- Open the App Store on your iOS device.
- Tap on the “Updates” tab at the bottom.
- Locate Airshou in the available updates list.
- If an update is available, tap on the “Update” button next to Airshou.
Once the update is complete, launch Airshou and see if the problem is resolved.
3. Check Device Compatibility
It’s important to ensure that your device is compatible with Airshou. Certain older iOS devices may not be able to run the app smoothly or may encounter compatibility issues.
Check the app’s requirements on the App Store and verify if your device meets the minimum specifications. If your device is not compatible, consider upgrading to a newer model or exploring alternative screen recording apps.
4. Clear App Cache
Over time, the app cache can accumulate and potentially cause issues with Airshou. Clearing the app cache can help resolve these problems. To clear the cache for Airshou, follow these steps:
- Go to the Settings app on your iOS device.
- Scroll down and tap on “General.”
- Select “iPhone Storage” or “iPad Storage” (depending on your device).
- Locate Airshou in the app list and tap on it.
- Tap on “Offload App” or “Delete App” (note that deleting the app will also remove its data).
- Once done, reinstall Airshou from the App Store and check if the issue persists.
5. Reinstall Airshou
If the previous solutions did not resolve the issue, try reinstalling Airshou. Sometimes, the app installation can become corrupted or files may be missing, leading to malfunctions. Follow these steps to reinstall Airshou:
- Press and hold the Airshou app icon on your home screen.
- Tap on the “x” icon that appears on the app to uninstall it.
- Visit the App Store and search for Airshou.
- Download and install Airshou again.
- Launch the app and see if it is working correctly now.
Switch to it if you would like to know how to share the screen on Mac.
6. Reset Network Settings
Issues with Airshou may be related to network settings on your iOS device. Resetting the network settings can help resolve any configuration problems. However, note that this will remove saved Wi-Fi passwords and other network-related settings. To reset network settings, follow these steps:
- Open the Settings app on your device.
- Tap on “General” and scroll down to find “Reset.”
- Select “Reset Network Settings” and confirm your choice.
- After the reset is complete, reconnect to your Wi-Fi network and try using Airshou again.
7. Disable VPN or Proxy
If you are using a VPN (Virtual Private Network) or proxy on your device, it may interfere with Airshou’s functionality.
Disable any VPN or proxy connections and try launching Airshou again. Sometimes, these network configurations can conflict with the app and cause it to malfunction.
8. Free Up Storage Space
Insufficient storage space on your device can impact the performance of Airshou and other apps. Delete unnecessary files, apps, or media to free up storage space. Aim to have at least a few gigabytes of free space for optimal app functioning.
9. Check for App Updates
In addition to updating Airshou, it’s essential to keep all your other apps up to date. Outdated apps may have compatibility issues with the latest iOS version or conflicting dependencies.
Regularly check for updates in the App Store and install them to ensure all your apps, including Airshou, are running smoothly.
10. Reset Airshou Settings
If the app settings are misconfigured, it can lead to Airshou not working correctly. Resetting the app settings can help resolve such issues. To reset Airshou settings, follow these steps:
- Open the Settings app on your iOS device.
- Scroll down and find Airshou in the app list.
- Tap on Airshou and select “Reset App Settings” or a similar option.
- Launch Airshou and reconfigure the settings as needed.
11. Contact Airshou Support
If none of the above solutions work, it’s advisable to reach out to Airshou’s official support channels for assistance. They may provide specific guidance or troubleshooting steps to resolve the issue. Visit the Airshou website or search for their support contact information to get in touch with them.
Part #2 – Use an Alternative iOS Screen Recorder
Now, you might not be able to fix Airshou even after trying these fixes. Given the popularity of this tool, it’s unfortunate that it is no longer available on the iOS App Store.
If you could still download it, then there’s a high chance that the problems above would be gone. Nonetheless, the next step is to find an alternative screen recorder and, in this article, we’re referring to iOS Screen Recorder.
Unlike Airshou, the iOS Screen Recorder solution utilizes your computer. In doing so, it magnifies your iPhone’s display so that you can see it on a bigger screen. Furthermore, while you’re taking advantage of this ability, you can record the screen too.
It doesn’t stop there! Your iPhone can wirelessly connect to iOS Screen Recorder so that you don’t have to have a wire getting in your way the whole time. These are things that you won’t find in any other screen recording solution. The main features of this Snapchat Saver program are:
- Project your iOS device’s display to your computer without plugging it in.
- Record anything on your iPhone, such as games, Facetime video calls, tutorials or guides, and much more.
- Gives users the opportunity to adjust the recording quality for video and audio.
- Supports both jailbroken and non-jailbroken iOS devices.
- Compatible with all iPads, iPods, and iPhones & the most recent iOS versions (iOS 17, too!) and supports as far back as iOS 7.1.
Even if you don’t have issues with Airshou, we recommend checking this out. iOS Screen Recorder is a fantastic program that you’ll have no issue using.
Steps to Use iOS Screen Recorder
Finding an alternative can be difficult when Airshou is not working, but iOS Screen Recorder is the solution that we suggest. As such, here’s a quick guide for you to install and begin using this solution.
Step #1 – First, you have to go ahead and download iOS Screen Recorder. Open the file and follow the on-screen instructions to install it properly.

Step #2 – Open the program you just installed and select either “iOS 10 – iOS 17” or “iOS 7 – iOS 9” from the tabs at the top. Since the instructions are different, it’s important to choose the right one.
Step #3 – Take your iPhone and swipe from the bottom upwards to reveal the “Control Centre.” From this menu, tap on “Screen Mirroring” and choose the relevant connection.

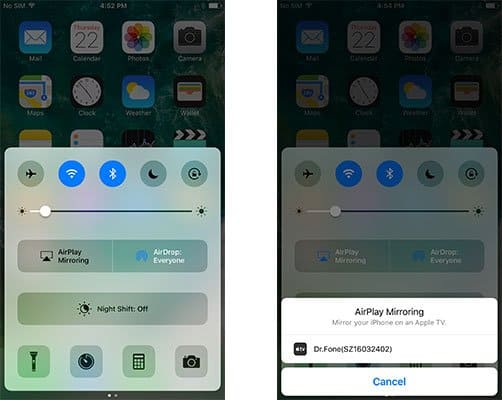
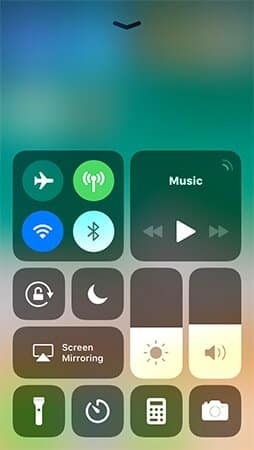
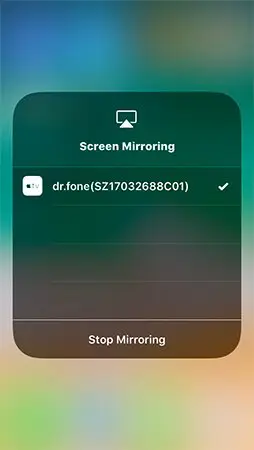

Note: for best results, you need to have your iPhone and computer connected to the same Wi-Fi network. Otherwise, they may not connect.
Step #4 – After you successfully establish a connection, a blue bar will be shown at the top of your iPhone’s display. The display will also mirror onto your computer, and simply click the red circle (record icon) to start recording.
You’ll also see another icon next to the record icon. When you click this, it will enlarge the window on your computer so that the iPhone’s screen mirrors on a much larger scale.

Just four steps and a matter of minutes – that’s all it takes to record your iPhone’s screen. iOS Screen Recorder is very similar to Airshou, and you could even say that it’s easier to use!
Reasons to Use iOS Screen Recorder
iOS Screen Recorder, while similar, is different from Airshou. Airshou runs on your device and also records your screen using your iPhone’s resources. That isn’t the only difference though.
Recording Limits. When you record your iPhone’s screen, there are a few limits to consider. Above all, you can only record short videos. This is because of how resource-intensive the recording process is. Using iOS Screen Recorder if Airshou is not working is great because it uses your computer’s resources and can record much longer videos.
Resources. Following on from above, your iPhone isn’t meant to record long videos. If you record for too long, then you’ll notice the device gets hotter and slower, and it’ll start lagging. Your computer has more resources available, and therefore there isn’t as much pressure on the iPhone’s hardware.
These two reasons alone should be enough to convince you that our alternative is great. At the very least, check it out for yourself.
Frequently Asked Questions (FAQs)
Q1: Can I use Airshou on Android devices? A1: No, Airshou is primarily designed for iOS devices and is not available for Android.
Q2: Why does Airshou crash when I launch it? A2: Crashes can occur due to various reasons, such as outdated app versions, conflicts with other apps, or insufficient device resources. Try the troubleshooting steps mentioned in the article to resolve the issue.
Q3: Are there any free alternatives to Airshou? A3: Yes, there are free screen recording apps available on the App Store that can be used as alternatives to Airshou. However, keep in mind that some free apps may have limitations or include ads.
Q4: Does Airshou require a jailbroken device? A4: No, Airshou does not require a jailbroken device to function. It can be installed and used on non-jailbroken iOS devices.
Q5: Can I record audio along with the screen using Airshou? A5: Yes, Airshou supports recording audio along with the screen. Make sure to enable the audio recording option within the app settings.
To Conclude
In conclusion, encountering issues with Airshou not working can be frustrating, but there are several effective solutions to fix it. By following the outlined steps, such as restarting your device, updating Airshou, checking compatibility, clearing app cache, or contacting support, you can overcome these problems and get back to using Airshou for your screen recording needs.
iOS Screen Recorder is one of the leading smartphone recorders out there. With so much functionality and many advantages for users, it’s undoubtedly the superior recording option.




