With S8, Samsung introduced a Bixby button expecting users to prefer Bixby over Google Assistant. Some experts say that they (Samsung) wanted Bixby to be the ‘next Siri.’
Bixby indeed had several upgrades over the past period, and Samsung tried various improvements.
However, there are significant differences between Bixby and other virtual assistants like Google Assistant and Siri.
In other words, Bixby should undergo various improvements. So, still, many individuals don’t want to use Bixby, although it comes as a default feature.
If you wonder how to disable Bixby and turn off Bixby, this article is just for you.
Why Do You Want to Learn How to Disable Bixby?
Many individuals want to know how to disable Bixby, especially because of the accidental presses. That means users often press the Bixby button, even when they use the phone.
The key reason behind this issue is the placement of the button. The Bixby key is located just under the volume button, and users tend to press it.
When you touch the Bixby button, Bixby will launch regardless of what you are doing with the device. Of course, it can be annoying. Interestingly, mapping the key to open Google Assistant or any other app was unavailable until S10.
Samsung introduced a special app called ‘Bixby Button Assistant Remapper.’ Just like the name suggests, the purpose of this app is to remap the Bixby button as you like.
PS: here, you will figure out how to fix the Samsung keyboard has stopped issue for your reference.
What is Your Phone Model?
Do you use Galaxy S8, S8+, Note 8, Samsung Galaxy S9, S9+, Galaxy Note +, or S10? If so, the directions to turn off Bixby is as follows. If you use the above devices, the instructions you should follow are specific.
That is because your device has a power and separate buttons to activate Bixby. So, things can become somewhat difficult to get Bixby disabled completely.
- Also, please note that we assume you are using Android 9 Pie. If your device is Galaxy S or Note (2017/2018), you should have Android 9 Pie by now. So, go for an update if you are not using Android 9 Pie to try the steps.
However, if you use a Galaxy Note 10 or Note 10+, the instructions to follow are different. However, you can say those steps are easier than the previous ones. That is because Note 10 and Note 10+ have a combined button for Power and Bixby.
So, that means it allows you to disable the Bixby button completely. You don’t even use your Samsung account to disable Bixby on Note 10 and 10+.
Samsung may have realized their error by placing a separate Bixby button closer to the volume button. They may also have realized how frustrating it is for a user when they cannot disable the Bixby button. Whatever the reason is, they have made this change, and as users, we feel more convenient with it.
As mentioned earlier, you don’t have to log in to the Samsung account to disable the Bixby button. Also, once the button is disabled, you don’t even have to interact with it anymore. Well, mentioned below are the steps to do it.
Ok. So, How to Do It?
Now that we have provided you with a description of the Bixby button. Let’s learn how to disable it. You should know that the Samsung Galaxy Note 10 has the Bixby button.
That is the default setting, according to Samsung. As per the default settings, you can activate this Bixby Home app using a double press on the power button.
Bixby and Power buttons are combined in Samsung Galaxy Note 10. You can use a long press on the same button to activate Bixby Voice. However, the good thing about it is that you can easily disable both functions.
Steps to Disable Bixby Completely on Your Samsung Galaxy Note 10.
- First, you should swipe down on the screen as you normally do. Just start it from the notifications shade and swipe it down.
- You will see the power menu button within the quick settings panel. Just tap on it.
- Once the power menu is opened, you should tap on the Side key settings.
- You can change the settings as you wish not. Here, it would be best if you changed ‘Double press interaction‘ to something else. We recommend an option like Quick launch camera or Open App.
- If you select the ‘Open App‘ option, make sure that you tap on the cog button. This will allow you to choose an app that will be opened when you double-press.
- Change the ‘Press and hold interaction‘ into the ‘Power Off menu.’ After doing it, pressing and holding the button will direct you to the Power Off menu.

As a result of this reconfiguration process, you will not bring up the Bixby by pressing the power button. So, up to now, that’s a great relief, isn’t it?
Although the functionality is disabled from the power menu, the Bixby Home will remain on the screen. This process’s next step is removing it from your device’s home screen. Only then is the process completed.
Removing Bixby Home from Your Device’s Home Screen
You can follow the steps below to get rid of Bixby Home from your home screen.
- When you are on the home screen, you should tap and hold on to an empty space. If not, you can simply pinch your fingers, so you will see a menu appears.
- You can swipe towards the right side so you will be able to see the left home panel.
- Disable Bixby’s home to complete the process.
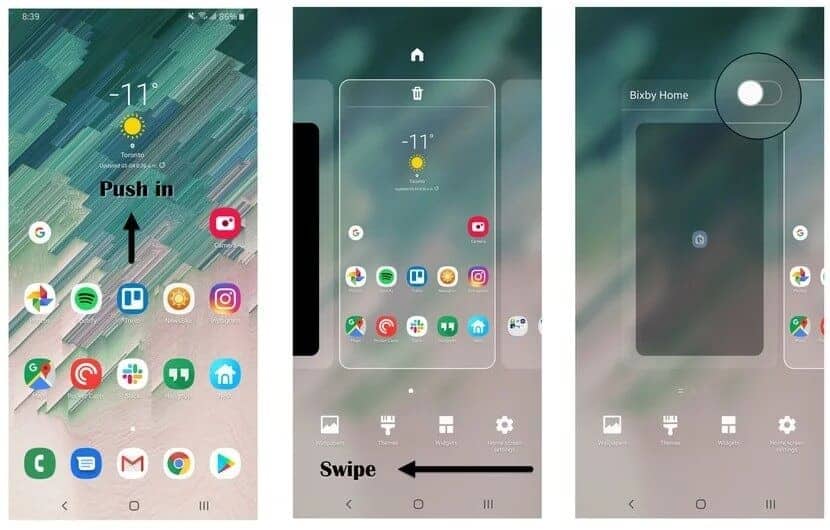
How to Turn off Bixby Using Settings
If you are using an older version than Note 10, here’s how to disable Bixby.
- First, launch the Bixby Assistant simply by pressing the Bixby button. This is located right under the volume button.
- Now, in the upper-right corner, the settings icon appears. Tap on that icon, and you will see the options to reconfigure the interaction of the Bixby button. It has a slider to turn the Bixby button.

- Also, you can launch the Bixby Menu to access settings. After launching the Settings menu, you can scroll down and locate the ‘General‘ section. Then, choose the ‘Bixby‘ key. Then, select the option Don’t open anything.
- Also, you can launch the Bixby Menu to access settings. After launching the Settings menu, you can scroll down and locate the ‘General‘ section. Then, choose the ‘Bixby‘ key. Then, select the Don’t open anything option.
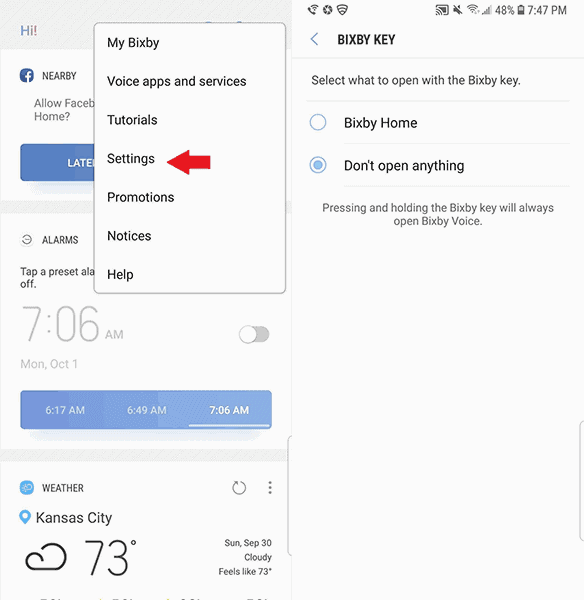
However, if You Want the Option Switched on Once Again, Follow the Steps Below.
- Tap and hold a blank space on the home screen.
- Swipe towards the right and toggle the switch to enable the ‘Bixby Home‘ option.
- Then, you can press Home Button to swipe to the left until you see Bixby Home.
- Tap the settings icon and enable the switch beside ‘Bixby Key.’

How to Disable Bixby Voice Through Settings
Now, let’s see how to disable Bixby Voice. Bixby Voice can be disabled from the home settings of Bixby. You should first access the Bixby menu, and we have already explained how to do it in previous paragraphs.
- Launch the Bixby app first. However, if you have already disabled the button, you should open Bixby simply by swiping toward the right of the home screen. Do it until you see Bixby Home.
- If Bixby Home is also disabled, you must enable it again. To do it, perform a long press on a blank screen and then swipe to the right-hand side. Then, you should turn on the ‘Bixby Home‘ toggle. If a third-party home screen is applied, you must disable it and switch to the original Samsung Experience Home. Even the Bixby can give you access to this option unless you haven’t disabled it.
- Once you have accessed the Bixby app, tap on the menu icon (three vertical dots). This is located at the top-right corner. Go to Settings, swipe down, and access the section labeled ‘Voice.’ You will see an option to toggle the feature. You can either slide it or just tap it to disable the respective service.

Well, if you want the assistance of the Bixby feature once again, you should enable ‘Bixby Home.’ To do that, long-press any space on the home screen. Then, you should swipe over toward the right side.
Then, you can enable it to toggle options. After that, you’ll be able to hit the home button and go to the leftmost page of the home screen. You can then repeat all those steps to turn Bixby Voice to toggle it on the back.
Also read: Samsung fingerprint not working? Top solutions to solve it.
FAQs
- Can I re-enable Bixby after disabling it? Yes, you can re-enable Bixby by following the same steps and toggling on the respective options.
- Will disabling Bixby affect other features on my Samsung device? Disabling Bixby will only impact Bixby-related functionalities. The rest of your device’s features will remain unaffected.
- Are there any alternative virtual assistants I can use on Samsung devices? Yes, Samsung devices also support other virtual assistants like Google Assistant and Amazon Alexa.
- Can I disable Bixby on older Samsung devices? The process may vary slightly depending on the device model and software version, but the general steps should still apply.
- Will disabling Bixby improve my device’s battery life? While disabling Bixby may have a minor impact on battery life, the improvement is likely to be negligible.
The Bottom Line
So, those are the methods we present to you to turn off Bixby. Although Samsung introduced this new feature for convenience, some users find it annoying.
Use an appropriate method if you are among that crowd and wonder how to disable Bixby. Please let us know if you have any questions related to this matter.




