As a Windows user, you know that Windows updates are important for keeping your operating system secure and running smoothly. However, over time these updates can accumulate and take up a significant amount of storage space on your hard drive.
In this comprehensive guide, you’ll learn several methods for deleting unnecessary Windows update files safely and freeing up disk space.
Why You Should Delete Old Windows Update Files
Here are some key reasons for removing outdated Windows updates from your computer:
- Frees up storage space: Windows updates, especially cumulative ones, can easily occupy 5-10 GBs over time. Deleting the update files you no longer need can reclaim a lot of disk real estate.
- Improves performance: Having less clutter on your hard drive enables Windows to access files and load programs faster. Deleting junk update files can give you a nice performance boost.
- Increases stability: Hanging onto useless updates for too long can sometimes destabilize your Windows installation and lead to crashes or slowdowns. Regular cleanup keeps things running smoothly.
- Enhances security: If you don’t delete old updates, it creates more avenues for potential exploits. By removing unneeded files promptly, you minimize your attack surface area.
As you can see, periodically cleaning out obsolete Windows updates is beneficial for freeing up space, ensuring stability, and improving speed.
How to Find Windows Update Files on Your Hard Drive
Before removing Windows update files, you first need to locate where they are stored on your system. Here are the main folders that contain Windows updates:
- C:\Windows\SoftwareDistribution\Download – Contains downloaded installation files for updates.
- C:\Windows\WinSxS – Stores Windows system files and components, including from updates.
- C:\Windows\Temp – Can include temporary updater files.
- C:\Windows\WindowsUpdate.log – Logs details of installed updates.
In addition, the Windows.old folder holds your previous Windows installation, including old updates.
You can browse to these locations in File Explorer to view update files or purge unnecessary ones. Certain tools like Disk Cleanup will automatically find and delete many update files from these folders.
Method #1: Use Disk Cleanup
The easiest way to delete Windows update files is by using the built-in Disk Cleanup utility. Here’s how:

- Open Disk Cleanup by searching for it or going to Start > Accessories > System Tools > Disk Cleanup.
- Select the drive you want to clean up (usually C:) and click OK.
- Disk Cleanup will scan the drive and show you files that can be deleted.
- Check the box next to “Windows update cleanup” and click OK.
- Allow Disk Cleanup to delete all the checked update files and temporary data.
This will clear out most of the outdated Windows updates taking up space on your system. It deletes the update installer files from C:\Windows\SoftwareDistribution\Download.

Key benefits:
- Quick and easy way to delete Windows updates.
- Removes installer files no longer needed after updates are installed.
- Built into Windows so no extra software required.
By the way, if you are experiencing the 0x80240031 Windows Update Error, you must check out these guides.
Method #2: Manually Delete the SoftwareDistribution Folder
For more control over deleting Windows updates, you can manually remove the SoftwareDistribution folder where updates are stored before installation. Here’s how it’s done:
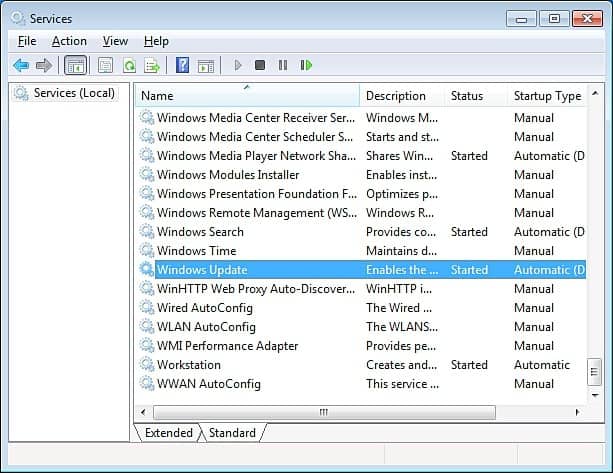
- Type services.msc into the Start menu to open the Services utility.
- Find the Windows Update service, right-click it and select Stop to stop the service.
- Open File Explorer and go to C:\Windows\SoftwareDistribution.
- Rename this folder to something like OldSoftwareDistribution.
- Go back to Services and restart the Windows Update service.
- A new empty SoftwareDistribution folder will be created.
- You can now delete the old renamed folder to remove the update files.
This deletes the core Windows Update data folder so all new updates will install to a fresh empty folder. It clears up more space than using Disk Cleanup.
Key benefits:
- Removes the main update installer folder completely.
- Forces Windows Update to recreate the folder from scratch.
- Allows more control over the process.
Method #3: Use the Windows Update Assistant
For Windows 10 users, Microsoft provides the Windows Update Assistant tool to help manage Windows updates. Here’s how to use it to delete update files:
- Download the Windows Update Assistant from Microsoft.
- Run WindowsUpdateAssistant.exe and click Accept to allow it to make changes.
- On the screen that appears, click “Search for updates” and let it install any available updates.
- Once done, click “Check for updates” again even if none are found.
- Select “Review optional updates” and uncheck any you want to delete.
- Click Next to remove the unchecked optional updates.
This will uninstall optional Windows updates you no longer want, freeing up space taken up by their files.
Key benefits:
- Easy interface for managing Windows updates.
- Specifically lets you delete optional updates.
- Integrates seamlessly with Windows Update.
Method #4: Use the Windows Disk Cleanup Tool
The Windows Disk Cleanup tool is an advanced version of Disk Cleanup included in Windows 10. Here’s how to leverage it to delete update files:
- Right-click the Start button or press Win + X and select “Disk Cleanup“.
- Click the “Clean up system files” button.
- Check the boxes for “Previous Windows installation(s)” and “Windows Update Cleanup“.
- Click OK and confirm deletion of the selected items.
This will clear out the Windows.old folder containing your previous Windows installation and its updates. It also deletes Windows Update installer files.
Key benefits
- Removes potentially huge Windows.old folder.
- Integrated disk cleanup tool built into Windows 10.
- Provides more options than regular Disk Cleanup.
Method #5: Use the Windows Disk Space Cleanup Tool
Here is another excellent cleanup utility included in the latest versions of Windows 10:
- Go to Settings > System > Storage.
- Scroll down and click on “Temporary files“.
- Make sure “Windows Update Cleanup” is selected.
- Click “Remove files” to clear the update files.
This provides an easy Settings-based interface to access the Windows Update cleanup features.
Key benefits:
- Modern interface integrated into Windows 10 Settings.
- Specifically focused on cleaning up disk space.
- Provides options for removing Windows updates.
In addition, if you have problems with potential Windows update database error detected, switch to find the best solutions here.
Method #6: Use Third-Party Software
For advanced users, third-party disk cleanup and system tuning tools provide another option for deleting Windows update files:
- CCleaner – A popular free cleaner that can wipe outdated Windows updates.
- Wise Disk Cleaner – Freeware utility with an “Windows Update Cleanup” option.
- BleachBit – Open source disk cleaner that can purge Windows updates.
- Systweak Disk Cleanup – Program with options for wiping update files.
Be careful when configuring these tools and closely review what they plan to delete. Avoid deleting anything unfamiliar.
Key benefits:
- Advanced cleaning capabilities beyond built-in Windows tools.
- Flexible options for targeting Windows updates and other file types.
- Automation features to regularly clean up updates.
Permanently Removing Windows Updates with Stellar BitRaser
The methods covered so far delete Windows update files to free up space, but advanced users may want to permanently remove updates so they are unrecoverable. This is where disk eraser tools like Stellar BitRaser come in handy.
Follow these steps to securely and permanently destroy Windows updates with BitRaser:

- Download and install BitRaser.
- Launch BitRaser and click the “+” to expand “System Traces” in the left pane.
- Check the box for “Windows Update Information“.
- Click “Erase Now“.
- Confirm again that you want to permanently erase Windows updates.
This will completely overwrite and destroy Windows updates beyond any hope of recovery, even with advanced forensic tools. Use this method when you need updates gone for good.
Key benefits:
- Military grade wiping of Windows updates for true permanent removal.
- Prevents recovery of deleted updates by any means.
- More secure option when updates must be unrecoverable.
- Can generate erase certificate as proof of deletion.
There’s no doubt that if you want to permanently delete temporary internet files and increase the amount of available space on your computer, Stellar BitRaser is the way to go.
Key Takeaways and Recommendations
Here are some key tips to recap when it comes to effectively deleting Windows update files:
- Use Disk Cleanup regularly to remove unneeded Windows update installers.
- Manually delete the SoftwareDistribution folder for more control over Windows Updates.
- Leverage Windows Update Assistant to uninstall optional updates.
- Use the Windows Disk Cleanup tool to wipe the Windows.old folder.
- Third-party cleaners provide advanced flexibility for power users.
- For permanent erasure, use Stellar BitRaser to securely overwrite updates.
- Create a system restore point before deleting updates as a precaution.
- Back up important data first before attempting to delete Windows updates.
- Review update deletion logs carefully to confirm the expected files were removed.
- Reboot your computer after cleaning out significant Windows updates for best results.
Following these best practices will enable you to safely delete Windows updates while avoiding any potential issues. Be sure to use the method that best fits your specific needs.
Also, click here to figure out how to fix IRQL_NOT_LESS_OR_EQUAL WINDOWS 10, as well as the Rundll Error at the Startup of Windows.
Frequently Asked Questions
Here are answers to some common questions about removing Windows update files:
Q: Is it safe to delete Windows updates?
A: It is generally safe to delete most Windows updates as long as proper procedures are followed, such as using built-in tools like Disk Cleanup. Avoid deleting updates manually unless you know which files are safe to remove.
Q: Will deleting updates free up a lot of space?
A: Deleting accumulated Windows updates can potentially free up many GBs of disk space depending on your update history and how diligently you keep up with removing unneeded files.
Q: Can I delete updates if I’m low on disk space?
A: Yes, removing Windows updates is recommended if you are running low on storage as they can occupy sizable portions of your hard drive space. Just be cautious in identifying safe updates to remove.
Q: What if I delete an update I end up needing?
A: As long as System Restore is enabled, you can roll back your system to before deleting the updates to recover them. You can also use utilities like the Update Assistant to re-download deleted updates.
Q: Is there a downside to removing updates?
A: As long as you only remove outdated, redundant and optional updates, there are minimal downsides beyond a slightly lengthier update process. Avoid deleting recent or active updates in use by Windows.
Q: Can I remove updates to save bandwidth?
A: Yes, deleting unneeded downloaded updates can potentially save bandwidth as it prevents Windows from re-downloading the same ones when installing other patches.
Q: What’s the best free tool for deleting updates?
A: The Disk Cleanup utility included free with Windows provides an easy and effective option accessible to all users. Third-party tools offer more flexibility for advanced needs.
Q: Is Windows Update Storage sense helpful?
A: Yes, the Storage sense feature in Windows 10 automatically removes some unneeded update files after 30 days to free up space which can be quite useful.
By following this comprehensive guide, you should now have all the knowledge needed to effectively remove unnecessary Windows update files. Just remember to be cautious, create backups, and leverage the right tools for your needs. Keeping your system tidy by regularly deleting unneeded updates is one of the best ways to maintain optimal Windows performance.




