Are you unaware of CCXProcess, and do you want to disable it? If yes, then read this article to learn what CCXProcess is on Startup and the steps to disable it on Windows and Mac.
CCXProcess is a process file of Adobe Creative Cloud, which is a cloud-based service by Adobe. You can find it in the C:\Program Files\Adobe\Adobe Creative Cloud folder. The name of this executable file is CCX process.exe. It is marked as a hidden system file.
If you are worried about seeing the file run on startup, then you should disable it. Don’t worry if you are not familiar with the steps to do so. As in this article, you will get to know about the same. So, read on.
What is CCXProcess?
CCXProcess is a process that runs in the background of your computer, updating Adobe applications. Adobe apps like Photoshop and Lightroom. It also keeps your CC programs up to date, allowing you to use new features as they’re released.
Disabling the CCX process wasn’t recommended when it first came out. However, there have been no reports of issues caused by disabling it since then. We can’t say with 100% certainty that there are no risks involved with disabling this feature.
But we know that Adobe has updated many CC apps since releasing CCXProcess. And haven’t had any reported problems associated with it disabling it.
CCXProcess is a background process that runs on your computer while not in use. It checks whether you have installed the latest version of Adobe Creative Cloud. And if not, it automatically updates them.
Besides, if you wonder how to cancel a free trial on Adobe, this article explains the steps you can take to cancel a free trial on Adobe with no hassle.
The CCXProcess is Not a Virus.

You may have received an alert that the CCXProcess is a virus, but this is false.
You might have seen a popup on your computer that you believe to be an infection.
The CCX process is used by Norton Community Watch to detect potential threats on your computer. It is not a virus and may or may not disable it.
Also, if javaw.exe is missing on your PC, you should not panic. Here, we will explain what javaw.exe is and how to fix it easily if it is missing.
Is CCXProcess on Startup Considered Necessary?
CCXProcess is a legitimate process that Adobe Creative Cloud uses to manage your cloud resources. Like fonts, brushes, and other files.
In technical terms, CCXProcess is a part of Adobe Creative Cloud. And it is used to manage your cloud resources like fonts, brushes, and other files.
It is a process that runs in the background of your computer and can be managed by you or Adobe. However, some people have reported an issue where this process is stuck at 99% or 100%.
In addition, here, you will learn how to remove the Adobe Genuine Software Integrity Service in Windows and Mac with ease.
Is It Possible to Turn Off CCXProcess from Starting on Startup?
You can definitely disable CCXProcess on Startup by turning off the auto-start feature. You will learn about the steps for it soon in this article.
Remember that if you want to disable the CCX process, you need to uninstall it from your Mac or Windows PC.
How to Stop CCXProcess from Starting on Startup in Windows?
There are several ways by which you can disable CCXProcess on startup in windows. And some of such effective ways are as mentioned below:
1. Disable CCXProcess Through the Task Manager
- Open the Task Manager by pressing Ctrl + Shift + Esc on your keyboard.
- In the opened window, click on the Startup tab to view a list of applications that start with your PC. In case you don’t know how to open the Task Manager, click here.
- Disable CCXProcess by selecting it.

- Check to see whether the CCX process now begins at startup by restarting your computer.
- Click on “Disable” for each program listed under the Startup tab. Do it if you want to stop it from starting up with Windows 10 every time when you login into your computer.
2. Disable CCXProcess from Adobe Creative Cloud
Now that you’ve figured out what CCXProcess is, it’s time to disable it.
- Go to the Adobe Creative Cloud website. You’ll need a free Adobe ID to access the site, but if you don’t have one, go ahead and create one now.
- Open the Adobe Creative Cloud application.
- Log in to the application and agree to the licensing terms.
- The Settings button is located in the upper right corner.
- Select the General Tab under Preferences.
- Select Settings.
- Launch at Login is not selected.

- Try restarting the computer to see if the software is deactivated upon startup.
3. Disable CCXProcess from Windows Registry
- To launch Run, press Windows + R.
- Enter after typing Regedit.
- Go to HKEY_LOCAL_MACHINE > SOFTWARE > Policies > Adobe in the registry editor.

- Choose New > Key by performing a right-click on the Adobe folder.

- Give the Key the name CCXNew.
- Right-click on a blank area on the right side of the window after selecting CCXNew.
- Select New > DWORD (32-bit) Value.

- Change the value’s name to Disabled.
- Disabled can be double-clicked to open the Edit window.

- Set the Value data field’s value to 0 by going there.
- To save the changes and go on, press OK.
4. Permanently Remove Adobe CC
You can uninstall Adobe CC by following these steps:
- To open Run, press Windows + R.
- Then launch the Control Panel by entering control and hitting Enter.
- You will now be directed to Programs and Features. You will have to open it.
- Then select Adobe CC, and click Uninstall/Change.

How to Stop CCXProcess from Starting on Startup on Mac?
To disable the CCX process file through the System Preferences, you will need to follow the below-mentioned steps:
1. Launch Finder.
2. Access Utilities under Applications. To start the Activity Monitor, select it from the context menu.

3. In the search box, type CCXProcess.
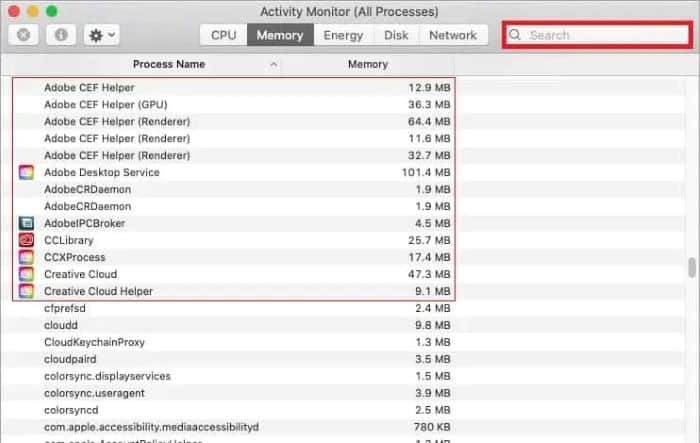
4. Click the CCXProcess.app twice, choose Quit, & then click Quit one more.

5. Now, choose System Preferences from the menu bar by pressing the Apple symbol.

6. Select Login Items under Users and Groups.

7. Choose CCXProcess from your list of Login Items.
8. Press the minus button. You will find the minus button at the bottom.
9. And then unlock the padlock. The padlock is located in the bottom left corner.

10. Snap the login window shut.
That’s all you had to do to disable the CCX process on your Mac.
Where is the CCXProcess.exe File Located?
The CCXProcess.exe file is located in the following folders:
- The executable file CCX process.exe is typically kept in the next place in Windows:
C:\Program Files (x86)\Adobe\Adobe Creative Cloud Experience\- On a Mac, you can find it here:
/Applications/Utilities/Adobe Creative Cloud Experience/CCXProcessCommon Issues with CCXProcess
Some common issues can appear on your computer. There is a good chance that you have run into an issue with the file being corrupted.
This can lead to a number of other problems as well. Such as being unable to open the file or being unable to locate it on startup.
● File is Corrupt
When you start the CCX process, you will see a message that says, “File is corrupt.” If that happens, your best option is to go back and recover the file from the backup. If no backup is available or the file was deleted from its original location, you should consider using an alternative process or product.
If you’re having trouble opening a file, you may be experiencing file corruption. To help determine if the problem is with your computer or with CCXProcess, there are several things to check before trying to fix the problem. First, check that the file size matches what you expect. If it’s much larger or smaller than expected, then this might be an indication of corruption.
Also, check that the extension is correct for what you’re trying to open – if a different extension was added by mistake. For example, “.doc” instead of “.docx,” then it may cause problems. Make sure that all files on your computer have been correctly renamed from their original names.
● Unable to Locate the File on Startup
If you cannot locate the file on startup, make sure you have the correct path and filename specified. It may also be helpful to check the size of the file you are trying to open. If all else fails, try opening a new copy of your CCX process project.
Frequently Asked Questions
1. Is the CCXProcess harmful to my computer?
No, the CCXProcess isn’t harmful. It’s a legitimate part of Adobe Creative Cloud. However, it can occasionally over-consume system resources, causing your computer to slow down.
2. Can I permanently disable the CCXProcess?
While you can end the CCXProcess, it will likely restart the next time you launch an Adobe application. To permanently disable it, you’d need to uninstall Adobe Creative Cloud entirely, which might not be ideal if you’re using its apps regularly.
3. Does CCXProcess affect all Adobe apps?
Yes, CCXProcess is a part of Adobe’s ecosystem and plays a role in the operation of all Adobe Creative Cloud apps.
4. Is there an alternative to disabling the CCXProcess?
Yes! Keeping your Adobe apps and system software up to date can often rectify any resource overuse by CCXProcess. Also, consider contacting Adobe Support for help before disabling it.
5. Does disabling the CCXProcess cause any issues?
It could. Disabling the CCXProcess may impact the synchronization and functionality of Adobe Creative Cloud apps.
6. What should I do if CCXProcess is slowing down my computer?
Before disabling the CCXProcess, try updating your Adobe apps and system software. If the issue persists, reach out to Adobe Support or consider using a less resource-intensive alternative to Adobe Creative Cloud.
Conclusion
CCXProcess.exe is a process that runs in the background of Adobe Creative Cloud. It is used to open apps like Photoshop and Illustrator and manage tasks on your computer.
So if you want to disable CCXProcess on startup, follow the methods and steps mentioned in this article. It is not risky to keep the CCXProcess.exe program running in the background.
It is a misconception that it is harmful malware. But still, if you wish to remove it, our simple ways will definitely be helpful for you.




