For all you game lovers, the problem of ‘ASUS AURA gradient not working’ may be a very annoying one to deal with.
The AURA software induces special functions in the ASUS motherboards, which enables the customization of RGB lights as per user preferences. The crashing of this software might be attributed to several reasons.

We dedicate this article to finding the appropriate fixes to re-establish the proper working of the software.
We will also be giving you additional info about ASUS AURA that will help you to understand the issues better and apply the right method for getting the best results.
What is AURA Software?
The motherboards of ASUS possess RGB functions, just like any other high-tech motherboard does. They let the users customize the RGB lights and sync LED strips too. This is done by the software AURA, which comes with several preset light modes, and you can add newly customized ones too.
The app named ASUS AURA Sync has great functions that let you control the RGB peripherals of the PC, like RAM, fans, motherboard, etc. It also lets you turn off the LEDs if you want the PC to remain unlit.
The app is a favorite among gaming enthusiasts and RGB lovers. The user can change every aspect related to the compatible components of the RGB lights.
PS: here are the top Hamachi alternatives for your reference.
How to Use the AURA Sync?
The interface of the software is very simple and user-friendly. The arrangement of all the connected RGB components is very neatly made on the top window so that you can easily check whatever you wish. Just click the circle button to link the RGB component and then hit on the refresh button.
The on/off button at the right corner on the top lets you control the LED lighting. You can choose from the 12 light presets it has and apply them easily. You can control the color saturation, speed, effects, color cycle, gradients, and brightness too.
A unique thing is the Rainbow effect that sets the color movement in the reverse direction when asked. The Smart effects change the lights as per the performance and temperature of the computer.
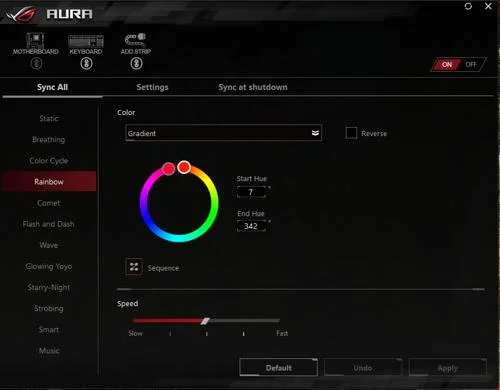
What Happens in the Situation of ‘ASUS AURA Not Working?’
Despite the amazing features of AURA Sync, many users have reported the app crashing and slowing down. A lot of problematic situations like these happen when something goes wrong with the software.
Let’s take a look at some of such situations:
- This problem of the AURA Sync app not being able to connect to the RGB light components is the most common. It happens because of compatibility issues, probably. This leads to some components glowing differently while some don’t glow at all.
- A very annoying problem is the inability of AURA Sync to detect the motherboard. This fails all the compatible components in syncing with the software.
- The AURA Sync application doesn’t open even after hitting a lot of clicks on the icon of the app shortcut. Your attempt to open the app as the administrator or launch it by searching for it might also have gone in vain.
- The buttons inside the app may also become unresponsive, which is indicated by them getting darker in color. When the app is not able to connect to any valid component, then it makes the button non-clickable. The same happens when there is any default gateway error.
- The application may suddenly cease to work as it may not be getting properly synced with the different components. This problem might also occur when you try opening the software. Another reason for ‘ASUS AURA not working’ may be the over-performing CPU. Your anti-virus may also be blocking the AURA Sync by mistaking it for an idp.generic malware.
What Can Be the Reason for the ‘ASUS AURA Not Working?’
Noting the close connection between the application and the motherboard, we can think of several reasons that render the application non-functioning. Let’s talk about some of them here:
- The installation files have been reported by many users as the culprit, for they got corrupted or became useless.
- The other light software that might be there on your PC, like Corsair, etc., may be causing a conflict with the app leading it to crash.
- The removal of the default installation path of the software may also be one reason for the problem, as this causes the failure of the software loading.
- The feature of Fast startup is a very helpful one as it boots the PC in very little time, but it can also be the reason for ‘ASUS AURA not working.’
- The current version of the AURA software present on your PC may not be the latest one to be compatible with the hardware.
- The strips might be incorrectly connected to the motherboard. This affects the connection of the LEDs with the software, and thus, it can be another reason for the problem.
What Fixes Can Be Used to Revive the Error?
Before you start with the fixes to the issue, there are a few things that you need to keep in mind. Ensure that your motherboard is in good condition and free of any physical damage.
Check the same with the RGP pins. Check if you have logged into the PC as an administrator to give the required permissions through the remedial processes.
The motherboard should be compatible with the AURA Sync. The PC must have the latest version of the application, and you should ensure that it was downloaded in the right way.
Let’s begin with the solutions:
1. Disable the Fast Startup function on Windows PC
This feature aims at reducing the time that the PC takes to boot up. During this process, the primary configuration data of the computer is stored safely to restore the system state fast and re-open quickly within a lesser time.
This gives you the feel of an SSD with a real HDD. We target this function only in this method to re-establish the ‘ASUS AURA not working.’
- Press the Windows key and R together. Enter the Control box in the pop-up box. Click enter.
- Once the control panel opens up, select the Large icons option. Click on the Power options.
- Now in this window, click on the option. Choose what the power buttons do. You can find this on the left portion of the window screen.

- An option will now emerge that will require you to enable administrator privileges. Click on this option to Change the setting that is currently unavailable.
- Now scroll down to the bottom side of the screen. Untick the box with the option Turn on fast Startup. Save and apply the changes. Exit this window.
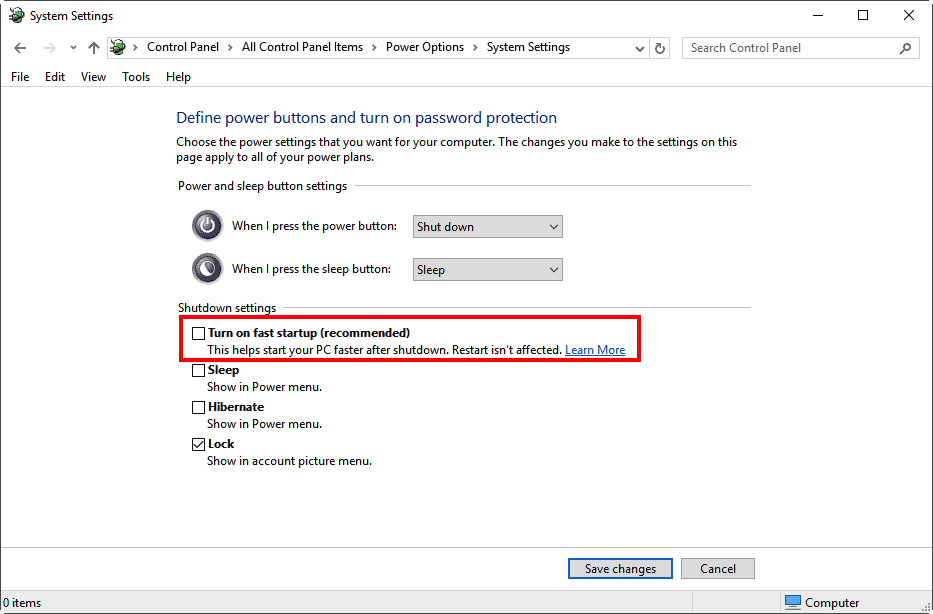
- Restart the computer properly now. Open the AURA app and check if it’s working again.
2. Check the RGB Headers
There are a lot of users who prefer using additional LED lights with the rigs. The motherboard has several LED headers that connect the LEDs. Two of these connectors are made for the strips that have sockets for both the LED as well as the RGB fans.
You need to check if you are putting the right RGB strip into the proper header. If the LED is not glowing, things may lead to ‘ASUS AURA not working.’

Ensure proper connection between the strips and the headers by following the right methods. However, do not exert too much physical force on the header, as it may cause damage.
3. Re-install the AURA Software
This option can work best if nothing else works. You can just remove the app altogether and re-install it to get the latest version. Sometimes the corrupt installation files can be the culprit, as well as the temporary user data about the different configurations.
You need to follow the below-given steps to perform the re-installation:
- For the first step, you can take the help of any uninstaller utility to ensure that everything related to the app is completely uninstalled. Save the uninstaller at an easy location on the PC.
- Right-click the executable. Select the option Run as administrator. At this step, the AURA app will be deleted from the PC as well as all the related temporary files. It must be noted that you will need to get the administrator’s permission for the account to be able to process the uninstallation.
- Shut the PC off. Eject the power cables out of the CPU and remember to plug out every other peripheral from it. Now, press the power button of the PC for almost 30 seconds. Wait for five to ten minutes. Now connect every plug back into the CPU and move to the next step.
- Now go to the official website of the ASUS AURA software. Download it and save it in an accessible location.

- Launch open the executable. Install the app on the PC. Ensure that you change nothing in the default install directory on the computer.
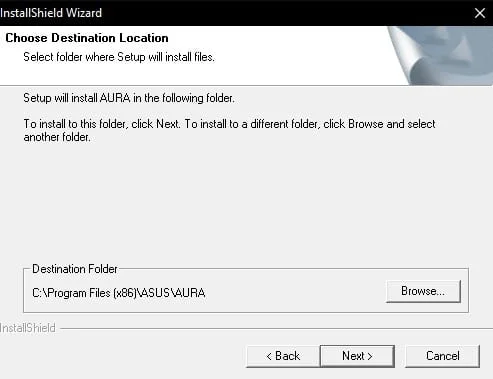
- Once the installation is complete, reboot the computer. Re-launch the AURA app to see if it’s back to working properly or not.
You can do the same to install an older version of the software to fix the ‘ASUS AURA not working.’
4. Remove the Extra-RGB Software
The AURA app can fall in conflict with the other RGB software present on your PC. All such software, like the cooler master, corsair, etc., uses similar primary components.
This might generate a rat race among them to gain prime access to external resources.
- Press the Windows key and R together. Go to the dialogue box and enter “appwiz.cpl.” Click Enter. In the main window of the Application Manager that opens up now, hit a right-click over any extra lighting software on the computer. Uninstall them.

- Restart the PC. See if the issue is gone and if the AURA app is working again.
How to Install the AURA Sync Properly?
As we observed, the wrong installation could lead to ‘ASUS AURA not working’ because it generates many issues; it becomes important to follow the right steps while installing it.
Following are the steps to become able to do so:
- Unzip the lighting control file.
- Open the folder AXSP. You will find 6-7 or more files inside it.
- Right-click on all the files.
- Go to their Properties. There will be a box that will have Unblock written beside it.

- Tick that box.
- At this stage, you need to start installing the app. Click on the file “setup.exe” and follow the instructions as they appear.
- Now run the software as the Administrator.
Also read: Top 10 best laptops for teachers.
FAQs
Q1. Why is ASUS AURA not detecting my RGB components?
There could be several reasons for this issue, such as incompatible components, outdated software, or faulty connections. Follow the troubleshooting steps mentioned in this article to resolve the problem.
Q2. Can I use ASUS AURA with non-ASUS RGB components?
ASUS AURA is primarily designed for ASUS devices, but it may work with some non-ASUS RGB components. However, compatibility cannot be guaranteed, so it’s recommended to check the specifications and compatibility lists before purchasing or installing non-ASUS RGB components.
Q3. How do I synchronize ASUS AURA with games or music?
ASUS AURA Sync supports synchronization with certain games and music through compatible third-party software. You can explore the ASUS AURA software settings to enable game or music synchronization and customize the lighting effects accordingly.
Q4. Is it possible to revert back to default RGB settings if ASUS AURA stops working?
Yes, most ASUS devices have default RGB settings that can be restored by resetting the RGB lighting options in the BIOS or using the hardware-specific controls provided by ASUS.
Q5. Why does ASUS AURA crash or freeze sometimes?
ASUS AURA crashing or freezing can occur due to software conflicts, outdated drivers, or incompatible components. Make sure you have followed the troubleshooting steps mentioned in this article to resolve the issue. If the problem persists, seek technical support from ASUS.
Final Words
This exhaustive article aimed to troubleshoot all the reasons that resulted in ‘ASUS AURA not working.’
We hope that the additional information helped you to understand the issues more comprehensively and enabled you to take better care of the system. Make your way through one of the fixes and get ready with your RGB-lit gaming PC.




