What if your Teams camera not working all of a sudden before that important meeting?
Well, that can be the last thing you may want to happen. But don’t fret, as this article explains every single solution you can try to overcome this issue.
So, let’s find out everything about it.
Introduction to Teams
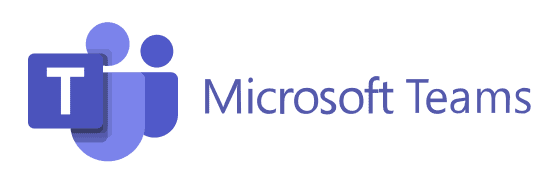
Microsoft Teams stands as a transformative platform for remote teamwork, revolutionizing the way we communicate and collaborate. It provides a centralized hub for chat-based communication, video conferencing, file sharing, and project management.
MS Teams enables real-time connection and seamless information exchange, regardless of physical location. Users can create channels for focused discussions and organize shared content.
Integration with Microsoft 365 applications streamlines workflows, allowing users to access files, schedule meetings, and manage tasks within Teams. Robust video conferencing features support high-quality audio and video calls, screen sharing, and interactive elements.
“Teams” is a versatile tool for small teams and large enterprises, fostering efficient remote collaboration and communication. The user-friendly interface and integration capabilities make it a leading choice for enhancing remote teamwork.
Reasons Why Your Teams Camera Is Not Working
Numerous factors could contribute to the camera ceasing to function in Microsoft Teams.
Here are some common causes.
1. Camera Permissions
The camera might not be working if it’s not granted proper permissions. “Teams” requires access to the camera in order to function correctly.
2. Camera Driver Issues
Outdated or incompatible camera drivers can cause problems with the camera functionality in Teams.
3. Camera Hardware Problems
Hardware issues such as a faulty camera or disconnected cables can result in the camera not working in Teams.
4. Camera Settings in Teams
Incorrect camera settings within the Teams application can cause the camera to stop working.
5. Conflicting Applications
Sometimes, other applications or software on the device may conflict with Teams and affect the camera functionality.
6. Operating System Compatibility
Incompatibility between the operating system and Teams can lead to camera problems.
7. Software or App Updates
Updates to Teams or other software installed on the device can sometimes disrupt camera functionality.
Besides, are you looking for ways to solve the problem of the TrueDepth camera not working on your iOS device? Here, you can learn how to troubleshoot this issue.
Solutions to Fix Teams Camera Issues
Now, let’s pay attention to the solutions you can try if your Teams camera is not working.
01. Make a Test Call
First, you should make sure that the hardware of your camera is functional by means of a test call. If the problem can be traced back to your gadget, it can be fixed by upgrading or replacing it.
However, you can only use this function if you have purchased Microsoft Teams for your desktop.
Here’s how to make a test call using Microsoft Teams to see if everything is in order.
- Open Microsoft Teams.
- Click the profile icon and tap “Settings“.

- Select “Devices” from the sidebar.
- Click “Make a Test Call“.

- Then, follow the instructions provided by Teams Eco Assistant.
02. Update the App
It is true that updates are automatic for the Teams desktop version. However, you are supposed to update Teams on mobile devices at least once in a while. If the Teams app is outdated, there may be connectivity issues.
For Android device users, you can go to the Play Store and update the Teams App. If you are using an iPad or an iPhone, however, you can update the app through App Store.

03. Update the Drivers of the Camera
Drivers play a crucial role in facilitating communication between a computer and its peripheral devices.
If you’re using a Mac, updating your operating system will also install any necessary drivers. Windows users, however, have the option of performing driver updates manually.
The Windows device manager is where you’ll go to get the most recent version of your camera driver. Below is how to do it.
- First, you should select “Start” and go to “Device Manager“.
- Go to “Cameras” from the available list and tap on the dropdown menu to proceed.
- Right-click on the device (camera) and tap “Update Driver“.

- Select “Search Automatically for drivers“.
- Install the available update for the driver.
04. Close Background Apps
It’s possible that your camera won’t operate since it’s being used by some other program right now.
If your video isn’t being picked up by Teams during a video conversation, this could be the problem. If you think a program is using your camera, close it immediately.
It is recommended that you end any multitasking that may be occurring. This is true for the desktop version of Teams as well as the mobile app.
For Windows
- Press Ctrl, Shift, and Esc keys together, and that will open the task manager.
- Then, on Processes, go to the app that should be closed.
- Then, select “End Task“.
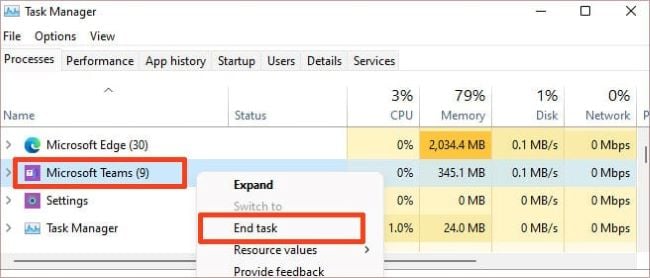
For Mac
- Press the Option, Command, and Esc keys together and open the option called “Force Quit“.
- Select the application that should be closed.
- Tap “Force Quit“.

05. Grant the Required Permissions to the Camera
If you haven’t given the app permission to access the camera, teams won’t be able to use it. Applications require unique permissions for various security reasons to reach devices such as your microphone and camera.
These rights can be granted in your device’s settings. If you’re using the web-based version of Teams, go to the Site Settings to adjust these parameters.
If you wish to use your camera with the Microsoft Teams app, follow the instructions below.
For Windows
- On the keyboard, press the “Windows” and “I” keys simultaneously, and that will open “Settings“.
- Then, select “Privacy and Security“.
- Scroll further and select “App Permission“. Then, tap “Camera“.

- Activate the option “Let Apps Access Your Camera“.
On Mac
- Open the Apple Menu.
- Go to “System Preferences” and tap “Security & Privacy“.
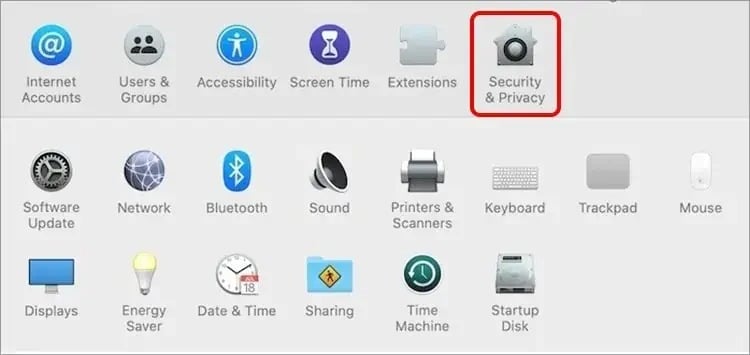
- Tap “Privacy“.
- Click “Camera“.

- Select “Padlock“, located at the bottom of the screen.
- Change your device’s camera permissions for the app called “MS Teams“.
On a Browser
- Open Teams on a browser and tap the icon that appears as a padlock.
- Go to “Site Settings“.
- Go to “Permissions” and tap “Camera“.
- Tap “Allow“.

Also, let’s unearth the method to set out of office in Teams via our all-inclusive guide, comprising handy tips and FAQs for a seamless transition during your absence from work.
06. Switch Your Camera Devices
If you haven’t given the app permission to access the camera, teams won’t be able to use it. Applications require unique permissions for various security reasons to access devices like the camera and mic. These rights can be granted in your device’s settings.
If you’re using the web-based version of Teams, go to the Site Settings to adjust these parameters. If you want to use your camera with the Microsoft Teams app, follow the instructions below.
- You should launch Teams and tap on the icon that appears as three dots.
- Then, go to “Settings“.

- Click on the option called “Devices“.
- When you are in “Camera“, click the drop-down.
- Select the active camera from that list.

07. Repair or Reset MS Teams
If some files in an application become corrupted or missing, it causes other features to stop working as intended. It’s always possible that the camera’s software files are incompatible with the Teams app.
The MS Teams program can be reset or even repaired to solve this problem. When an application is repaired, it performs a search for corrupted or missing program files. Windows will automatically replace the damaged files with fresh ones. The missing components will be added in the same way.
Resetting the app has the same effect, but it also deletes all of your app’s data. This removed the possibility of any problems inside the Teams app preventing its functionality from functioning as intended.
However, this specific feature becomes available in Windows only. If you have a Windows PC and want to repair it, here are the steps to follow.
- Go to “Settings” through the “Start” menu.
- Go to “Apps“.
- Tap “Apps & Features“.

- Now, scroll further down and locate Microsoft Teams. Next, click on the icon that looks like three vertical dots adjacent to the app’s name.
- Go to “Advanced Options“.
- Scroll further down and “Reset“.
- To repair it, select “Repair“.

- To reset, just press “Reset“.

08. Update the OS
Long-term neglect to update your OS has serious consequences for its functionality. There is a breakdown in communication between the system’s software and its physical components. If your camera isn’t working, it could be because your computer is unable to talk to it.
Operating systems require regular updates. When you go for updates, you’re not only keeping it running smoothly; you’re also shielding it from potential threats. Furthermore, fixes for issues found in earlier releases are typically released with later ones.
Follow the steps below and update the OS on a Windows PC.
- Tap the “Windows” and “I” keys at the same time and open its “Settings” app.
- Go to the option “Windows Update” from its sidebar.
- Click “Check for Updates“.
- Install any pending updates.

On a Mac
- Go to “Apple Menu” and select “About This Mac“.
- Go to “Software Update“.
- Go to “Software Update“.
- If you see an update, select “Update Now“.

Frequently Asked Questions (FAQs)
The ‘Teams Camera Not Working’ issue can be due to a variety of factors, including outdated software, restrictive privacy settings, or compatibility issues between Teams and your camera.
You can fix your Teams camera by checking and updating your software, adjusting privacy settings, troubleshooting device settings, and updating camera drivers.
This could be a compatibility issue, or Teams may lack the required permissions to tap into your camera. Check your privacy settings and ensure Teams is allowed to use your camera.
Absolutely! Outdated software – both for Teams and your device’s operating system – can often cause camera issues.
In such a case, you might need to update your camera drivers or consult with a technical expert or service center.
By regularly updating your software, checking your privacy settings, and ensuring Teams and your camera are compatible, you can prevent such issues from cropping up in the future.
Conclusion
Generally, “Teams” is an app that works fine without any issues most of the time.
However, just like any other app, Teams too can experience some errors. For instance, its camera may stop working at times.
When Teams camera is not working, you may get frustrated. Such an error can occur due to various reasons.
The good news, however, is that it is possible to overcome this error using the steps we have emphasized.




