Regarding formatting text, the three most common formatting features on both Microsoft Word and Google Docs are bold, italic, and underlined.
One of the lesser-known features is strikethrough, which people don’t use nearly as often. That doesn’t mean to say it’s not as useful as other formatting features because it can be.
So, even though we don’t see this feature being used very often, some users still want to know how they can strikethrough in Google Docs.
Microsoft Word users can find this formatting feature easily (it’s right next to the underline icon). Google Docs can be preferable due to how easy sharing your documents is with it.
This is one of the top reasons that businesses prefer the platform. For that reason, if you don’t know how to strikethrough text in Google Docs, we’ve got your back.
When You Should Use Strikethrough Text
Strikethrough text isn’t something that we use very often. But there are a few times when you’ll find that using strikethrough in Google Docs text is applicable.
- Replacing text in an article. If you publish an article or blog post on your website, there may be times when you have to change some of the information. To prevent confusion among readers, you can strikethrough it instead rather than deleting the original text.
- Crossing Out a Checklist. Maybe you use a Google Docs document to keep a list of things you need to do. Again, you can cross them out instead of just deleting them as you go. This also allows you to see the tasks you complete each day.
These are the two main uses of strikethrough online. You can also use it as a means to convey sarcasm and humor.
Also, if you need to send Google Calendar invitations, click to get the easy ways.
Keyboard Shortcut to Strikethrough on Google Docs
Learning the different keyboard shortcuts is one way of becoming more efficient as a computer user and working faster. Google Docs isn’t any different, and you can strikethrough in Google Docs text with a keyboard shortcut too.
This shortcut is different between Windows and Mac computers.
- Windows: On a Windows computer, the shortcut is ALT + SHIFT + 5. You can press this shortcut before or after you type the text you want to strikethrough. Alternatively, you can type the text, highlight it with your cursor, and then use the shortcut.
- macOS: For Mac computer users, the shortcut is COMMAND + SHIFT + X. Similarly, you can use it before and after typing the text or highlight and use it.
If you find that neither of these shortcuts works for you even though you have the respective computer, check the shortcut. You can do this by clicking “Format > Text,” and next to “Strike-through,” the shortcut will be shown.
Like any other keyboard shortcut, this is the best format for your text. Generally speaking, learning and practicing the different shortcuts you can access is a good habit.
Why You Should Learn More Keyboard Shortcuts
Before we move on to the next method, don’t underestimate the usefulness of keyboard shortcuts. They can help you by:
- Making tedious tasks more straightforward
- Making it less of a hassle to frequently save your work (CTRL + S on Windows)
- Enabling you to continue being productive rather than having to stop and search for a program’s function
- Easily accessing various functions without navigating the taskbar
You get the idea – it’s much easier to use a keyboard shortcut than to stop typing and search the menus. That’s why we recommend the shortcut method instead of the toolbar method, which we will cover next.
Besides, here is the full Strikethrough shortcut review for your reference.
Using the Toolbar to Strikethrough on Google Docs
Keyboard shortcuts might not be your style, or maybe you struggle with them. That’s fine! There is another way that you can strikethrough in Google Docs text. Like on Microsoft Word, you can access this formatting feature on the toolbar.
#1 – Use your web browser to open the Google Docs file on which you want to strikethrough text.
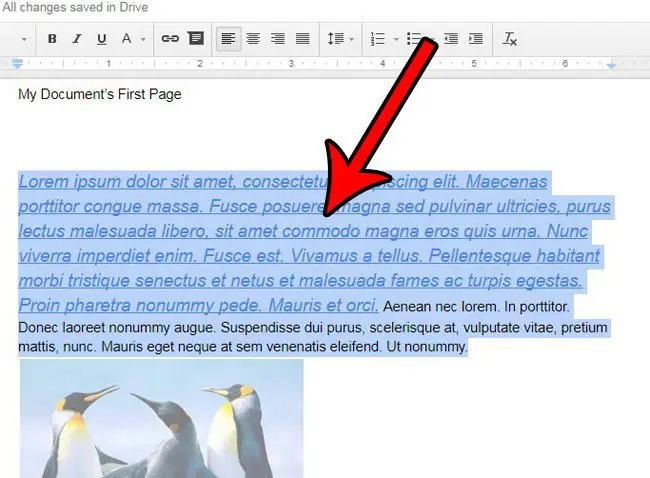
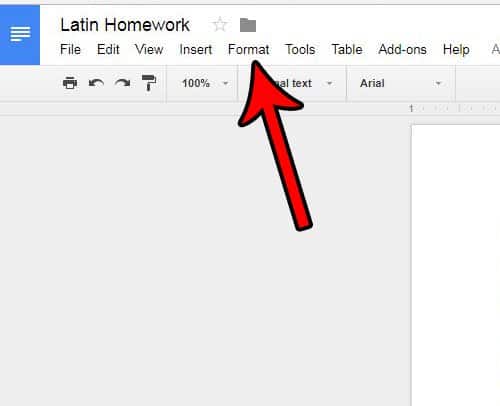
#2 – Locate the text and highlight it using your cursor.
#3 – Once you select the text, click on the “Format” drop-down menu from the toolbar.
#4 – Click on the “Text” option from the list of formatting options shown.

#5 – Another drop-down menu will appear. From this list, you must click on “Strike-through.”
#6 – Check that the formatting of your text is done and repeat this process for each phrase you want to strikethrough on Google Docs.
This is a lot more hassle than using the keyboard shortcut would be. The shortcut option will make your life much easier if you go through a document and use strikethrough several times.
However, we understand some people prefer the toolbar, so this is a suitable method.
Benefits of Using Strikethrough in Google Docs
Strikethrough formatting offers several benefits that can enhance your productivity and improve document clarity. Let’s explore some of these advantages:
Editing and Proofreading
When reviewing or editing a document, strikethrough allows you to clearly indicate text that needs to be removed or modified. By crossing out unnecessary information, you can focus on refining the content and ensure a smooth reading experience for your audience.
Marking Completed Tasks
In to-do lists, project plans, or collaborative documents, strikethrough can be a helpful visual cue to mark completed tasks or milestones. It provides a sense of accomplishment and makes it easier to track progress, especially when working in a team.
Visual Differentiation
Sometimes you may want to draw attention to specific text without deleting or altering it. Strikethrough formatting allows you to visually differentiate information, enabling readers to recognize updates or changes easily. This can be particularly useful when highlighting revisions or indicating alternate options.
Advanced Strikethrough Techniques in Google Docs
While basic strikethrough formatting covers most use cases, Google Docs offers advanced techniques to further customize your strikethrough experience. Here are a few options you can explore:
Customizing the Strikethrough Style
Google Docs provides the ability to adjust the style of strikethrough lines. By right-clicking on the text and selecting “Format options,” you can modify the line thickness, color, and even add a shadow effect. Experimenting with different styles can help you achieve the desired visual impact.
Strikethrough in Tables and Images
Strikethrough formatting is not limited to text alone. You can apply it to tables and images within your document. This feature comes in handy when you want to strike out specific cells in a table or visually indicate modifications in an embedded image.
Strikethrough Add-ons
To enhance the functionality of strikethrough in Google Docs, consider exploring add-ons available in the Google Workspace Marketplace. These add-ons can extend the capabilities of strikethrough formatting, providing additional options for customizing, managing, or automating the process.
Troubleshooting Strikethrough Issues
Although strikethrough formatting in Google Docs is generally straightforward, you may encounter a few issues or unexpected behaviors. Let’s address a couple of common problems and their solutions:
Inconsistent Strikethrough Formatting
If you notice inconsistent strikethrough formatting within your document, it might be due to multiple text styles or formatting conflicts. To resolve this, ensure that the entire text has a consistent style, or consider clearing formatting and reapplying strikethrough to achieve uniformity.
Missing Strikethrough Options
In some cases, you might not find the strikethrough option in the formatting toolbar or menus. This can occur if you’re using an outdated version of Google Docs or if the feature is disabled. To resolve this, update your Google Docs or check with your domain administrator to enable strikethrough formatting.
Also read: How to set up MLA format on Google Docs easily.
FAQs
- Can I apply strikethrough to specific words within a sentence? Yes, you can apply strikethrough to specific words within a sentence in Google Docs. Simply select the desired words and use the strikethrough formatting option.
- Is there a way to remove strikethrough from selected text? To remove strikethrough from selected text, you can either use the “Format” menu and deselect the “Strikethrough” option or use the keyboard shortcut again to toggle off the formatting.
- Can I collaborate on a document with strikethrough formatting? Yes, when collaborating on a document, strikethrough formatting is visible to all collaborators. It helps in tracking changes, edits, and completed tasks, ensuring effective collaboration.
- Does strikethrough formatting affect the document’s word count? No, strikethrough formatting does not affect the document’s word count. The word count considers the actual content, excluding any formatting or stylistic elements.
- Are there any limitations to using strikethrough in Google Docs? Strikethrough formatting in Google Docs is generally versatile and easy to use. However, it’s worth noting that strikethrough formatting may not be available in some file formats when exporting or converting Google Docs to other formats.
To Conclude:
All in all, Google Docs has a lot of perks, but when it comes to strikethrough text, there’s no doubt that it’s not the easiest of features to use.
Hopefully, with one of the methods above, you can now use strikethrough in Google Docs and format your writing appropriately. If not, Microsoft Word is the next best option.
Most people will be able to get a copy of Microsoft Office for free (either through your employer or school), but if not, you can use the free trial instead. In particular, when it comes to strikethrough text, Word comes out on top as it is much easier.




