The keyboard shortcuts are time savers, which is why you need a strikethrough shortcut too.
The various Microsoft programs have dedicated shortcut keys and formatting tools for users’ convenience. Strikethrough is a tool meant for a particular word or a larger piece of text.
You can find this shortcut to be frequently used in many text files, and if you don’t know how to use it yet, then let us help you with that in this article. Read on to know more.
What Are the Meaning and Use of Strikethrough?
A strikethrough denotes the line you can see appearing over a sentence or a word you selected. The basic impression is of a strike passing through that word, which gives out the name ‘strikethrough.’
This is a formatting tool that people use to tell the reader that the struck word is not a part of the text piece or not of such importance that the reader must consider it.
One such example will be the user searching for any keyword on Google. A certain set of results would come up, and out of them, there will be some words with a strike passing through them. What Google is trying to make evident is that these struck words are not a part of the results.
The Strikethrough crosses the text; however, it emphasizes that the item is away. Generally, only using the Strikethrough when necessary or at least doing it sparingly is advisable. This ensures the right message delivery and draws attention to the point.

PS: learn more about how to strikethrough Google Docs.
How Can You Do a Strikethrough Shortcut Through the Keyboard?
It may surprise you, but the fact is that Microsoft Word has no dedicated shortcut key by default means for enabling the Strikethrough.
However, you should not worry as you can make one such shortcut, and we will tell you how. Just follow these steps:
- Click on the arrow to open the dialogue box of Font.

- The font dialogue box will appear now. Here, you will need to press the Alt and Ctrl keys together. This will alter the appearance of the cursor, and it will now look similar to the Command key as it is in the macOS. Once the looks of the cursor change, you will need to tap on the checkbox to enable the Strikethrough. Now, another box will open up, and here you can write the shortcut for the strikethrough keys.
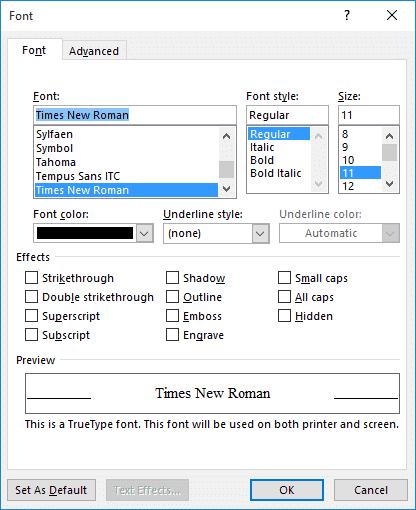
- You can choose any set of keys for this purpose and enter it along with the Ctrl + Alt command. Now hit on the tab Assign to confirm the shortcut.

- The shortcut key is ready to use, and you can hit it on Microsoft Word anytime to strike through any word or text.
Some other keyboard shortcuts are:
- WordPress – Shift+Alt+D
- Google Docs – Alt+Shift+5
Using the Strikethrough Shortcut in Three Major Microsoft Office Programs
This unique formatting tool is available for access in all the programs of the Microsoft Office Suite. In this section, we will tell you how to use this shortcut in the three major programs of Microsoft Office. We will be focusing on Microsoft Word, Microsoft Excel, and Microsoft PowerPoint.
1. Microsoft Word
It is very easy to apply the strikethrough effect to any piece of text while using Microsoft Word. There is a dedicated icon for the strikethrough tool on the toolbar below the Home tab.
All you need to do is select the desired piece of text or the specific word you wish to strike and tap on the strikethrough tool icon.
However, if you like working through everything with the keyboard only, we will give you two ultimate strikethrough shortcuts that will help you not to take help from the mouse.
● First shortcut
This one will help you make the strikethrough effect in a single quick hit. The shortcut command is Alt+H+4. Begin with marking the desired text or a complete paragraph, and then hit this combination of keys on the keyboard.

If you want to remove this strikethrough line, then the process for doing so isn’t tough. All you need to do is hit the same command again, and you can successfully see the text returning to normal.
● Second shortcut
If you need more options to work with, then this second shortcut is going to get you some. The first step is to click the command Ctrl+D on the keyboard. This will open the pop-up Fonts window.
This one will show you the current settings related to the Font, size, style, and format. You can find the option of Strikethrough under the tab Effects. You will have to hit the shortcut command Alt+K to access that.

It is very obvious that you have to mark the desired piece of text or the word.
We think that going through some of the other functions and shortcuts that we give here will be useful for you too:
- Double Strikethrough – Alt+L
- Hidden – Alt+H
- All Caps – Alt+A
- Small Caps – Alt+M
- Subscript – Alt+B
- Superscript – Alt+P
Tip: You don’t have to mug these shortcuts as we tell you a trick to remember them better. Look at the label of every effect closely, and you will see that one specific letter is underlined in all of them. This is the letter that you have to just combine with Alt to activate the particular effect.
2. Microsoft PowerPoint
Applying the strikethrough effect in the PowerPoint files is possible with two methods, just like Word has.
● Method one
It is not a very special method, as the shortcut that is involved is a part of the default set of commands for the Office Suite.
To begin with, mark the text box in the file and then hit the command Alt+H+4. The key point to remember here is that this shortcut method is only meant to be used on the PC.
Note: You must also know that it is not important for you to press the keys together. Click the Alt key first, hit H, and press 4. Follow the same sequence while using Word too.
● Method Using the Font Dialog Box
Firstly, press the command Ctrl+T, which will pop up the Font Dialog box. Hit Alt with the corresponding letter. The strikethrough shortcut command is Alt+K.
Some other shortcuts for accessing the Font Dialog box are Ctrl+Shift+P or Ctrl+Shift+F. Undoubtedly, the easiest is Ctrl+T.
3. Microsoft Excel
You can do the strikethrough shortcut by two methods in Excel too. The name knows the Font dialog box of Font Cells in Excel. Let’s see the two methods.
● Simple Method
Select the number of cells whose text you wish to strike through, and then hit Ctrl+5. To remove this Strikethrough, hit the same command again, or you can click Ctrl+Z.
● The Method with the Formal Cells
To open the window of Format Cells, hit the command Ctrl+1. Select the desired number of text cells before that. This window looks different than the ones in Word and Excel. It has got more tabs, and you are concerned with Font. Some shortcuts to follow
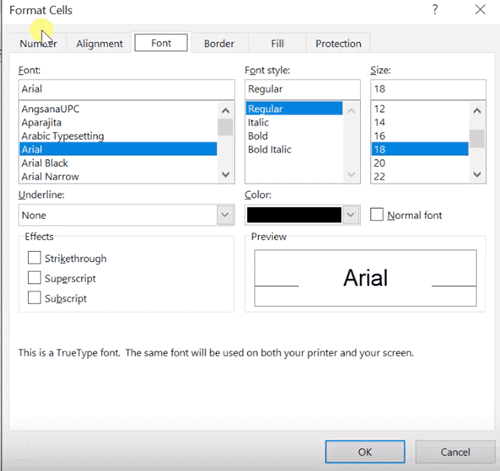
- Strikethrough – Alt+K
- Superscript – Alt+E
- Subscript – Alt+B
Strikethrough shortcut that can be used on other platforms
Most documenting software like WordPress, Word, or Google Docs have the strikethrough option in the form of a specific tab located in the top toolbar. The icon has ‘ABC’ struck with a line through their center.
Google Docs
The strikethrough tool can be accessed from the tab Format. Once you’re into it, hit on the tab Text, and here you can find the tab of Strikethrough.

The keyboard shortcut is Ctrl+Shift+X.
Messaging Platforms
There is no definite strikethrough shortcut here, but there is one way you can make it happen.
Enter the message and then put the ~ symbol before and after the desired text piece. Don’t put any space. This will strike the text. You can do this for WhatsApp, Facebook Messenger, Slack, and many more.
Strikethrough Shortcut for Design Software
Design software tools, such as Adobe Photoshop or Adobe Illustrator, offer specific methods for applying strikethrough. Here’s an example for Adobe Photoshop:
- Select the text layer that you want to strike through.
- Right-click on the layer and choose “Blending Options.”
- In the “Layer Style” dialog box, go to the “Text” section and select “Strikethrough.”
Strikethrough Shortcut for Email Clients
When composing emails, you may want to use strikethrough to add emphasis or indicate changes. Email clients typically provide options for formatting text. Here’s a general approach:
- Highlight the text you wish to strike through.
- Look for the formatting options in the email composition toolbar.
- Locate the strikethrough icon or an option labeled “Strikethrough” and click on it.
- The selected text will now appear with a strikethrough effect.
Benefits of Using Strikethrough Shortcut
Using the strikethrough shortcut can bring several advantages to your content creation process and communication. Here are some benefits:
- Efficiency: By utilizing the strikethrough shortcut, you can save time and effort compared to manually applying strikethrough formatting from the toolbar or menu options.
- Visual Appeal: Strikethrough adds visual interest and helps draw attention to specific content. It can make your text more engaging and appealing to readers.
- Clear Communication: Strikethrough allows you to communicate revisions, updates, or changes in a clear and visually distinguishable manner, ensuring that your audience understands the context.
Tips for Using Strikethrough Effectively
To make the most out of the strikethrough effect, consider the following tips:
- Moderation: Use strikethrough sparingly to maintain readability. Overusing it can make the text cluttered and difficult to comprehend.
- Consistency: Establish a consistent approach to using strikethrough throughout your content. This ensures that readers can easily interpret and understand the meaning behind the strikethrough text.
- Clarity: Whenever you apply strikethrough, provide a clear explanation or context to help readers understand the reason behind the crossed-out text.
- Combination: Experiment with combining strikethrough with other formatting techniques, such as bold or italicized text, to create visually compelling content.
- Accessibility: Remember to consider the accessibility of your content. Ensure that the strikethrough text is still legible and understandable for individuals with visual impairments or using assistive technologies.
FAQs
1. Can I use strikethrough in HTML?
Yes, you can use the <strike> or <s> HTML tags to achieve the strikethrough effect. For example: <strike>This text is strikethrough.</strike>
2. Is strikethrough supported in all word processors?
Most popular word processors support the strikethrough formatting option. However, some specialized or minimalistic text editors may not have this feature.
3. Can I remove strikethrough formatting from selected text?
Yes, you can remove the strikethrough effect from selected text by using the same strikethrough shortcut or by accessing the formatting options and deselecting the strikethrough feature.
4. Does strikethrough affect SEO or search engine rankings?
Strikethrough formatting itself does not directly impact SEO or search engine rankings. However, it can contribute to the overall user experience and readability of your content, which indirectly affects SEO.
5. Can I customize the appearance of the strikethrough effect?
In some applications or software, you may have the option to customize the appearance of the strikethrough effect, such as its color or thickness. Check the formatting or styling options within the specific software or application you are using.
Final Verdict
We hope to have helped you understand how to use a strikethrough shortcut the best we can.
We covered all the major Office programs and the other platforms where you can use this shortcut. The article also includes shortcuts to some other useful formatting effects.




