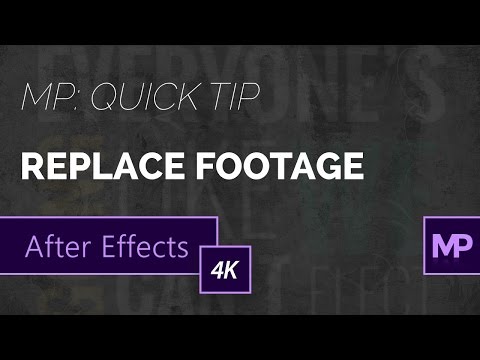Are you looking for a way to replace footage After Effects quickly and effortlessly? Well, this article explains how to get it done without putting in much effort and spending much time.
If you have the right kind of application and follow the correct steps, this is a pretty simple process. We explain it in this article so you can get it done without facing any trouble.
Here, we explain several ways how to replace footage in After Effects. The good news is that all those steps are very easy, so you don’t have to worry.
Even if you are a total novice to this subject, the guidelines we provide are very easy to handle.
What Makes After Effects a Useful Tool
Before we learn how to replace footage in After Effects, let’s learn its most important features. In fact, After Effects is regarded as one of the most solid, professional options for video editors.
However, there are many other tools to do the same job After Effects have become the prominent option. The list of features mentioned below can set Adobe After Effects apart from the rest.
- Adobe After Effects is mainly used for the purpose of creating motion graphics and visual effects. In addition to that, it is widely used for the purpose of composition as well. If you compare Adobe After Effects with Adobe Premier, the former shows more robust characteristics.
- Adobe After Effects allows you to work with multiple audio and video effects in the form of layers. You can deal with multiple layers by placing one layer on top of the other. Then, when finishing the project, you can blend those layers together.
- It is one of the best tools that can add visual effects to videos.
- Very easy to make title animations and 2D animations.
So, as you can see, Adobe After Effects is considered to be one of the best tools. If you’re a professional video editor or a novice, you can create various visual effects for your video output. That is exactly why After Effects have become a phenomenal option for those who edit videos.
With that said, some individuals still need guidance in performing some of the tricky tasks using After Effects. Learning how to replace footage in After Effects is one of those tasks which is questioned by many individuals. For your convenience, we explain how to replace footage in After Effects in the next section. Go ahead and learn it.
PS: here are the top After Effects alternatives for your reference.
How to Replace Footage in After Effects?
You should go to the option called “Available Media.” Then, you can replace the source footage for those videos and link them to the new video source. While doing this, the video clip instances will be kept in the Expert timeline view.
It will also be retained in the Project panel in assets along with the In and Out points consistently. In addition to that, all the effects that are applied to the footage will be retained as they were.
However, the respective video clip doesn’t have any link to the original video footage. Instead, it is linked to the replacement footage. To make it clearer, assume that you replace particular footage in After Effects with one language soundtrack. Then, assume that you use a different language soundtrack for other footage of the same type.
In that case, the edits you have applied to the original footage will be retained in the media itself. However, the source footage will be replaced.
If you want to replace footage in After Effects, you should choose the clip that requires the new source footage. This should be done in the Project Assets Panel.
First of all, you should select the respective clip and replace the aforementioned footage. After that, you will be able to select the new file from the replace footage box. Then, please click on the option called “Open.”
Once you do that, you can see that the new footage appears in place of the old footage. In addition to that, the new footage will comprise all the instances associated with the old one.
What Are the Other Ways to Replace Footage in After Effects
As you can understand, the above process is somewhat difficult, specifically for someone who is new to After Effects. That is exactly why some individuals are looking for alternatives to the above method. If you fall into the same category, this section will explain the most practical solutions to it. Keep reading and learn those methods.
01. Use Shorts and Replace Clips to Replace Footage in After Effects
In fact, replacing or adding video footage to an existing video clip is a pretty common process. It includes two very handy and ready-to-use shortcuts that can be altered rapidly without much hassle. In this case, you should just drag the footage and add it to the video.
However, if you need a more convenient method, you can use a keyboard shortcut as well. To do that, you should use the “CMD” + “/” keys on your Mac system. However, if you use a Windows PC, you should use “CTRL” + “/” to achieve the same task. Please make sure that you don’t use inverted commas.
What if you want to change only a single layer in the composition along with another footage? If that’s the case, the respective layer should be selected from its composition before everything else. Then, the respective clip should be chosen for that project.
Then, Mac users should press the “CMD” + “OPTION” + “/” keys. For Windows PC users, they should press the combination “CTRL” + “ALT” + “/” to achieve the same task.

02. Use the Proxy Function for the Purpose of Better Preference
Do you need to process the previews in a speedier manner? If that’s the case, Proxies use aspects such as low-resolution still or movies. Assume that you work on pretty larger files, and you want to reduce their size into smaller ones.
In that case, an option like Proxy becomes incredibly handy for you. To make it happen, you should click on the Project video clip. Then, select the option called “Create Proxy” and proceed to select the option labeled “Movie/Still.”
If you want to configure the Proxy, you will see that the Render Que option opens. You can then set the Output Module as well as the Render Settings to proceed. You can change the settings of the Output file even to JPEG. If not, you can even render the video using the default settings as well.
After completing the process using the “Proxy Render,” you will be able to see a square beside the footage. This square is to explain that you are using the feature called Proxy, and it is enabled now.
Once you are done with it, you can simply turn off the Proxy feature. To do that, you should just click on the aforementioned square so it will change into an outline. In general, a Proxy is a specific process that can be used to speed up the video editing process.

03. Changing the Mask Behavior to Replace Footage in After Effects
Do you have several masks in your composition? And do you have the same color for all the mask (applied by After Effects by default)? Well, in that case, it can lead to utter confusion.
To avoid such confusion, therefore, you can simply change the color of each mask. To do that, you should click on the option called “Preferences.”
Then, you should choose the option called “Appearance.” After that, check the option called “Cycle Mask Colors.” Once all the layers are masked using different colors, you can tell them apart without any confusion.
Besides, click here for the best time-lapse software.
FAQs
Q1: Can I replace footage with different aspect ratios in After Effects?
Yes, After Effects provides options to scale or fit footage with different aspect ratios. However, it’s essential to consider potential cropping or letterboxing when replacing footage with varying aspect ratios to maintain visual consistency.
Q2: Can I replace multiple instances of the same footage simultaneously?
Yes, you can replace multiple instances of the same footage by selecting all the relevant layers and following the steps mentioned in this article. After Effects will replace the footage on all selected layers.
Q3: Can I revert to the original footage after replacing it in After Effects?
Yes, you can revert to the original footage if you’ve saved multiple versions of your project. By loading a previous version or using the “Undo” function, you can restore the original footage.
Q4: Does replacing footage affect the duration of my composition?
Replacing footage generally does not affect the duration of your composition. The new footage will replace the old footage while maintaining the same duration, unless you make additional adjustments.
Q5: Can I replace footage in After Effects while preserving its effects and keyframes?
Yes, when you replace footage in After Effects, any applied effects and keyframes will be retained. However, you may need to make adjustments to ensure they align with the properties of the new footage.
The Bottom Line
Are you a professional user or just a novice to Adobe After Effects software? Regardless of your expertise, learning how to replace footage in After Effects will be handy for you.
If you know how to replace footage from After Effects, that will save a considerable amount of time. Also, it can save your efforts by making the process very easy. Moreover, it can save a substantial amount of money as well.
So, use the tricks we have mentioned in this article and boost your performance related to After Effects. If you have further questions related to Adobe After Effects, please keep us posted. We will get back to you at our earliest convenience.