Losing photos on your Samsung Galaxy S6 Edge can be frustrating and upsetting. Those precious memories and moments gone in an instant! But don’t panic. With the right tools and techniques, you can recover deleted photos on your Galaxy S6 Edge or Edge+.
In this comprehensive guide, we’ll explore the top methods for retrieving deleted photos on the Galaxy S6 Edge. Whether you accidentally deleted a photo or your phone became corrupted, this guide has you covered.
Why Photos Get Deleted on the Galaxy S6 Edge
Accidental Deletion
You might have accidentally deleted important photos while cleaning out your phone’s storage. One slip of the finger and those photos could be gone.
Storage Corruption
If your phone’s storage gets corrupted or damaged, photos stored on it can become inaccessible or get deleted entirely.
Software Bugs
Bugs or crashes in apps like Gallery could end up deleting photos stored on your device.
Virus or Malware Attack
Malicious software that infects your phone could potentially delete or encrypt photos stored on it.
System Upgrade
In some cases, a botched system upgrade can cause photo loss on the device.
Hardware Damage
Physical damage to your device through drops, water contact, etc., can also lead to photo loss along with storage corruption.
Unintentional Factory Reset
If your phone is reset to factory settings without proper backup, all photos not backed up earlier would be deleted.
How to Recover Deleted Photos from Galaxy S6 Edge
Using Samsung Cloud
One of the simplest options is to use Samsung’s built-in cloud backup service called Samsung Cloud.
- Open the Samsung Cloud app on your phone.
- Tap on Gallery > Restore Data.
- Select the photos you want to restore.
- Tap Restore to get them back on your device’s storage.
Using Google Photos Backup
An alternate cloud backup option is to use Google Photos.
- Install and open the Google Photos app on your device.
- Go to Library > Bin.
- Find the deleted photos you want to recover.
- Select them and tap Restore to retrieve them.
With Local Data Recovery Apps
If cloud backups are not an option, your best bet is to use a dedicated data recovery app on the device itself.
Some top data recovery apps for Galaxy S6 Edge are:
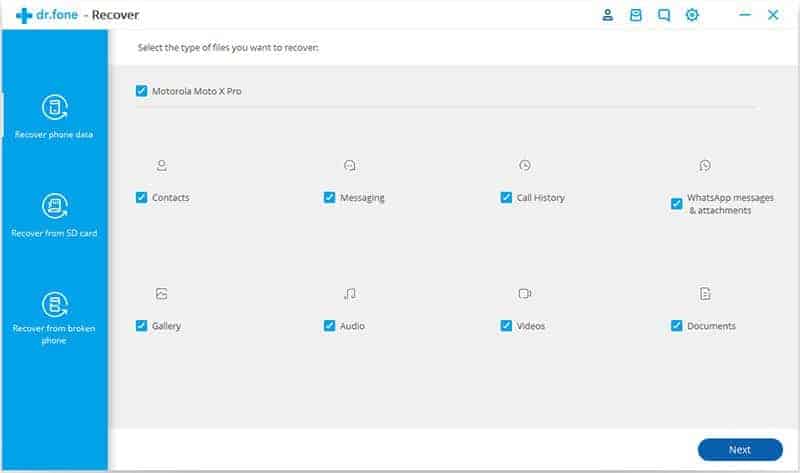
Preventing Photo Loss on the Galaxy S6 Edge
Enable Cloud Backup
Ensure Samsung Cloud and/or Google Photos backup is enabled to protect photos from accidental deletion.
Use a SD Card
Store photos on an external SD card rather than internal phone storage. Eject the card before a factory reset.
Beware of Viruses
Install a trustworthy anti-virus app and avoid downloading suspicious files to keep your phone from getting infected.
Handle with Care
Use phone cases and screen protectors to minimize the risk of physical damage leading to data loss.
Update Carefully
Be cautious when updating apps or OS to avoid potential bugs that corrupt your photo storage.
Turn on Recycle Bin
Use the Recycle Bin option in your device’s Gallery app to retain deleted photos for some time before permanent deletion.
Tips for Backing Up Photos
Local Storage
Copy important photo folders and albums to your computer or an external hard drive for local backup.
Photo Storage Apps
Use dedicated apps like Google Photos or Dropbox that can automatically sync photos across devices and retain deleted files for recovery.
Sync to iTunes
If you use iTunes to manage your device, enable photo sync to regularly back up camera roll photos to your computer.
Remote Backup
Maintain an automatic remote backup via services like iDrive or Acronis to store copies of your phone’s photo library.
Burn to DVD
For long-term archival, burn important photo collections to DVDs and store them safely. This protects against storage failures or device loss.
Printing
Print special photos to preserve them forever as physical photo prints. Useful for sentimental or nostalgic moments.
Storage Devices
Manually transfer photos to external storage devices like USB drives or external hard disks as a backup measure.
Common Questions about Photo Recovery on Galaxy S6 Edge
Q1: How can I recover permanently deleted photos from the Recycle Bin?
If you have emptied the Recycle Bin in the Gallery app, data recovery apps offer the best chance for retrieving the deleted photos before they get overwritten.
Q2: Are deleted photos still recoverable if I reset my Galaxy S6 Edge to factory settings?
Performing a factory reset makes recovery difficult but still possible if you use a data recovery app immediately before new data overwrites the storage space.
Q3: Can I recover photos without root access on my Galaxy S6 Edge?
Yes, most data recovery apps don’t require root access. However, root access allows them to recover more file types.
Q4: What should I do if my phone was damaged or broken?
In case of physical damage like water contact or a broken screen, professional phone repair services are your best option. They can fix the phone and rescue the data.
Q5: How do I recover photos after a failed firmware update?
Firmware issues can sometimes be fixed by rebooting the device and attempting the update again. If data loss already occurred, use a recovery app.
Q6: What photo formats can be recovered on the Galaxy S6 Edge?
Common formats like JPG, PNG, BMP, and GIF can be recovered. Raw formats like DNG or proprietary formats may be harder to rescue if not supported by the recovery app.
Q7: Should I avoid using my phone after deletion to increase chances of recovery?
Yes, ideally you should avoid saving any new data like apps, photos, or files to the device until recovery is completed. This minimizes overwritten data.
Key Takeaways
- Accidental deletion, storage corruption, viruses, and factory resets are common reasons for photo loss on Galaxy S6 Edge devices.
- Enabling Samsung Cloud and Google Photos backup provides protection against deletion by retaining copies of all photos.
- Data recovery apps can retrieve deleted photos from internal storage even without backups, as long as the files are not overwritten.
- Avoiding viruses, handling devices carefully, and updating software cautiously helps prevent photo loss due to system damage or bugs.
- Always maintain local and cloud-based backups of important photos for easy disaster recovery.
Losing your precious photos can be disheartening. But armed with the right knowledge, you can recover deleted photos even under dire circumstances. So don’t abandon all hope even if photos are accidentally deleted or your Galaxy S6 Edge malfunctions. With persistence and the right tools, photo recovery is usually possible.




