Software like Lightworks rotate video editing tool helps users to upgrade the quality of video files by fixing issues like faulty orientations and others.
We will review this tool for you by pointing out both the good and bad experiences of the users.
We will also introduce some great alternative editing tools so you can go with the best.
About the Lightworks Rotate Video Editing tool
This is one of the best tools available all-in-one and a super-comprehensive film editing tool that is known for its highly user-friendly interface and advanced capability for creating high-quality video clips.
These films can be of any resolution, including PAL, 2K, and 4K, for any platform like YouTube, Dailymotion, and much more.
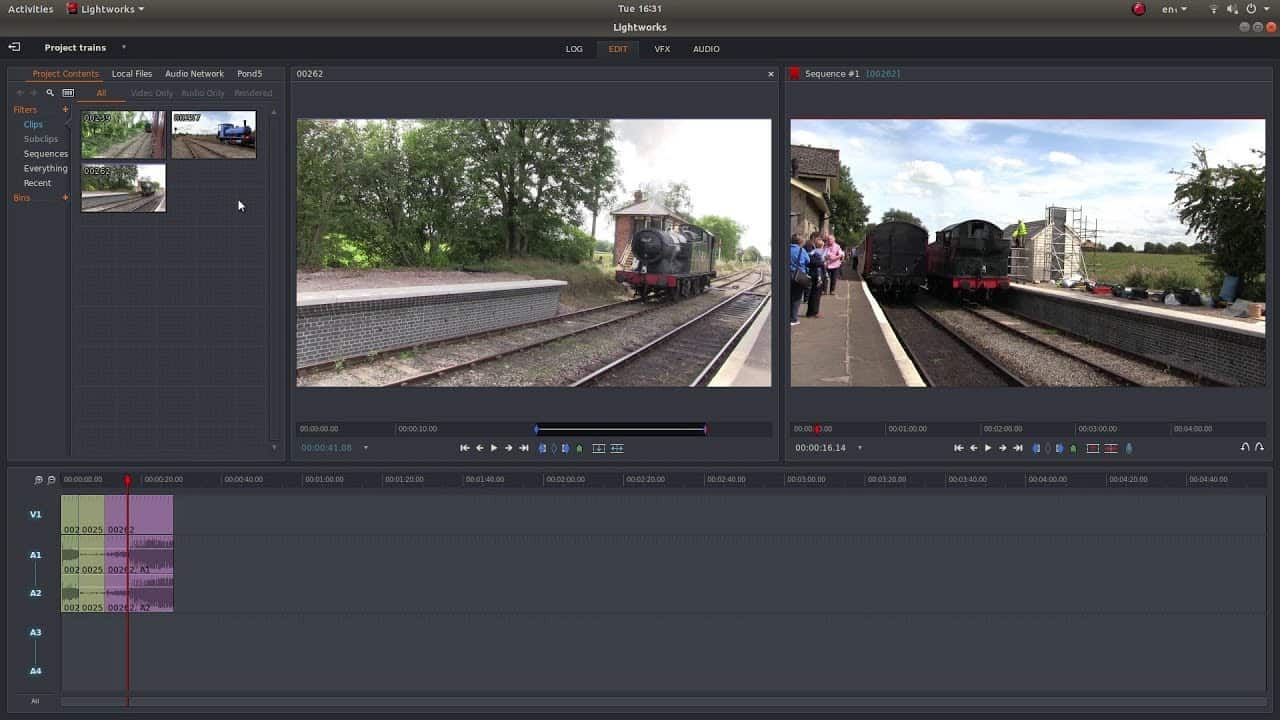
The software is currently available in the English language. There are two versions of this tool- paid and free, and they have features accordingly. The significant and innovative features of this software include:
- Instant use of FX effects for the videos/audios
- Various media frame rates
- 4K videos proxy workflows
- Different formats supported for video export like 4K
- Precision of GPU
- Histogram tools
Now let’s talk about the Lightworks rotate video feature of this tool, which has the function of fixing the video orientation in cases when the angle of the video is faulty or has been inverted at 90 degrees.
In any way you try, there is no way you can fix the angle of the video permanently with an in-built feature.
Here, the Lightworks editing tool comes to the rescue by helping you rotate the video via its expert techs that adjust the faulty orientations of the video clips.
Methods of using the Lightworks Rotate Video Editing tool for rotating videos
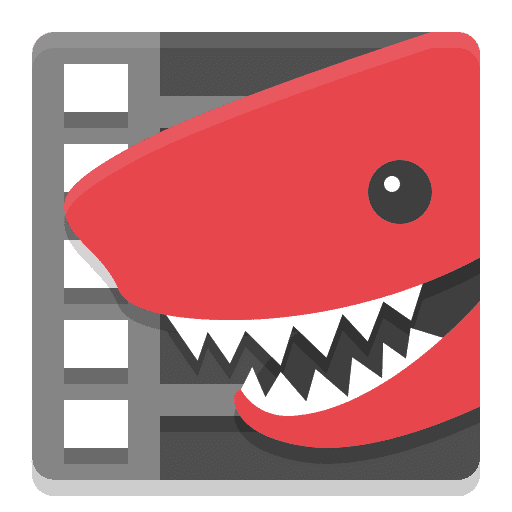
You will first begin with downloading the program on a PC and then installing it properly. Three versions of this software are compatible with Windows, macOS, and Linux, respectively. Then you can rotate the videos by using any of the two methods.
Method One (recommended):
1. Import the desired video file.
2. Mark the imported file, dragging it to the editing timeline.
3. Select the effect of 3D DVE, followed by selecting the control effect of Z rotation for adjusting the video orientation.
4. Move the cursor along the Z-axis to set the video orientation at 90 degrees. You can set any other angle by entering the value into the dedicated box near the Z-axis line.
Method Two:
1. Select the desired frame rate, and you can choose it from the many frame rates pre-set in this software for making the adjustments accordingly.

2. In the video, crop the part that you want to be rotated, and you can skip this part if you want the entire video to be rotated. Just select the entire video at once.
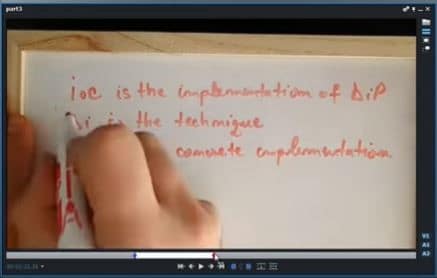
3. Hit on the Effect option located on the right side of the tool interface.
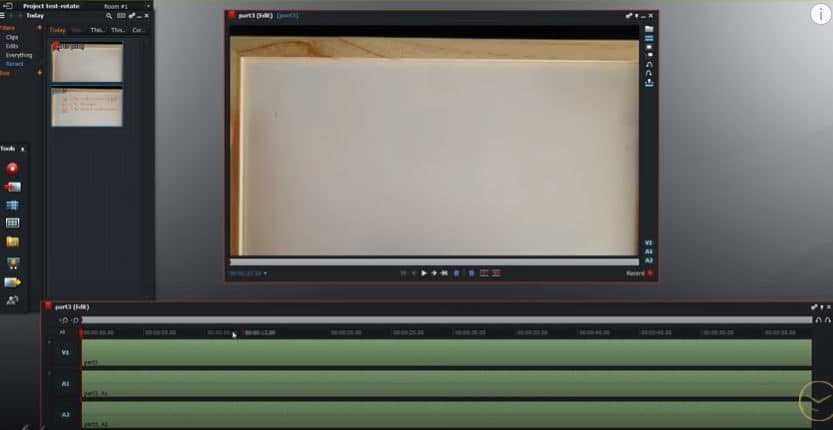
4. In the tab of Effect, select the option of DVE.

5. Select the options of Flip-Flop and Slope at the same time for rotating the selected video.
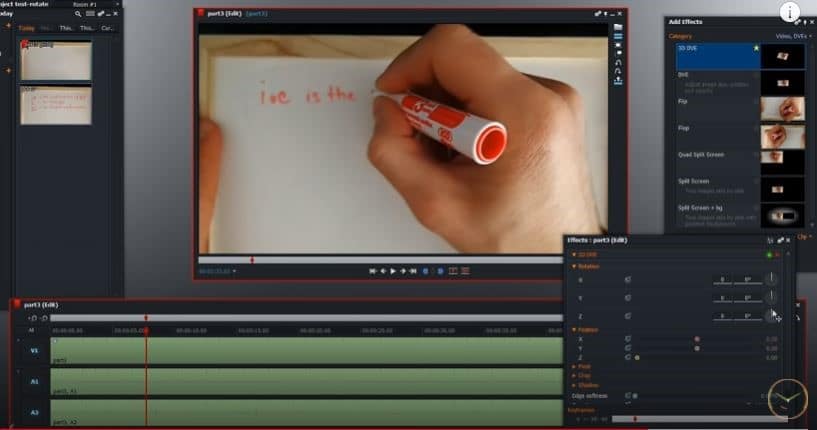
Besides, let’s figure out how to record the screen on Windows 10.
Benefits of using the Lightworks Rotate Video Editing tool
The Lightworks rotate video feature is the most professional way to fix the video orientation. Here are some of the benefits of using this tool:
- The functionality of this software is very simple, with just one feature that does it all. The 3D DVE effect, along with the Z rotation control, gives you the most customized and permanently fixed videos that will be error-free in their outlook.
- The output videos are fine-tuned and super smooth with the right orientation.
- You can export the videos in a wide variety of formats.
Downsides of the Lightworks Rotate Video Editing tool
As per the users’ reviews, this tool also noticed several issues. Some of the downsides of this tool are:
- The Lightworks rotate video feature has a little complicated functioning as the steps may get confusing.
- The 3D DVE effect stops halfway and isn’t much effective for dissolving or wiping the transitions.
- Data loss and the need for re-encoding are some other issues, and there is no assistance available for them.
Given the difficulty of this software and the ineffectiveness it has displayed in delivering the results, you might need to take a look at the alternative video rotating tools available. We are going to talk about them now.
Some Alternative Video Rotating Tools
There are endless options available in the market for editing video orientation, and here are some more such tools you can try.
Adobe Premiere
This is another professional tool that can help you to fix the orientation of video clips, just like the Lightworks rotate video tool. Here is how to use it:
1. Launch the tool and open the tab File. Select the option Import, choose the desired video file and then open it.
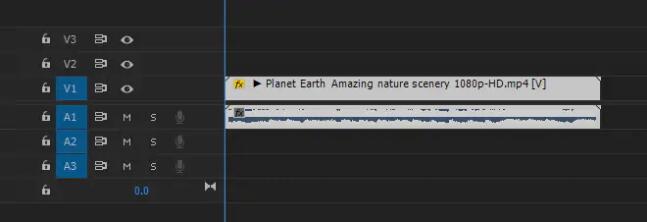
2. Drag that file to the timeline, followed by selecting it. Select the option of Effect Controls, and then hit Motion, followed by the option Rotation.
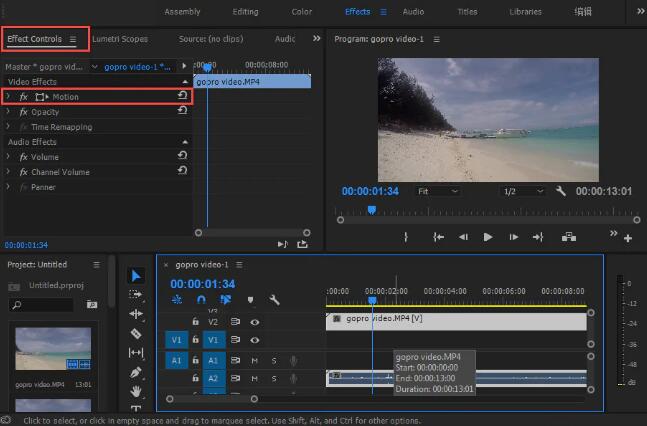
3. Make an adjustment in the degrees.
4. Save the changes.
The only problem with this tool is that it is not that simple to operate.
Photos App for Windows
This is an in-built program of the Windows OS which allows viewing the media files. However, it can do more than that, and you can rotate the videos with its help too. Here is how:
1. Launch the app on your PC. Hit the button New Video and then choose the option Start a new video project.
2. Drag the desired video to the library and the timeline.
3. Hit the button Rotate to adjust the file orientation.
4. Hit the option Finish Video and select the quality setting.
5. Save the changes.
iMovie for macOS
This is a great tool for Mac users that can rotate the videos easily with some simple steps:
1. Launch the software on the Mac PC.
2. Import the video file and then drag it onto the timeline.
3. Hit the button Crop, and then the buttons rotate to adjust the inclination.
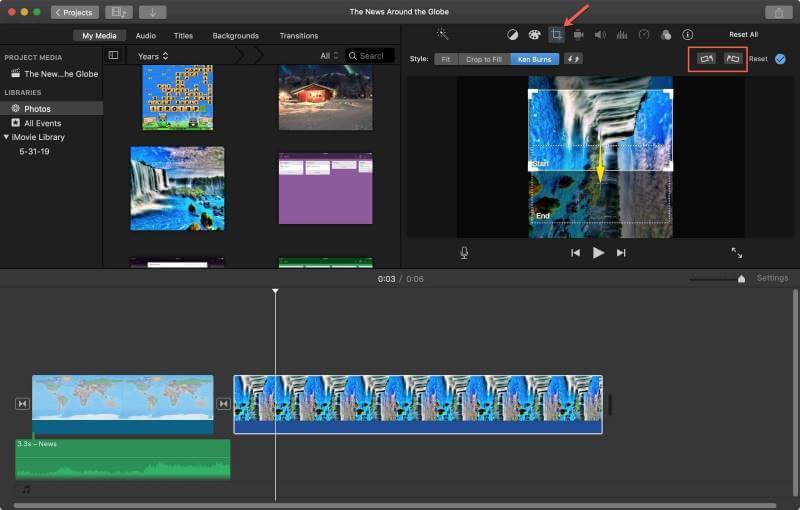
4. Save the changes.
Online Tools
If downloading and using the software seems like a big task for you, try these online video rotating tools that can do the work easily.
Just open any of them in the browser and follow the instructions for rotating the videos. Some such online tools are:
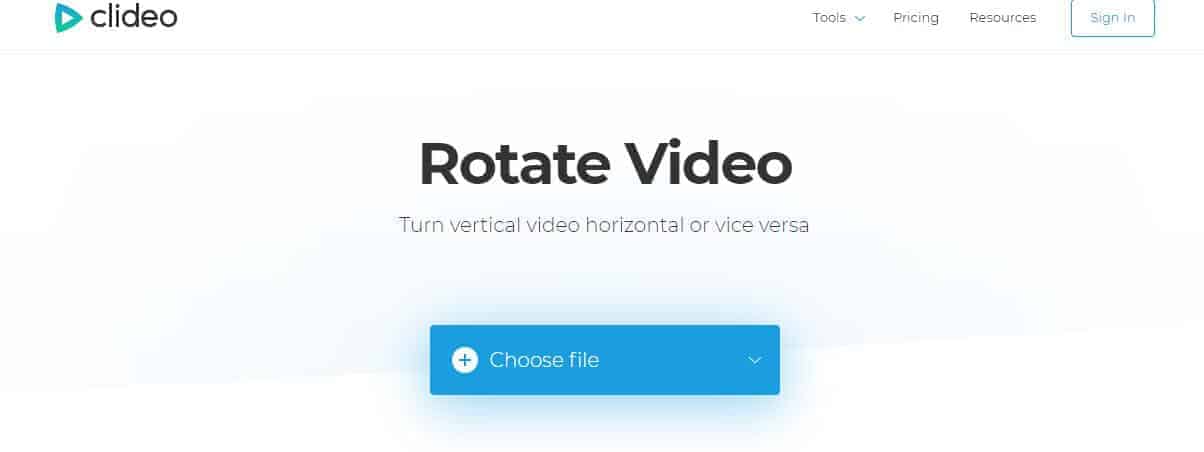
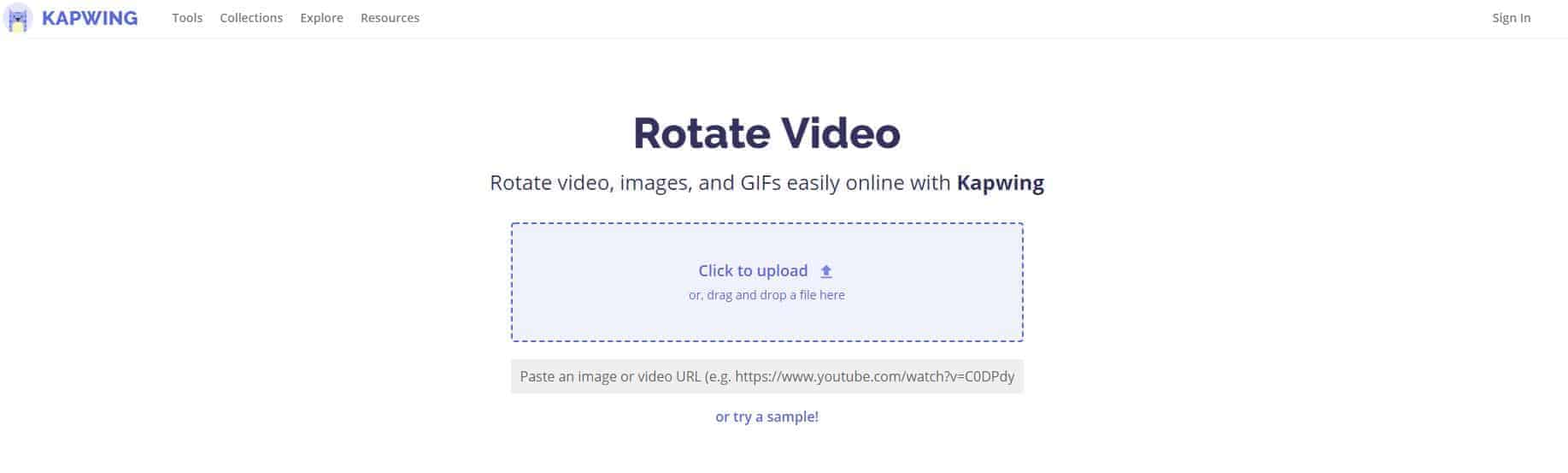
- RotateVideo

Frequently Asked Questions (FAQs)
1. Can I try Full Lightworks for free?
Yes, Full Lightworks offers a free version that allows you to explore its features. However, keep in mind that the free version may have limitations, such as watermarked exports.
2. Is Full Lightworks suitable for beginners?
Absolutely! Full Lightworks is designed with a user-friendly interface that caters to beginners and professionals alike. You’ll find it easy to navigate and utilize the basic features, and as you gain experience, you can explore the more advanced editing tools.
3. Can I rotate videos to any angle with Full Lightworks?
Yes, Full Lightworks provides you with the flexibility to rotate videos to any desired angle. Whether you need a slight adjustment or a complete rotation, this tool has you covered.
4. What export formats does Full Lightworks support?
Full Lightworks supports a wide range of export formats, including popular options such as MP4, AVI, MOV, and more. You can choose the format that best suits your needs and intended platform.
5. Does Full Lightworks offer customer support?
Yes, Full Lightworks provides customer support to assist users with any questions or issues they may encounter. You can reach out to their support team through their official website or user forums.
Conclusion
The high-end features of the Lightworks rotate video editing tool strive to give the best results for video rotation but prove to be restrictive.
Alternative tools like FoneLab Video Converter Ultimate make the task of rotating videos not only easier but also promise the best results in the least time.
Some easily available tools can also be tried if you want something simpler and free of cost.




