The iPhone is a great device, but it can sometimes be frustrating. One of the most common issues iPhone users face is the “last line no longer available” error when making a call.
Most of the time, this error happens when you try to make a call on your iPhone. And you get an error message saying that the line/number is no longer available or busy.
The good news is that there are several ways to fix this issue without having to take your device for repair or replacement.
So, if you want to resolve your iPhone’s “last line no longer available” issue, read on.
Why Does the Last Line No Longer Available Error Mess?
If you have an iPhone, this error message is probably something you have seen. The last line no longer available error shows up when trying to call a number that has been disconnected or changed.
While using your iPhone, there are several possible causes for this issue; we will look at each one here.
One of the most common reasons why this happens is because of a recent update in iOS 16/15, where the e-SIM part became active. And caused an issue with which line was unavailable.
If you are running on older versions of iOS 11 or earlier and want to fix this problem, then follow our guide below:
Best Ways to Fix the Issue of the “Last Line No Longer Available” Error
Several ways to fix the “last line no longer available” errors that pop up on iPhones.
You can turn off airplane mode, force reset your phone or clear recent call history, change the phone line on your iPhone and turn off Wi-Fi calling.
You can also update your iPhone’s carrier settings. And reset your iPhone’s network settings by repairing Tenoshare Reiboot.
Besides, let’s figure out why my iPhone speaker is not working on calls and the best solutions if your iPhone speaker is greyed out.
Way 1. Turn On/Off the Airplane Mode on Your iPhone
The first way to fix this “no longer available” issue is to turn on/off the Airplane mode on your iPhone.
- Turn off airplane mode by going to Settings > Airplane Mode and toggle it off if it’s currently enabled.

- Reboot your iPhone by holding down both of the Power and Home buttons for about ten seconds. Do it until you see an Apple logo appear on the screen.
When you turn on your iPhone again, go back to Settings > General > Date and Time. And tap on the Set Automatically option.

You will now see an updated date and time in the status bar at the top of your screen.
Also, if you wonder, is it possible to prevent these unsolicited calls on an iPhone? Let’s explain how to block no-caller IDs using several methods here.
Way 2. Force Reset Your iPhone
Since the problem is with your iPhone, the next step is to reset it.
Here’s how to force reset your iPhone to get rid of the last line no longer available error:
- Turn off your device by holding the Power button for a few seconds. Do this until it turns off completely and shows the Apple logo on the screen.
- Once you see this logo, press and hold down both volume buttons, do this until you see an icon of an arrow pointing up with a circle around it appear in one corner of your screen.
- Now let go of both volume buttons while still holding onto the Power button until there is a click sound.
When you hear the click, your iPhone will begin to restart, and you should see a white screen with black text.
Once this is done, let go of the Power button, and your iPhone will continue to restart.
You should see the home screen again when it’s done, and everything should be back to normal.
In addition, if you wonder what exactly “Carrier Lock No Sim Restrictions” means, let’s learn everything about unlocked and locked iOS devices.
Way 3. Try Clearing Your Recent Call Log
You can try to clear your recent call log. This means you’ll delete all the numbers you have recently dialed or received calls from.
- Open the iPhone app and tap “RECENT” at the bottom of your screen.
- Press and hold down on one of them until a red Delete icon appears in front of it. Then tap it to select it for deletion (or press delete if there are multiple entries).
- Tap on CLEAR when prompted by an alert dialog box asking if you want to remove this contact from your Recent Calls list.
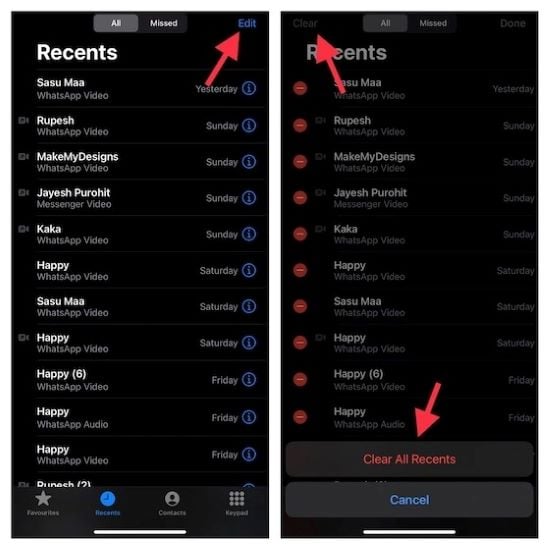
This will clear your recent call log and remove all the numbers you have recently dialed or received calls from.
Way 4. Change the Phone Line on Your iPhone
The next step to fix the last line no longer available issue is to change the phone line on your iPhone.
If you have multiple phone lines, this is the easiest solution to try first. It will work for most people, and all it requires is that you update the contact information for a contact in Contacts.
Selecting > Contacts from your home screen will take you to your contacts list. Tap on anyone to open their profile page, where an “i” symbol should be next to their name. Tap this icon, select “Away” as the phone number if available or choose another alternate number if needed.
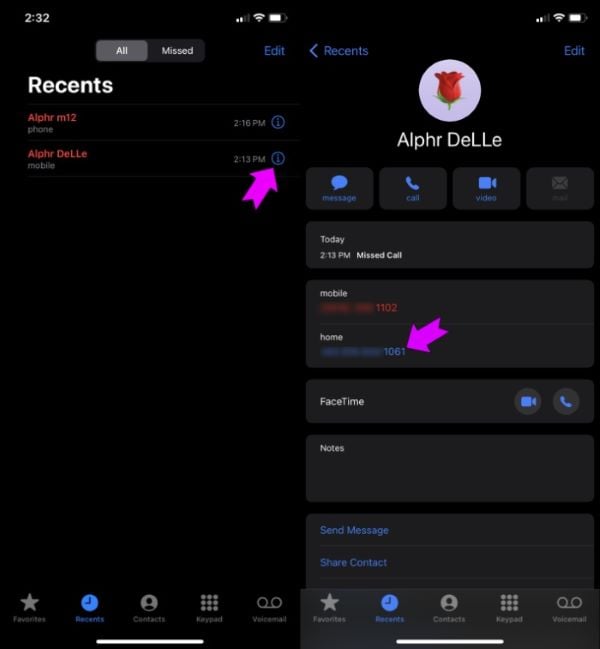
Way 5. Turn Off Wi-Fi Calling
The next tip to solve the last line no longer available error is to turn off Wi-Fi calling. To turn off Wi-Fi calling, go to “Settings” and select “Phone.” Then, tap on “Wi-Fi Calling.” Tap on the slider to disable it.

If that doesn’t solve your problem, you can also turn off Cellular Data while keeping Wi-Fi enabled. To do this, go back to the main Settings page.
And select Cellular > Cellular Data & Personal Hotspot > Off (or set it to Only When Connected). Then, open Settings again and navigate to Privacy > Location Services > System Services. Turn off Location Services by tapping on its slider.
Way 6. Update Carrier Settings on Your iPhone
If you’re still seeing the error message of the last line no longer available, it may be time to check your carrier settings on your iPhone. To do so:
- Navigate to the Settings app.
- Tap General.
- Tap About.
- Click on Software Update.
- Click on the Update button.
- If you don’t see an update available, try restarting your device after checking for updates once more.
Way 7. Reset Network Settings on Your iPhone
If your iPhone is on a Wi-Fi network, you can simply reset network settings to solve the last line no longer an available problem.
- Turn off your iPhone by pressing and holding the lock button on the right side of your phone. Then click and hold the Home button until “slide to power off” appears at the top of your screen.
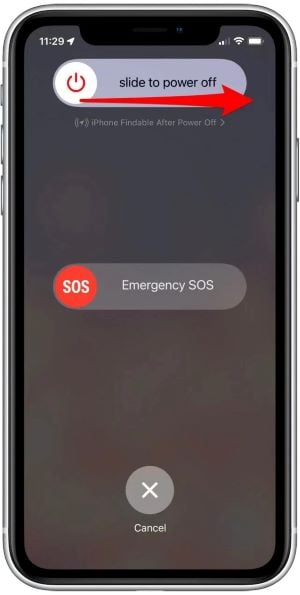
- Slide to power off and wait until it completely shuts down (about 10 seconds).
Way 8. Repair Your iPhone via Tenorshare Reiboot
Tenorshare Reiboot is a tool that you can use to repair your iPhone. It’s a free tool that you can download from the App Store. Tenorshare Reiboot is a powerful utility that allows users to perform various tasks on their iPhones.
Such as backing up and restoring data and fixing common issues like black screens or unpaired Bluetooth devices. And getting rid of the “iPhone could not be restored. Because it requires iTunes” error message, etc.
You can also use Tenorshare Reiboot to fix various problems with your iPhone. Such as getting stuck at the Apple logo during restarting process, “Error 56” while updating the iOS 11 version.
You can also use Tenorshare Reiboot if you are unable to start up after jailbreaking and much more. So as you can see, Tenorshare Reiboot can be of great help in fixing your iPhone.
To begin the repairing process with Tenorshare Reiboot for fixing the last line no longer available error:
- Download a firmware package that matches your iOS version.

- Start Standard Repair.
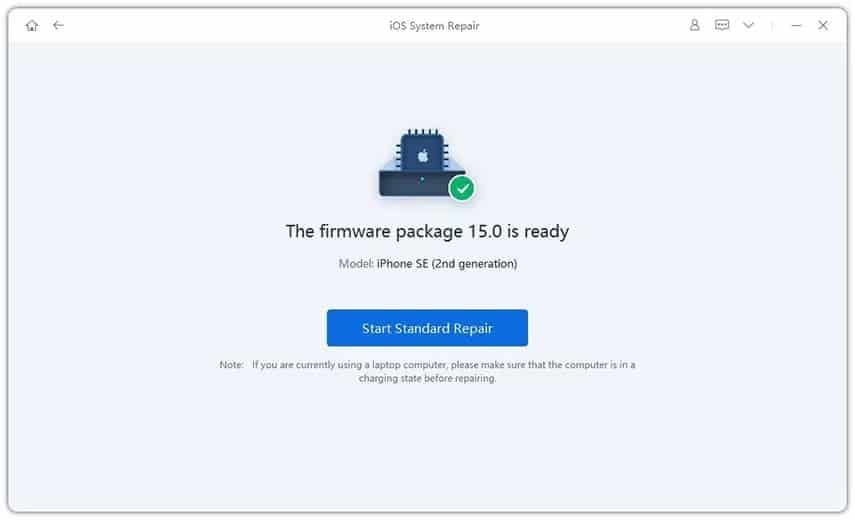
- Wait until Standard Repair gets completed.
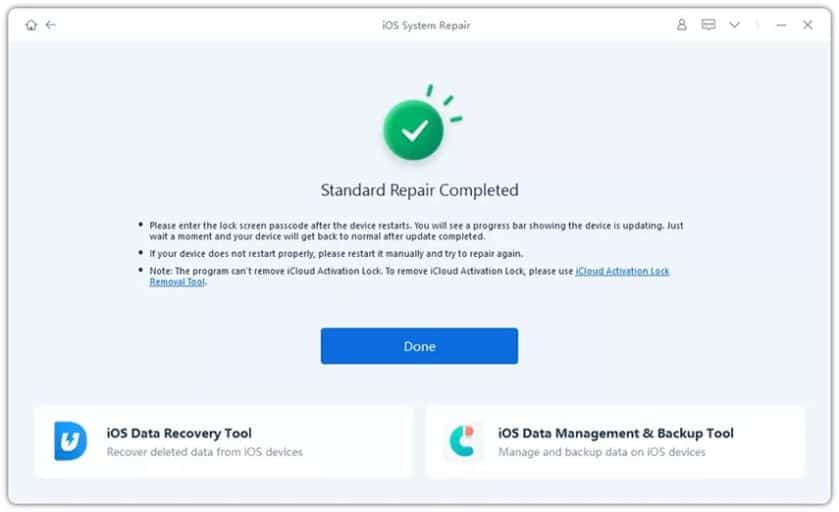
Preventive Measures
To prevent encountering the “Last Line No Longer Available” issue in the future, consider implementing the following preventive measures:
- Regularly update your iPhone’s software to ensure optimal performance and bug fixes.
- Avoid installing unreliable or unverified third-party messaging apps.
- Keep your network settings up to date and verify compatibility with your carrier.
- Restart your iPhone periodically to clear any temporary glitches.
By following these preventive measures, you can minimize the chances of experiencing this issue again.
FAQs
Q1. Is the “Last Line No Longer Available” issue specific to certain iPhone models?
No, this issue can occur on various iPhone models, including the latest ones.
Q2. Will resetting all settings erase my data on the iPhone?
No, resetting all settings will only remove your personalized configurations and preferences. Your data, including photos, messages, and apps, will remain intact.
Q3. Can I fix the problem by reinstalling the Messages app?
Reinstalling the Messages app is not possible since it’s a stock app and cannot be uninstalled separately. However, following the troubleshooting methods mentioned in this article should help resolve the issue.
Q4. How often should I update my iPhone’s software?
It’s recommended to update your iPhone’s software whenever a new update is available. Regular updates ensure optimal performance, bug fixes, and improved security.
Q5. What if none of the solutions work for me?
If none of the provided solutions work, it’s advisable to contact Apple Support for personalized assistance in resolving the “Last Line No Longer Available” issue on your iPhone.
Conclusion
We hope you’ve enjoyed our article on how to fix the last line no longer available error.
We know it’s frustrating when you can’t make calls because of this problem. It may also be difficult to know where precisely the issue lies. This is because there are numerous reasons why this could be happening.
However, we’ve outlined several ways to try fixing it before giving up entirely on your iPhone and switching to another device!




