In today’s digital world, we keep performing one of the everyday tasks to burn ISO to CD. Often, we have to create a playable DVD from music folders.
For carrying out such a task, it is better to take the help of additional software to get started.
So, let’s move on to the article about ImgBurn and ImgBurn alternatives without further delay.
Part 1: How to use ImgBurn
If you have no idea what ImgBurn is, you have come to the right page. It is a disk authority utility which people use to burn disk pictures to DVD. Thus, it produces a bootable device for specific software repairs and installations. Using the mode “Build,” users can produce a disk picture file from a pack of files or folders.
Meanwhile, its “Write” and “Read” modes help you create a picture file from a disk and write a picture to a disk, respectively. There is another mode called “Verify” that allows users to examine the integrity and readability of a disk. Also, the mode “Discovery” helps you in testing media.
Undoubtedly, there are a lot of advantages to using ImgBurn. It comes in handy when you deal with a huge variety of disk picture formats. This tool even supports audio formats, which work with DirectShow or ACM. One can employ this tool on the Windows platform ranging from version 95 to version 10.
Certainly, advanced users know different ways to configure the software to their requirements. However, this tool works perfectly even if you do not hold prior familiarity working with disk image formats like CCD, CDI, IMG, BIN, or ISO files.
ImgBurn supports several disk picture types, media file kinds, and Windows OS versions. That’s what makes this tool more popular than its other counterparts. However, one can face various issues while using the ImgBurn tool. Before discussing the causes, let’s know how to burn an ISO picture to DVD with this tool.
Steps to burn an ISO picture to DVD using ImgBurn:
To burn the ISO file to DVD, go through the following instructions.
Step 1: Install ImgBurn
Initially, you need to download the program and install ImgBurn on your system. You will get the instructions for installing the program with the setup wizard. All you have to do is to follow the procedure prescribed there.
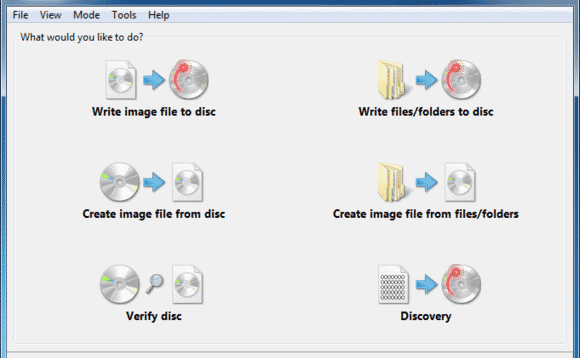
Step 2: Insert a DVD
Next, you will require a bootable ISO file to carry out the process. Now, insert a writable DVD into the optical device before following the next point.
Step 3: Choose “Write image file to disc.”
Launch the program and choose “Write image file to disc.”
Step 4: Select the ISO file
After that, you have to tap on the section “Source” and choose the tab to locate the ISO file that you need to burn. After that, select the file and tap “Open” to add that file to ImgBurn.
Step 5: Select the optical drive
In the section “Destination,” you have to select the optical drive and ensure you have inserted a DVD there.
Step 6: Edit the file
In the tab “Settings,” you can customize the number of copies and Write Speed if you want. You will also find the option “Tool” in the main menu. If you are an advanced user, you can use that option.
Step 7: Start the process

Tap on the icon “Write,” present at the bottom to start the burn process. After a while, your disk will be prepared, and you can see the progress on your screen. Upon completing the process, you will notice a pop-up saying, “Operation Successfully Completed!”
The steps, as mentioned earlier, look pretty straightforward. However, it is not that easy, and you may face some issues while using this tool. Look below to find out more about these potential issues!
Part 2: Potential issues with ImgBurn
ImgBurn is there in the market for over a decade. In all these years, users have come across various issues. Have a look at some potential issues that you can face while using this program!
Not Responding
More often, the burning procedure fails to commence. It occurs due to the older disks, which do not support the burn speed. The program may even freeze after the DVD burn or at the commencement of the burn. Additionally, the buffer indicator on the ImgBurn progress page keeps on changing randomly in certain cases.
Not Detecting USB or DVD Burner
As you know, the burning process would not take place until ImgBurn detected the burning media. This occurs on products that are recently created.
Also, ImgBurn does not offer many updates. This freeware program does not even offer great support.
Not Installing on Windows 10
The biggest problem with ImgBurn is that it does not install properly on Windows version 10. It occurs even after the proper execution of the installation procedure. Here, you will observe that there is no tab for the Start Menu and no shortcut for the tool.
In a few cases, the program gets installed, but still, you need to navigate to C:/Program Files to view the folder of ImgBurn along with all installed files. In some instances, the antivirus software may find ImgBurn malicious and sandbox.
If you are struggling with these ImgBurn issues, you will need expert suggestions to advance further. Unfortunately, there is no official support from ImgBurn. You will be quite lucky if others offer a solution to your problem in the forum. Otherwise, there is no luck.
In that case, you can go with ImgBurn alternatives. You will be glad to know that various newer products are more capable of burning the ISO file on the market. Read about these alternatives further below!
Part 3: Best ImgBurn Alternative: Wondershare UniConverter
Wondershare UniConverter is a great ImgBurn alternative. Initially, this tool was called Wondershare Video Converter Ultimate.
It is a powerful DVD and video tool that works great for DVD creation and video conversion. Moreover, this incredible tool is a complete entertainment solution for Mac and Windows computers.
Wondershare UniConverter allows you to transfer burnt video to external hard drives and devices directly. It offers a versatile toolbox including a GIF maker, screen recorder, video compressor, cast screen, video metadata editor, etc.
On top of that, it lets you record or download videos from video streaming sites like YouTube.
Special features of Wondershare UniConverter:
- This tool burns videos in all formats, like DVD folders, DVDs, ISO, and others.
- It converts DVDs to other video formats, including DVDs in a batch.
- With UniConverter, users can download videos from 10000+ sites, including YouTube.
- It is an all-in-one program that works as a screen recorder, video editor, and a lot more.
- This tool supports various formats like AAC, MOV, MKV, MP4, etc.
- Wondershare UniConverter comes with a built-in editor for customizing videos.
- The application offers free menu templates for DVDs with lots of themes.
Steps to burn DVD using the best ImgBurn alternative:
To utilize the best ImgBurn alternative, follow some simple steps as instructed below:
Step 1: Add files


Initially, you have to install Wondershare UniConverter. Then, navigate to the section “Burn” and import the concerned files. To load the file, select the button “Load DVD,” and to attach video files, tap on the tab “Add Files.”
With Wondershare UniConverter, you can also edit videos. You can select any editing tool for tasks like adding subtitles or watermarks, trimming, cropping, applying effects, rotating, etc.
Step 2: Put DVD parameters

To select the menu “DVD,” you can click either the left or right arrow. To penetrate the template window, you need to tap on the icon “Edit.”
Here, you can put music, background pictures, or other things. Next, you can place DVD parameters such as aspect ratio, DVD label, TV standard, or menu type from the main menu.
Step 3: Begin the process

After that, you can select the desired format from “Burn video to.” Here, you have options like ISO image, DVD folder, DVDMedia (for Mac), and DVD. Next, you have to choose the DVD kind if you like to burn Blu-ray DVDs. Lastly, click on the button “Burn” to begin the burning procedure.
That’s it! It is so much easy to employ this ImgBurn alternative. Now, enjoy all of its amazing features in a free trial version!
Part 4: Another ImgBurn Alternative: UltraISO
Another best ImgBurn alternative is UltraISO. With this tool, users can burn ISO to DVD and even edit the files. One can run this program directly from the virtual drive to mount and extract the content.
However, the interface of this software is less intuitive. After using it for a while, you will be able to get hold of it.
Its double window interface can be really confusing for you if you are not used to it. Still, most of the users find it easy and convenient to use.
The major drawback of this software is that it works only on Windows systems. If you own a Mac system, you would not be able to use this tool.
Steps to burn the ISO file into DVD using the ImgBurn alternative:
In order to use this ImgBurn alternative, follow the instructions as follows.
Step 1: Install UltraISO
In the first place, you have to download UltraISO and then install it on your system.
Step 2: Run UltraISO

After that, you need to run this program. For this, open File Explorer by clicking on Ctrl+O. Next, choose the ISO file and tap on the “Open” option.
Step 3: Choose the burn speed
Now, choose the burn speed and optical drive. Before that, make sure you have inserted a writable DVD. Select whether you want to verify the burned DVD or not after the process of burning is complete. To perform the verification, you need to tick a mark against the box “Verify.”
Step 4: Tap on “Burn”
To start the procedure, you have to tap on the “Burn” option. Lastly, wait for the process to end.
However, this program is also not perfect. Many users have come across various issues like “Volume Not Found,” “No Virtual Drive Found, or “No Available Disc.” Other errors with this tool include Error 5 or Error 3.
Frequently Asked Questions
1. What’s the Best Free Alternative to ImgBurn?
PowerISO offers a free version that’s quite capable and user-friendly. It’s a solid choice for those on a budget.
2. Are these ImgBurn Alternatives Safe to Use?
Absolutely! Each of these alternatives is safe to use, but always make sure to download them from their official websites or trusted sources.
3. How Do These Alternatives Compare in Terms of Speed?
Most of these alternatives offer competitive burning speeds, but PowerISO and AnyBurn are particularly known for their quick operation.
4. Do these Alternatives Support Other Disc Image Formats Besides ISO?
Indeed! Most of these alternatives support a variety of disc image formats such as BIN, NRG, CDI, DAA, and more.
5. Do These Alternatives Come with Adware Like ImgBurn?
The alternatives mentioned here are clean and don’t come bundled with any adware.
6. Which Alternative is Easiest for Beginners to Use?
If you’re a beginner, you may find Ashampoo Burning Studio or ISO Workshop to be particularly user-friendly due to their intuitive interfaces.
Conclusion
So, it is best to go with Wondershare UniConverter. It is an excellent ImgBurn alternative that handles ISO files perfectly. Not just that, but this powerful tool works as an all-in-one amusement tool for both Mac and Windows PC. Now, download Wondershare UniConverter and enjoy its incredible features!




