iCloud Music Library allows iOS users to share their playlists with other devices they own. To perform this task, it becomes kind of necessary to turn off the iCloud Music Library. Here, you will learn about this.
Before moving on with that, you need to know why it is important to turn off the iCloud Music Library in the first place.
Generally, there are several reasons behind turning off the iCloud Music Library. The primary reason for this is that you carry more music files on your iOS device than iCloud Music Library can actually hold.
At a maximum, the iCloud Music Library can hold up to 100,000 songs. The other reason is that users may own a lot of tagged meta-data and artwork.
Definitely, you would not like Apple to mismatch all of these files with your songs while transferring them onto other devices. Due to these reasons, you need to turn off the iCloud Music Library. So, let’s learn about it.
Part 1: How to Turn off iCloud Music Library on iPad/iPhone
iOS users can disable iCloud Music on their iPads and iPhones. If you do not have control over any of these devices, make use of a Mac or Windows PC.
Follow up On Steps:
Follow the instructions listed below for turning off the iCloud Music Library.
Step 1: Click on “Music”
Initially, you have to visit Settings on your iOS device. From there, locate “Music” and click on it.
Step 2: Search for “iCloud Music Library”
Next, you need to look for “iCloud Music Library” under the tab “Music.” Once found, toggle the option OFF. After that, you will receive a warning that the Apple Music tracks will be deleted, whatever you have downloaded so far. Just accept this message, and voila!

PS: You can also click here to learn iCloud Storage Full.
Part 2: How to Turn off iCloud Music on Mac
If you like to perform the action on Mac, follow the below steps.
Follow up On Steps:
To turn off the iCloud Music Library on Mac, go through the following instructions.
Step 1: Open iTunes
In the first place, you have to open the menu “iTunes.”
Step 2: Click on “Preferences”
In the menu “iTunes,” look for the option “Preferences” and click on it.

Step 3: Turn off the Library
Under the tab “General,” you need to uncheck the iCloud Music Library.
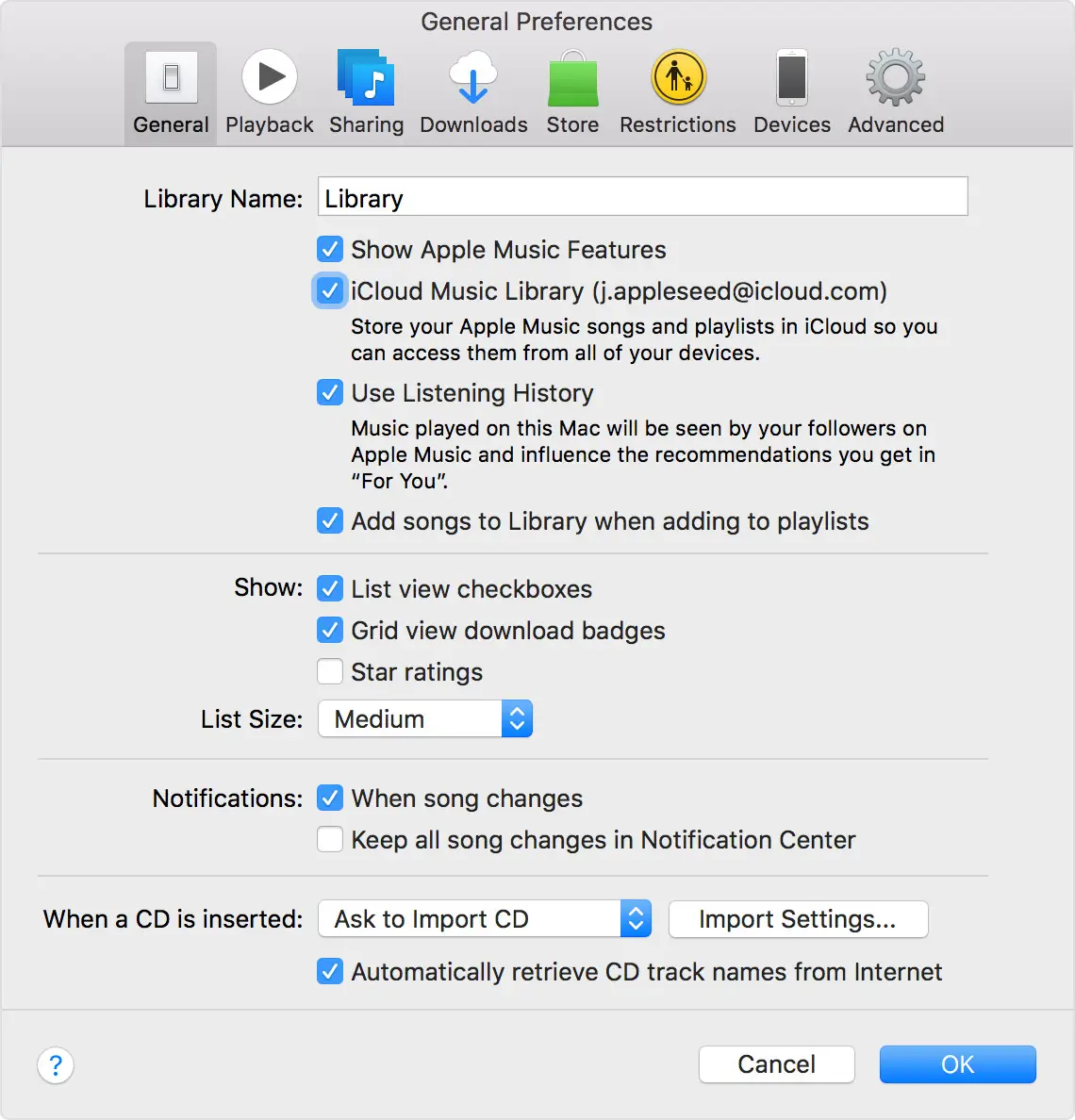
Part 3: How to Turn off iCloud Music Library on Windows
You can turn off the iCloud Music Library on Windows PC as well. Keep on reading.
Steps on Turn off iCloud Music on Windows:
Through the following steps, you can turn off the music library on your Windows PC.
Step 1: Visit iTunes
Firstly, you have to launch iTunes on your system.
Step 2: Click on “Preferences”
In the menu, you need to tap on “Edit” and then choose “Preferences.”
Step 3: Turn off the library
Under the tab “General,” you need to uncheck the iCloud Music Library. On clicking O.K., the iCloud Music Library will be turned OFF.
Note: Things you lose after turning off the iCloud Music
On turning off the iCloud Music Library, there are certain things that you will lose. These things include:
- If users were using Apple Music or iTunes Match, their Mac’s uploaded and matched tracks would be there to stream on other devices they own.
- iOS users will no longer own a cloud-based iTunes library copy on their Mac.
- No songs will be available that were saved on the Apple Music catalog.
However, users will enjoy access to the songs they had bought on iTunes even after turning off the iCloud Music Library. These songs will remain on your device irrespective of whether you possess iCloud Music or not.
Part 4: The Best Way to Manage Music through iCareFone
As a matter of fact, iCloud Music has lots of limitations. For instance, one cannot store over 100,000 songs. Additionally, you own the risk that Apple will accidentally mismatch your meta-data and art when you use the iCloud Music Library to manage your songs.
Users can easily avoid these limitations by opting for the best alternative to iCloud Music. Tenorshare iCareFone is the right choice for you. This software helps you in managing even more than your songs. One can manage audio files like podcasts using this tool.
With iCareFone, you can transfer music from the system to your iOS device and vice versa. This impressive tool even allows you to transfer music files from your iPhone to iTunes.
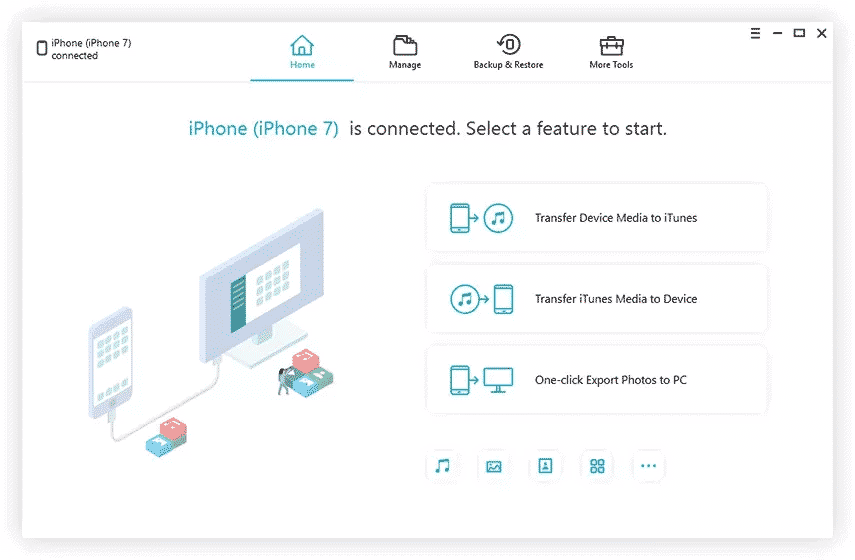
Special Features of iCareFone:
- iCareFone allows you to perform a shared transfer. It means that you can import and export data freely.
- With iCareFone, you do not come across any limitations to iOS devices or PCs.
- Before you transfer files, you can preview them. It allows you to select what exactly you like to transfer. One can transfer music and audio files with iCareFone selectively.
- It makes sure that you do not lose any data throughout the process.
- This tool allows you to back up files on your external hard drive or computer.
The Benefits of Turning Off iCloud Music Library
Disabling iCloud Music Library can provide several benefits:
- Increased storage space: By turning off iCloud Music Library, you can free up valuable storage space in your iCloud account for other files and data.
- Local control over your music: When iCloud Music Library is disabled, your music library will be stored only on your device, giving you full control over it without relying on an internet connection.
- Avoiding potential issues: Disabling iCloud Music Library can help prevent syncing or matching errors that may occur when using the feature.
Also read: What to do when your iCloud contacts not syncing.
Frequently Asked Questions (FAQs)
Q1: Will turning off iCloud Music Library delete my music collection? A1: No, turning off iCloud Music Library will not delete your music collection. It will only disable the syncing of your music library across devices.
Q2: Can I turn off iCloud Music Library on one device and keep it enabled on another? A2: Yes, you can choose to disable iCloud Music Library on specific devices while keeping it enabled on others. This gives you flexibility in managing your music library.
Q3: Will I lose my playlists if I turn off iCloud Music Library? A3: Disabling iCloud Music Library will not delete your playlists. However, any changes or additions made to your playlists on one device may not sync to other devices without iCloud Music Library enabled.
Q4: Can I turn on iCloud Music Library again after disabling it? A4: Yes, you can turn on iCloud Music Library again at any time by following the same steps outlined in this article.
Q5: Will turning off iCloud Music Library affect other iCloud services? A5: Disabling iCloud Music Library will only impact the syncing of your music library. Other iCloud services, such as iCloud Drive or iCloud Photos, will not be affected.
Conclusion
Before seeking a better alternative, turn off the iCloud Music Library in the above ways. Here, we have listed all the ways to perform this task.
One of the best alternatives is Tenorshare iCareFone. Before settling for this tool, you can use its free trial to enjoy its interesting features.




